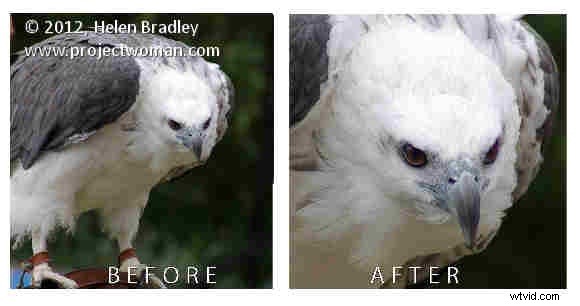
Se hai mai provato a ritagliare un'immagine con un rapporto fisso in Photoshop, potresti aver riscontrato un problema. Sembra che non ci sia alcuna opzione per il ritaglio a un rapporto fisso come 4 x 6, 5 x 7 o anche 1 x 1. Puoi ritagliare a dimensioni fisse come 4 pollici x 6 pollici e puoi impostare una risoluzione per l'immagine ma tu a prima vista non è possibile ritagliare un semplice 1 x 1 senza specificare un'unità di misura. Qui ti mostrerò come farlo, ma prima di tutto...
Il rischio che corri se non guardi come sono configurate le tue impostazioni e se non guardi ciò che inserisci nelle finestre di dialogo, è che Photoshop non solo ritaglierà, ma determinerà anche le unità di misura e ricampiona l'immagine per te .
Impostazioni predefinite
Le unità di misura predefinite e il metodo di ricampionamento predefinito sono impostati nelle preferenze del programma che puoi individuare scegliendo Modifica> Preferenze> Generali (Photoshop>
Preferenze> Generali) e quindi leggere il metodo di interpolazione dell'immagine utilizzato. In questa configurazione è impostato su Bicubico:
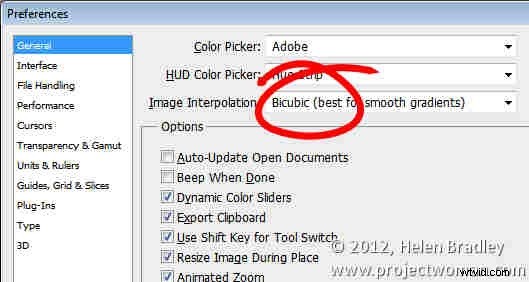
Le unità di misura predefinite sono impostate nelle opzioni Unità e righelli o nelle opzioni del pannello per la tavolozza delle informazioni come misure del righello:
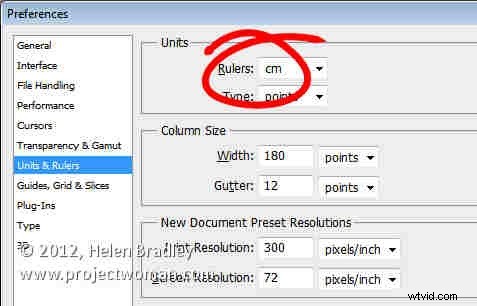
Se digiti un numero nelle caselle Larghezza e Altezza quando selezioni lo strumento Ritaglia in Photoshop, vengono utilizzate le unità di misura predefinite a meno che tu non digiti anche le unità di misura desiderate. Potrebbe non sembrare un problema, ma se le unità di misura predefinite sono i pixel e digiti 6 x 4 e hai la risoluzione impostata su 300 dpi, potresti ritrovarti con un'immagine di dimensioni molto ridotte!
Non è possibile digitare un numero nella casella Larghezza o Altezza per lo strumento Ritaglia senza che venga applicata un'unità di misura. Quindi, cosa fare se si desidera un ritaglio del rapporto 1 x 1 non un 1 in x 1 nell'immagine?
La soluzione è digitare 1 pollice o 1 cm in ciascuna casella Larghezza e Altezza e ignorare le unità di misura. Quindi, rimuovere qualsiasi cosa dalla casella Risoluzione. Quando a Photoshop viene detto di ritagliare a una dimensione/rapporto fisso e non viene detto alla risoluzione di utilizzarlo ritaglia la dimensione richiesta, non ricampiona l'immagine e regola semplicemente la risoluzione dell'immagine finale per adattarla all'immagine. Potrebbe sembrare strano ma funziona per farti ritagliare a un rapporto fisso. Il problema è ovviamente che la risoluzione risultante può essere davvero molto ampia.
Qui ho ritagliato questa immagine a 1 x 1 pollici senza alcuna risoluzione impostata:
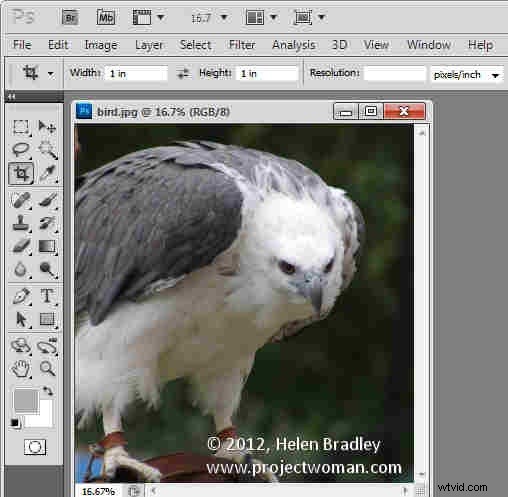
Ecco le dimensioni finali dell'immagine:la dimensione è 1 x 1 ma la risoluzione è molto grande:

Cambia risoluzione ma non dimensione
Se la risoluzione dell'immagine è importante per te, puoi cambiarla scegliendo Immagine> Dimensione immagine, disabilitare la casella di controllo Ricampiona e impostare la risoluzione desiderata e fare clic su OK per regolarla. Questo ridimensiona l'immagine alla risoluzione scelta ma non la ricampiona nel processo.
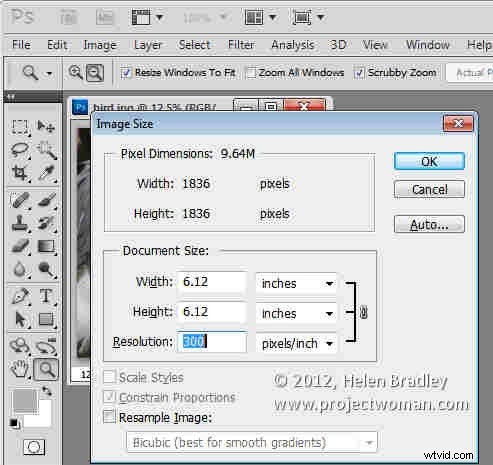
Ritaglia e ricampiona
D'altra parte, se imposti una larghezza e un'altezza per l'immagine nelle opzioni dello strumento Ritaglia e se imposti una risoluzione, Photoshop ritaglierà l'immagine a quella dimensione e risoluzione.
Se l'immagine è molto grande e la dimensione desiderata è relativamente piccola, Photoshop ridimensionerà l'immagine e nel processo ricampiona l'immagine. Se i pixel dell'immagine non sono sufficienti per ritagliare la dimensione e la risoluzione desiderate, Photoshop ingrandirà l'immagine ricampionandola mentre lo fa.

Un metodo alternativo
Esiste un metodo alternativo che consente di ritagliare a un rapporto fisso senza alterare la risoluzione dell'immagine. È un po' più lungo ma funziona bene e bypassa completamente lo strumento di ritaglio. Invece, scegli come target lo strumento Selezione rettangolare e seleziona Rapporto fisso dall'elenco Stile, quindi imposta Larghezza e Altezza come valori senza misurazioni. Seleziona l'area da mantenere:se necessario, tieni premuta la barra spaziatrice mentre stai disegnando la forma per spostarla in una nuova posizione.
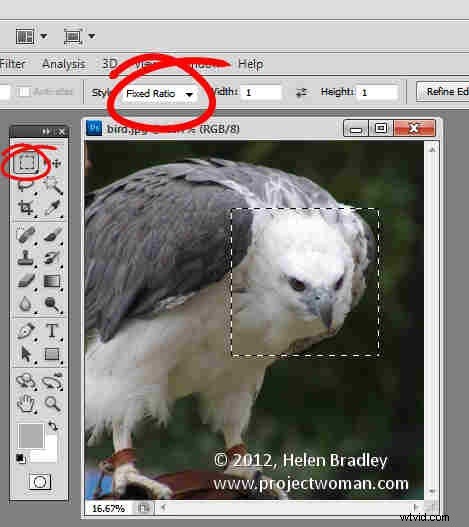
Quando hai finito, scegli Immagine> Ritaglia per ritagliarlo.
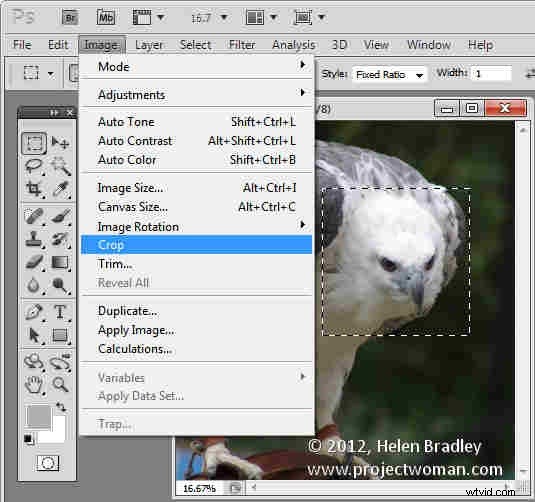
La prossima volta che dovrai ritagliare con proporzioni fisse, uno di questi metodi ti garantirà il risultato che ti aspetti.
