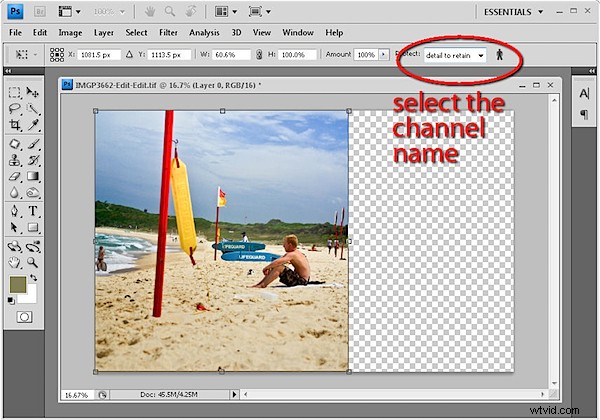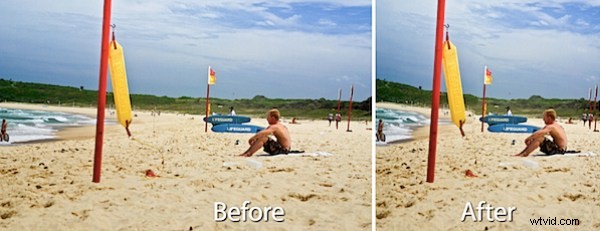
Una novità di Photoshop CS4 è il suo strumento Scala in base al contenuto che ti consente di trasformare un'immagine in un modo che non sei mai stato in grado di fare prima in Photoshop. La tecnologia stessa è in circolazione da un po' di tempo e potresti aver familiarità con il sito Web rsizr.com che offre ridimensionamento consapevole dei contenuti come servizio online. Tuttavia, la funzione è ora integrata in Photoshop, rendendolo uno strumento facilmente accessibile per immagini grandi e piccole.
In questo post, spiegherò come utilizzare il ridimensionamento sensibile ai contenuti e come proteggere le aree dell'immagine dalla distorsione durante il processo.
Passaggio 1
Per vedere lo strumento all'opera, apri un'immagine in Photoshop CS4 (questa funzione non è presente in altre versioni di Photoshop), fai doppio clic sul livello di sfondo per trasformarlo in un livello normale e scegli Modifica> Scala in base al contenuto.
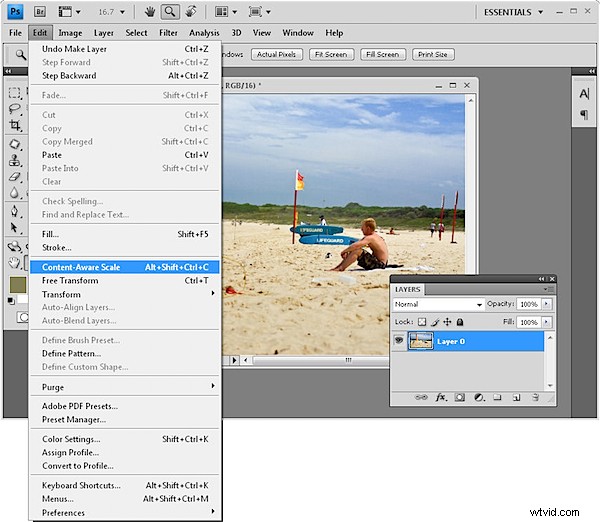
Passaggio 2
Notare le maniglie di ridimensionamento sull'immagine. Trascina da un lato verso l'interno e osserva cosa succede mentre lo fai. Scoprirai che le dimensioni dell'immagine si riducono, ma la maggior parte delle informazioni nell'immagine è ancora lì:l'immagine viene ridotta ma gli elementi chiave in essa contenuti non vengono schiacciati.
Se l'immagine include persone, fai clic sull'indicatore della persona sulla barra degli strumenti in modo che non sia premuto:quando l'indicatore è a filo con la barra degli strumenti, l'opzione è selezionata. Questo protegge le persone riconoscendo le tonalità della pelle e assicurando che non siano distorte dall'effetto.
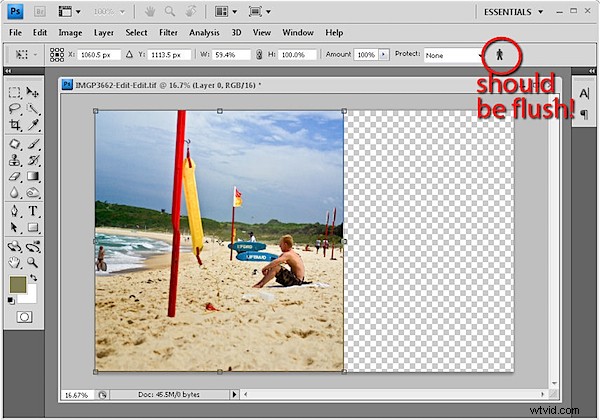
Fase 3
Puoi anche proteggere gli elementi nell'immagine usando una maschera del canale alfa. Questa tecnica è utile se si hanno aree dell'immagine che si desidera conservare a scapito di altre aree e può essere utilizzata anche per proteggere le persone nell'immagine.
Effettuare una selezione approssimativa intorno all'area che non si desidera venga influenzata dall'effetto di scala. Un buon strumento da usare è lo strumento Lazo:seleziona un'area e tieni premuto il tasto Maiusc per effettuare una seconda selezione su un'altra area, se necessario.
Scegliere Seleziona> Salva selezione, digitare un nome per la selezione, ad esempio maschera dettagli, assicurarsi che il canale sia impostato su Nuovo e che l'operazione sia impostata su Nuovo canale e fare clic su OK. Premi Ctrl + D (Comando + D su Mac) per deselezionare la tua selezione.
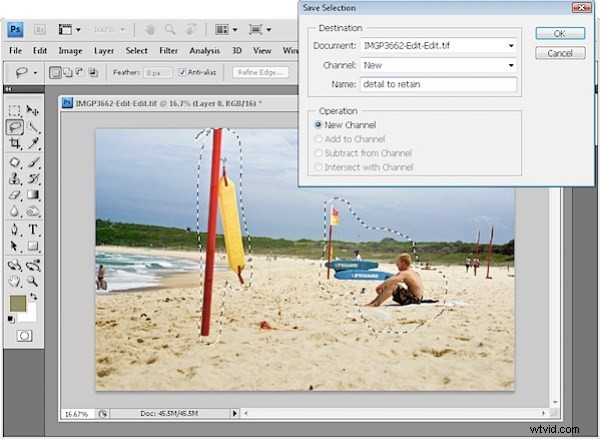
Passaggio 4
Ora scegli Modifica> Scala in base al contenuto e dall'elenco a discesa Proteggi sulla barra degli strumenti, seleziona la maschera che hai appena creato. Ridimensiona l'immagine e nota che le aree mascherate sono protette dal danneggiamento poiché l'immagine si riduce di dimensioni.
Il ridimensionamento sensibile al contenuto è un modo pratico per modificare le proporzioni di un'immagine. Ad esempio, puoi trasformare un'immagine di un paesaggio in un'immagine quadrata e chiudere lo spazio tra le persone in una foto se sono molto distanti. Funziona anche al contrario e puoi usarlo per ingrandire un'immagine. Potrebbe essere necessario eseguire alcuni lavori con lo strumento clone per riparare piccole aree dell'immagine danneggiate a causa del ridimensionamento, ma in genere lo strumento fa un ottimo lavoro.
Se non hai Photoshop CS4, vai, immagine alla mano, su rsizr.com e prova lo strumento online.