Hai mai avuto problemi con l'abbinamento dei colori? Conoscere le modalità colore è il primo passo per risolverlo.
Le modalità colore sono la base per la rappresentazione del colore.
In questo articolo spiegherò tutte le modalità colore di Photoshop e come usarle.
Come utilizzare le modalità colore di Photoshop
Le modalità colore determinano il modo in cui una foto verrà rappresentata sullo schermo o sulla stampa.
Influisce sulla modalità di combinazione dei colori in base al numero di canali in un modello colore. Diverse modalità colore producono diversi livelli di dettaglio del colore e dimensioni del file.
Lo scopo del progetto deciderà quale modalità colore utilizzare.
Come cambiare la modalità colore in Photoshop
È molto facile cambiare la modalità colore di Photoshop.
Vai a Immagine> Modalità per selezionare una modalità colore diversa.
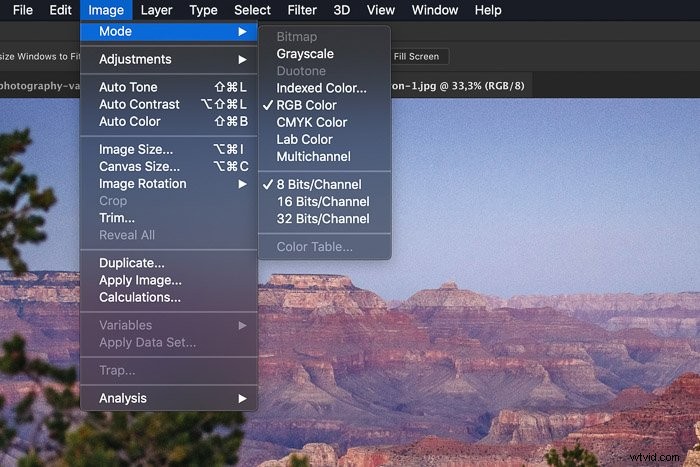
Diverse modalità colore
Quella era la parte facile. La parte difficile è sapere cosa fa ogni modalità colore.
Ecco una panoramica delle diverse modalità colore in Photoshop.
Colore RGB
La modalità colore RGB utilizza tre colori per riprodurre i colori sugli schermi. È una modalità colore standard di Photoshop e la più importante per i fotografi.
I monitor dei computer e le fotocamere utilizzano il modello RGB.
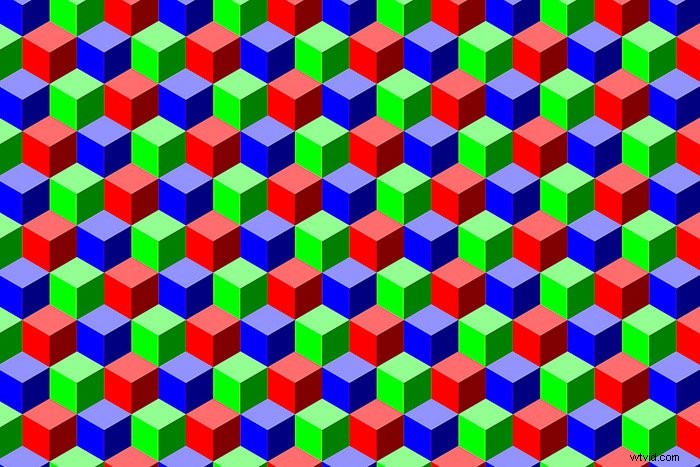
RGB combina rosso, verde e blu per creare tutti i colori. Il modello RGB è molto grande ed è composto da milioni di colori. Ogni minuscolo punto sul monitor o sullo schermo di un computer contiene informazioni RGB.
L'esatta gamma di colori può variare a seconda dell'applicazione o del dispositivo.
Colore CMYK
La modalità colore CMYK si basa sull'uso degli inchiostri. Photoshop assegna una percentuale di inchiostro a ciascun pixel. Ai colori chiari vengono assegnate piccole percentuali di inchiostro e ai colori più scuri percentuali più elevate.
Utilizzare la modalità CMYK quando si lavora con le immagini che si desidera stampare.

È sempre meglio iniziare a modificare in modalità RGB prima di convertire in CMYK. Quando esegui la conversione in CMYK, i colori potrebbero apparire diversi sullo schermo.
Spesso appariranno opachi e meno vivaci. Questo perché alcuni colori sono impossibili da stampare. Il modello RGB è molto più grande del modello CMYK.
Inoltre, la conversione in CMYK risulterà in un file più grande a causa dei quattro canali utilizzati.
I fotografi di solito non devono eseguire la conversione in CMYK da soli. Le stampanti utilizzeranno il proprio profilo colore. Farà un lavoro migliore di Photoshop.
Invia sempre le tue foto a una stampante in RGB.
Scala di grigi
La modalità Scala di grigi utilizza diverse sfumature di grigio in un'immagine. Ogni pixel ottiene un valore di luminosità compreso tra 0 e 255 (dal bianco al nero).
I valori della scala di grigi possono anche essere misurati come percentuali di inchiostro nero.
Modalità a due tonalità
La modalità a due tonalità crea immagini utilizzando da uno a quattro colori o inchiostri personalizzati. Ecco come utilizzare la modalità a due tonalità in Photoshop.
Come passare alla bicromia
Passaggio 1:converti in scala di grigi
Non puoi convertire un'immagine RGB o CMYK direttamente in Duotone. Innanzitutto, devi convertire l'immagine in scala di grigi.
Vai su Immagine> Modalità e seleziona Scala di grigi.
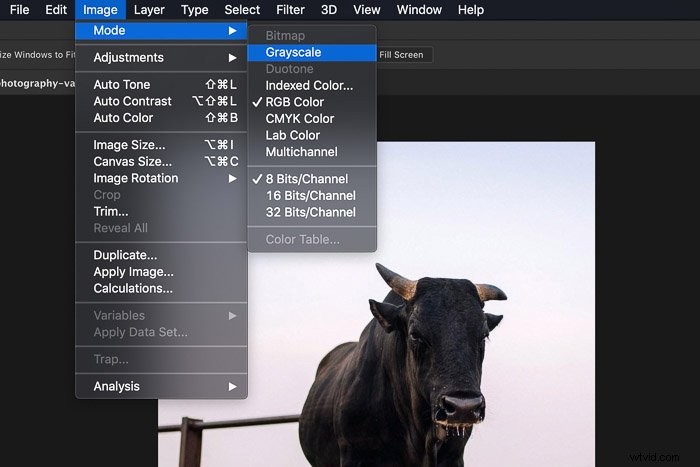
Passaggio 2:converti in due tonalità
Vai di nuovo su Immagine> Modalità e seleziona Due tonalità. Apparirà un'altra finestra in cui puoi scegliere fino a quattro colori. Seleziona il tipo che desideri nel menu a discesa Tipo.
Nel mio esempio, ho scelto Duotone con nero e giallo. Fare clic su OK.
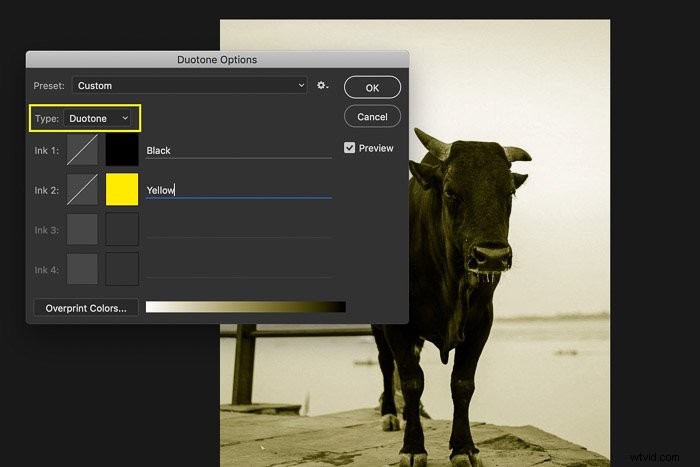
L'immagine ora è composta solo da due colori con valori diversi.
Modalità laboratorio
La modalità Lab è speciale. Si basa su come gli esseri umani vedono i colori. I valori in LAB Color rappresentano i colori che una persona con una vista normale può vedere.
Lab è un modello di colore indipendente dal dispositivo perché descrive l'aspetto di un colore. Gli altri modelli descrivono la quantità di cui hai bisogno di un particolare colorante o qual è il valore di un pixel.
Colore indicizzato
In Modalità colore indicizzato, Photoshop crea una tabella di ricerca dei colori. Questa tabella memorizza e indicizza i colori nella foto. Se un colore nell'originale non viene visualizzato, sceglierà quello più vicino o lo simulerà.
Può ridurre le dimensioni del file mantenendo la qualità visiva necessaria per le pagine Web e multimediali. Tieni presente che non tutti gli strumenti di modifica sono disponibili in questa modalità. Devi convertire in RGB per avere accesso a tutti gli strumenti.
Multicanale
Questa modalità è utile solo per la stampa specializzata. Come il colore indicizzato, lo userai raramente come fotografo. Photoshop utilizza 256 livelli di grigio in ciascun canale quando passa a Colore indicizzato.
Bitmap
La modalità colore bitmap utilizza solo il bianco e nero per creare un'immagine. Poiché non utilizza i toni di grigio, le immagini appaiono spesso ruvide e granulari.
Ecco una vista al 100% di un'immagine bitmap.

Come con Duotone, l'immagine deve essere prima convertita in scala di grigi.
Il problema con la conversione
I problemi iniziano quando inizi a convertire da una modalità colore di Photoshop a un'altra. Ogni volta che converti un'immagine, potresti perdere le informazioni sul colore.
Per questo motivo, dovresti prima completare la modifica dell'immagine. Quindi, solo alla fine, convertilo in una nuova modalità colore.
Spesso non vedrai alcuna differenza in Photoshop dopo la conversione. La differenza sarà visibile solo nel risultato finale.
Su un dispositivo diverso o stampato, i colori della tua immagine potrebbero apparire completamente diversi se non convertiti correttamente.
Gestione del colore
Le modalità colore di Photoshop, insieme ai profili colore, fanno parte di un concetto importante:la gestione del colore.
Lo scopo della gestione del colore è la conversione tra le rappresentazioni del colore. Fotocamere digitali, stampanti e computer elaborano e riproducono i colori in modo diverso.

L'obiettivo della gestione del colore è far corrispondere i colori su tutti i dispositivi. Per i fotografi, questo è importante quando si eseguono stampe. Vuoi che i colori delle tue stampe appaiano gli stessi sullo schermo del tuo computer.
Diventa ancora più importante quando vuoi inviare i tuoi file a una stampante. Senza la gestione del colore, non avresti alcun controllo sul risultato.
Purtroppo, la riproduzione identica del colore è impossibile. Ogni dispositivo o supporto ha i suoi limiti. Uno schermo emette luce e una stampante utilizza inchiostri. I colori non saranno mai esattamente gli stessi, ma la gestione del colore ti aiuta ad avvicinarti il più possibile.
Ogni dispositivo ha il proprio profilo colore specifico. Il computer e la stampante ne avranno uno diverso, ad esempio.
Ecco perché è importante conoscere le diverse modalità colore in Photoshop. Questo ti darà una comprensione di base della gestione del colore.
Conclusione
La gestione del colore può creare molta confusione per un fotografo principiante. Spesso, le persone potrebbero pensare che non sia necessario comprendere la gestione del colore fino a quando non incontrano problemi con i colori delle loro foto stampate.
Ma questo è così importante da sapere, perché anche il bianco della carta che scegli, influisce sui colori finali. La varietà di dispositivi e media che utilizziamo è ciò che rende la gestione del colore così importante oggi.
Le modalità colore in Photoshop sono solo l'inizio. Una volta che conosci le differenze tra loro, puoi andare avanti e saperne di più sui profili colore e sulla gestione del colore. Il modo migliore per apprendere i dettagli è mantenerlo semplice.
Inizia imparando come il tuo computer e la tua stampante elaborano e riproducono i colori.
Cerca di far corrispondere i colori delle tue stampe allo schermo. Una volta capito come farlo, puoi conoscere i profili colore specifici per ciascuno dei dispositivi che utilizzi.
