È facile sentirsi sopraffatti dalla quantità di comandi di Adobe Photoshop. Ecco perché abbiamo messo insieme questo elenco di 20 scorciatoie di Photoshop per i fotografi.
L'utilizzo delle scorciatoie da tastiera di Photoshop rende il flusso di lavoro di editing più veloce, quindi continua a leggere. E aggiungi questo articolo ai segnalibri per riferimenti futuri.

1. Scorciatoia per il nuovo livello di Photoshop
Se c'è qualcosa che caratterizza Photoshop è il suo flusso di lavoro basato sui livelli.
Puoi creare un nuovo livello con la scorciatoia Maiusc+Ctrl+N (Finestra) o Maiusc+Cmd+N (Mac).
A apparirà il pannello di dialogo in cui puoi rinominare il nuovo livello. Hai anche opzioni come opacità, colore o metodo di fusione.
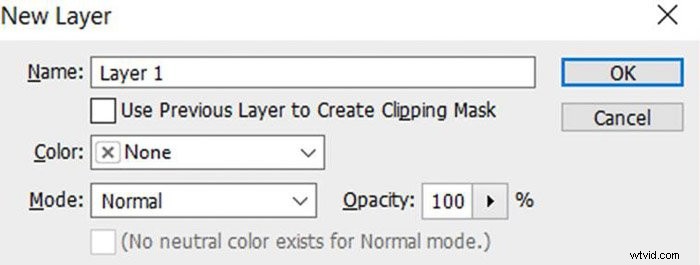
Se utilizzi le impostazioni predefinite, il tuo nuovo livello sarà vuoto e trasparente.
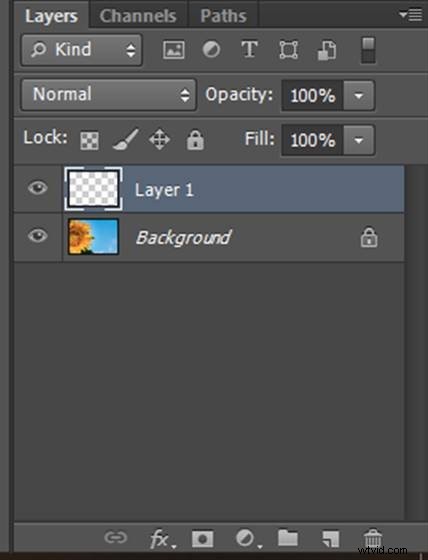
2. Collegamento a livello duplicato
Quando apri l'immagine per modificarla in Photoshop, ti consigliamo vivamente di creare una copia del livello di sfondo (ovvero la tua immagine).
Ciò ti consentirà di lavorare su questa copia e non direttamente nell'immagine. Rende il tuo flusso meno distruttivo. Puoi sempre eliminare questo livello e l'immagine rimane intatta.
Puoi creare copie di qualsiasi livello di cui hai bisogno, non solo di quello di sfondo.
Per farlo, premi Ctrl+J (Windows) o Cmd+ J (Mac). Assicurati solo di aver selezionato in precedenza il livello da cui desideri creare la copia.
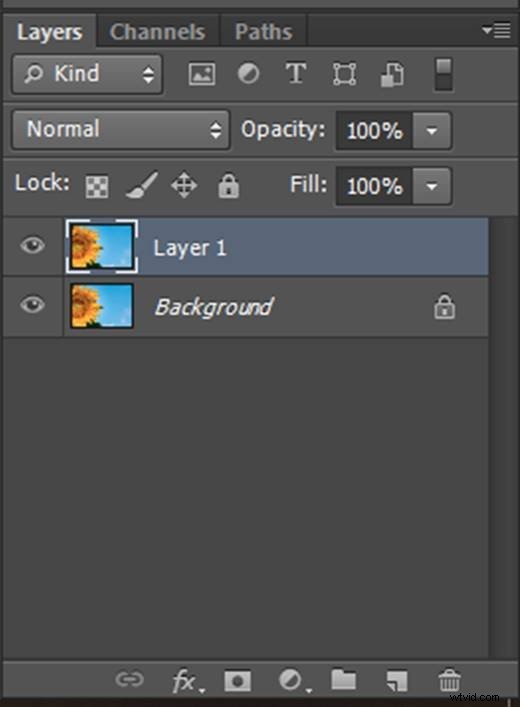
3. Scorciatoia per lo strumento selezione
Lo strumento Selezione viene utilizzato per selezionare aree di un'immagine con una determinata forma. Usa la scorciatoia M per accedere allo strumento Selezione rettangolare.
Premi MAIUSC+M per passare da questo alla forma ellittica. È quindi possibile selezionare l'area desiderata nell'immagine.
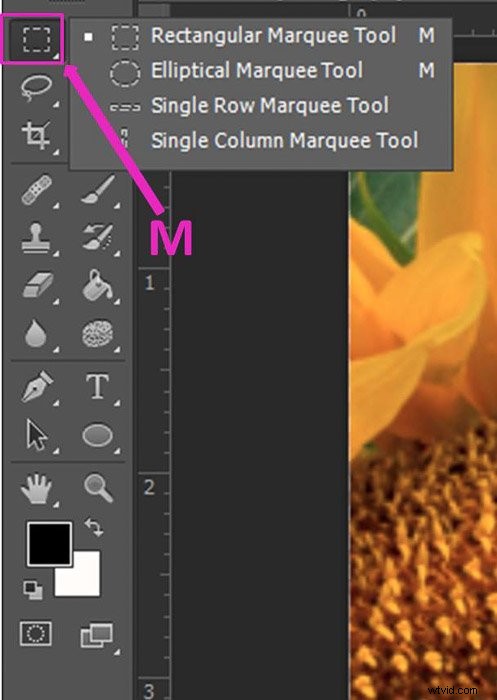
Se quello che ti serve è un cerchio perfetto, seleziona lo strumento Selezione ellittica e tieni premuto il tasto Maiusc durante il trascinamento della selezione.
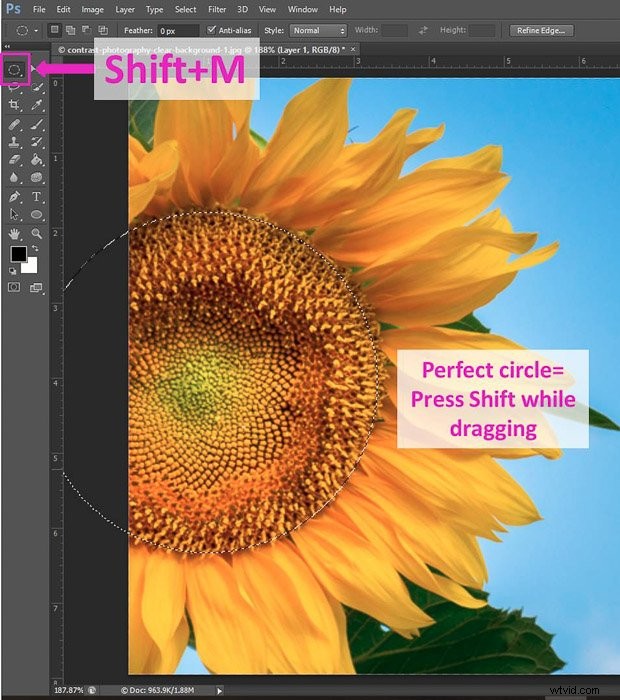
4. Scorciatoia per lo strumento lazo
Lo strumento lazo viene utilizzato per selezionare un'area libera dell'immagine (non una forma geometrica).
Quando si utilizza la scorciatoia L per la prima volta, si seleziona lo strumento lazo di base.
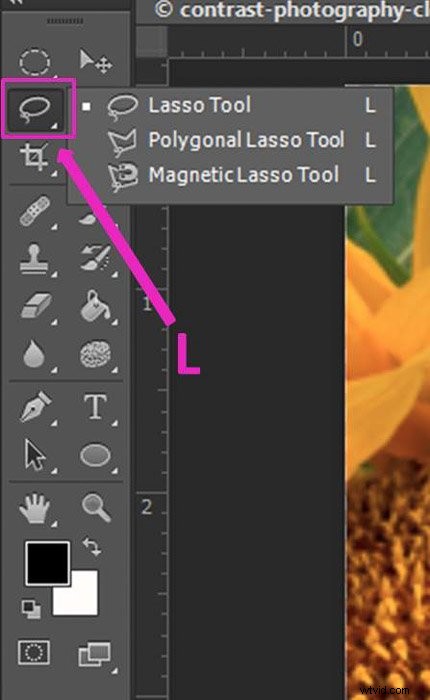
Con questo strumento puoi selezionare liberamente le aree. Per creare linee rette, premi il tasto Alt/Opt mentre disegni.
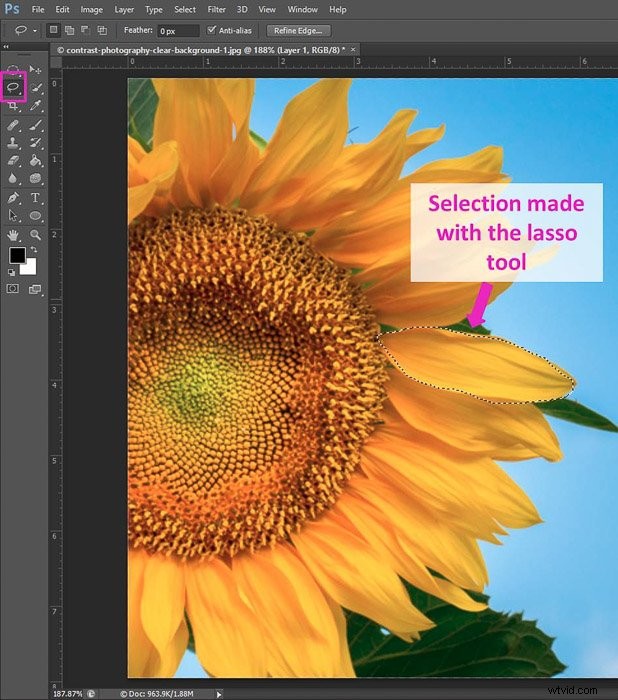
Premendo più volte Maiusc+L, puoi cambiare tra lo strumento lazo di base e altre due opzioni :lo strumento lazo poligonale e lo strumento lazo magnetico.
Il lazo poligonale ti consente di creare angoli aggiungendo punti a ogni clic che fai nell'immagine.
Lo strumento magnetico è ottimo per selezionare i bordi (aree con grande contrasto).
Fai clic sul punto iniziale della selezione e sposta il mouse. Vedrai che la linea di selezione avvolge il bordo e Photoshop aggiunge punti.
Puoi anche aggiungere punti facendo clic con il mouse. In caso di errore, è possibile eliminare i punti con il pulsante Elimina.
Per completare la selezione è necessario arrivare al primo punto e chiudere l'area di selezione.
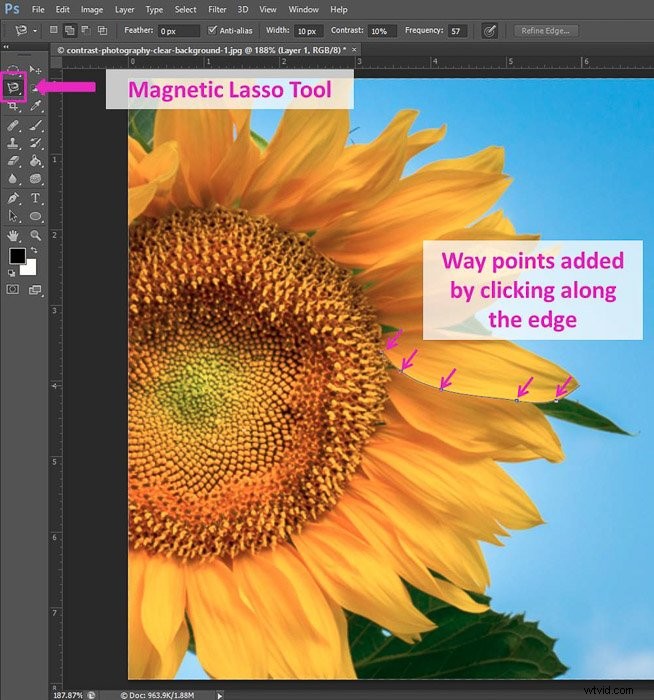
6. Scorciatoia per lo strumento Pennello
La scorciatoia per lo strumento pennello è B. Premendo Maiusc+B puoi passare dallo strumento pennello a Strumento matita, Strumento sostituzione colore e Strumento pennello miscelatore.
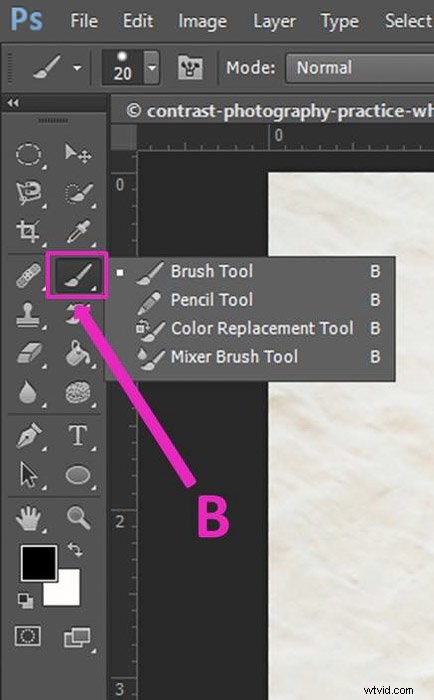
C'è anche una scorciatoia per le dimensioni del pennello di Photoshop.
Premendo ] lo fai più grande e premendo [ lo rimpicciolisci.
7. Cambia il colore di sfondo/primo piano con una scorciatoia
Ciò è particolarmente utile quando si lavora con le maschere. È allora che devi dipingere in bianco o nero per modificare l'area della maschera.
È facile passare da un colore all'altro premendo X. L'unico avvertimento è che devi avere i colori di sfondo e di primo piano impostati su bianco e nero.
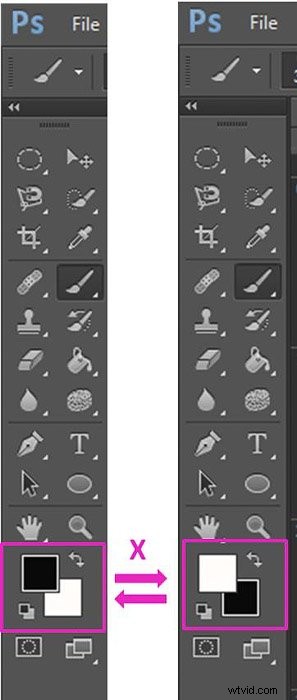
5. Scorciatoia maschera veloce
Quando si seleziona un'area, è possibile effettuare facilmente regolazioni locali utilizzando una maschera rapida. Mentre hai selezionato un'area, premi Q per attivare la maschera veloce.
Apparirà una maschera rossa al di fuori dell'area selezionata.
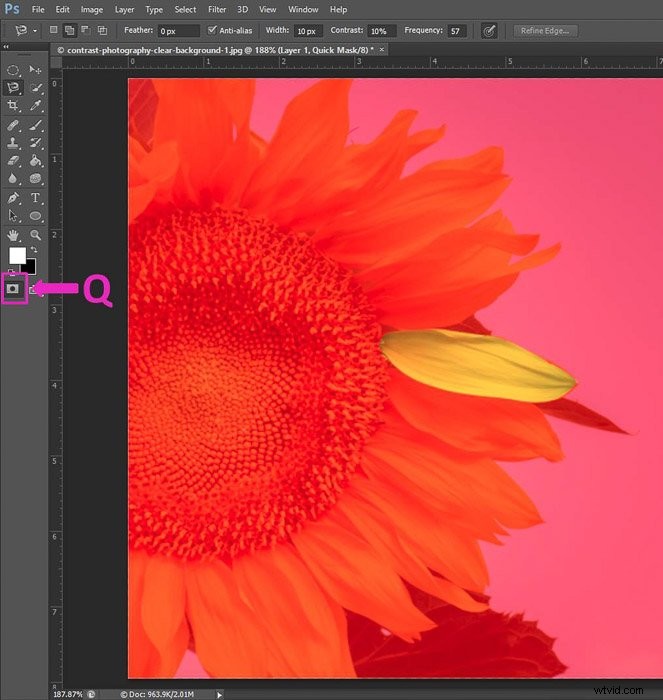
Utilizzando lo strumento pennello (B) puoi apportare modifiche alla selezione.
Se dipingi di nero aggiungerai una maschera e se dipingi di bianco la cancellerai (ecco dove è utile la scorciatoia precedente).
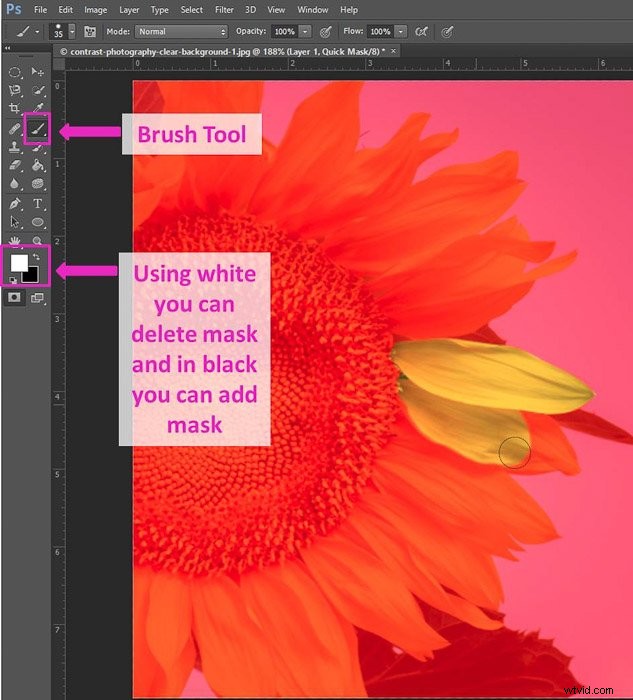
Premere nuovamente Q per tornare alla vista di selezione.
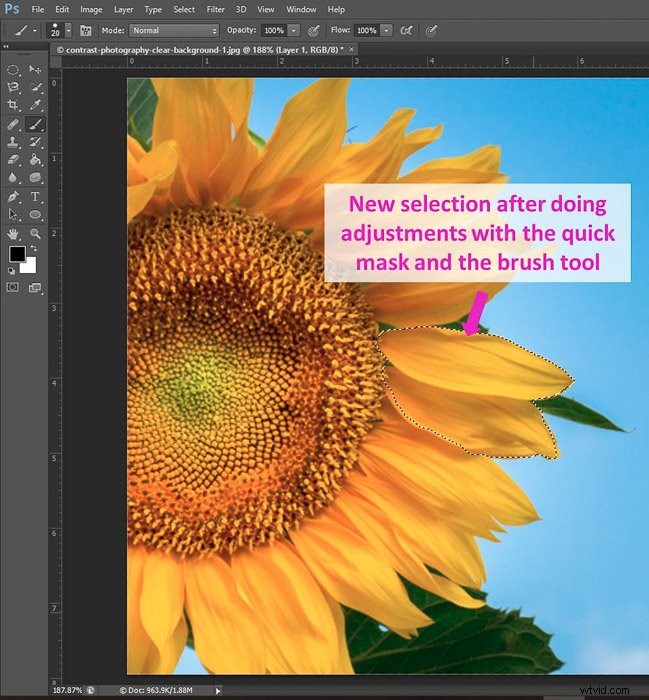
8. Come deselezionare in Photoshop
Se hai selezionato un'area e desideri deselezionarla, premi Ctrl+D per Windows o Cmd+D per Mac.
Questa scorciatoia funziona solo quando l'area selezionata è attiva (quando vedi ancora le righe della selezione ).
9. Scorciatoia inverti selezione
Puoi invertire la selezione usando Maiusc+Ctrl+I (Windows) o Maiusc+Cmd+I (Mac).
10. Sposta lo strumento di scelta rapida
Lo strumento Sposta è una delle basi. Ti consente di spostare gli elementi nel tuo spazio di lavoro.
È utile, ad esempio, quando componi utilizzando più immagini o quando crei un collage.
Una volta selezionato lo strumento, puoi spostare gli elementi in 2 diversi modi. Trascinali con il mouse o usa le frecce della tastiera.
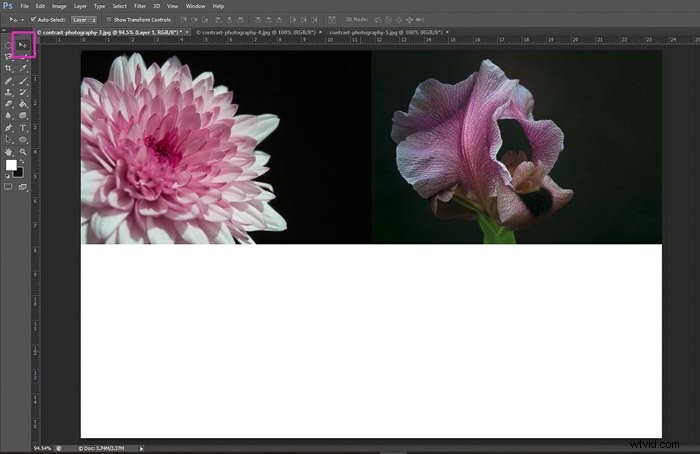
11. Scorciatoia per lo strumento di ritaglio
Potresti aver bisogno spesso dello strumento Ritaglia, quindi imparare la sua scorciatoia (C) sarà davvero utile per il tuo flusso di lavoro di Photoshop.
Una volta nello strumento Ritaglia, puoi selezionare altre utili funzioni come lo strumento Raddrizza.
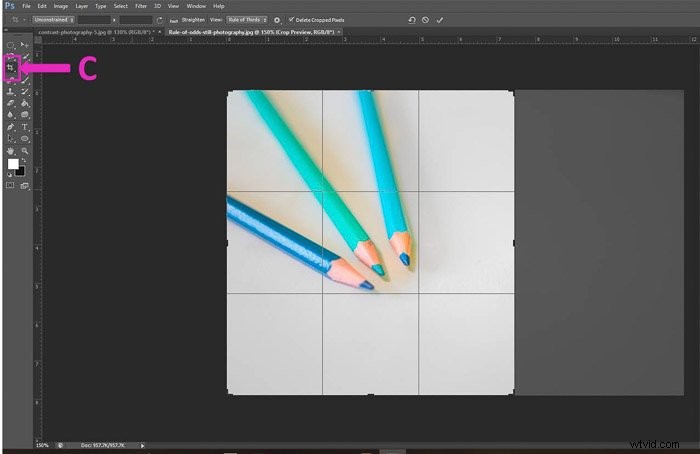
12. Scorciatoia per lo strumento Timbro clone
Lo strumento Timbro consente di copiare un'area di un'immagine e incollarla in un'altra parte. Premi S per accedere allo strumento e il tuo cursore diventerà un cerchio. Come nel caso dello strumento pennello, premi ] e [ per ingrandirlo o rimpicciolirlo.
Copia un'area premendo Alt/Opt mentre fai clic su di essa (è il tuo punto di destinazione) e poi dipingila nel posto dove vuoi copiarlo.
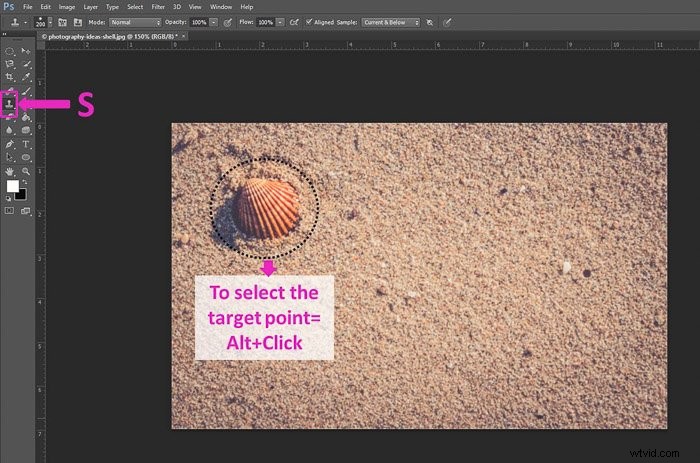
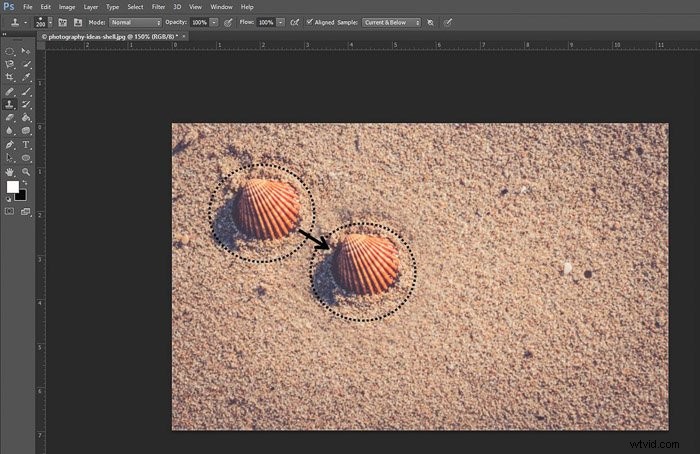
Seleziona la casella di esempio Allineato nella barra degli strumenti. Questo farà sì che l'elemento target segua il tuo movimento mentre dipingi.
13. Scorciatoie per lo zoom di Photoshop
Esistono diversi modi per ingrandire Photoshop. La scorciatoia più veloce per ingrandire e rimpicciolire è premere Ctrl+ per ingrandire e Ctrl- per rimpicciolire (Cmd+ e Cmd- rispettivamente su un Mac).
Se vuoi solo selezionare lo strumento Zoom, premi Z e accedi alle opzioni della barra degli strumenti.
14. Scorciatoia Adatta schermo
Puoi sempre ridurre lo zoom utilizzando la scorciatoia Ctrl –/Cmd-.
Ma puoi farlo ancora più velocemente premendo Ctrl+0 (Windows) o Cmd+0 (Mac).
L'immagine si ridimensionerà automaticamente per adattarsi al tuo schermo.
15. Scorciatoia Strumento Mano
Quando ingrandisci, potresti dover spostare l'immagine per vedere le aree circostanti. Puoi farlo con i tasti freccia, ma un modo più veloce è usare lo strumento Mano.
Premi H per selezionarlo. Il tuo cursore diventerà una piccola mano. Fai clic e trascina l'immagine come preferisci.

16. Come annullare
Puoi usare la scorciatoia Ctrl+Z per annullare l'ultimo passaggio (Cmd+Z su Mac). Per annullare più volte in Photoshop, potresti pensare di dover solo premere questo ripetutamente. Non funzionerà.
Se desideri annullare più volte, premi Ctrl+Alt+Z (o Cmd+Opt+Z su Mac) e tornerai indietro nella cronologia un passaggio alla volta.
In Modifica>Preferenze>Prestazioni puoi inserire il numero di passaggi della cronologia che desideri salvare con Photoshop. Con un numero più alto potrai annullare più passaggi, ma consumerà anche più memoria del tuo computer.
17. Come unire e separare i livelli usando le scorciatoie di Photoshop
Se stai lavorando con molti livelli, potresti voler unirli per ridurre le dimensioni dei tuoi file di immagine.
Seleziona i livelli che vuoi unire e premi Crtl+E (Windows) o Cmd+E (Mac ).
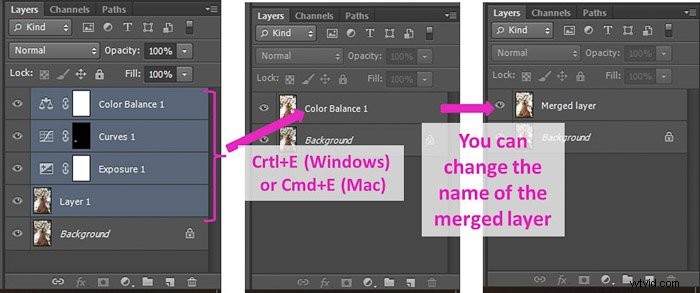
È possibile separare i livelli prima di salvare il file. Se l'unione era il passaggio precedente, premi Ctrl+Z/Cmd+Z per annullarla.
In caso contrario, puoi utilizzare la scorciatoia Crt+Alt+Z/Cmd+Opt+Z per tornare indietro nella cronologia.
18. Scorciatoia per le dimensioni dell'immagine
Se desideri ridimensionare l'immagine, premi la scorciatoia Crtl+Alt+Q per accedere al pannello di dialogo Dimensioni immagine (Cmd+Opt+Q su Mac).
Puoi modificare sia le dimensioni che la risoluzione del tuo Immagine. Ricorda però che se ingrandisci l'immagine, perderai la risoluzione!
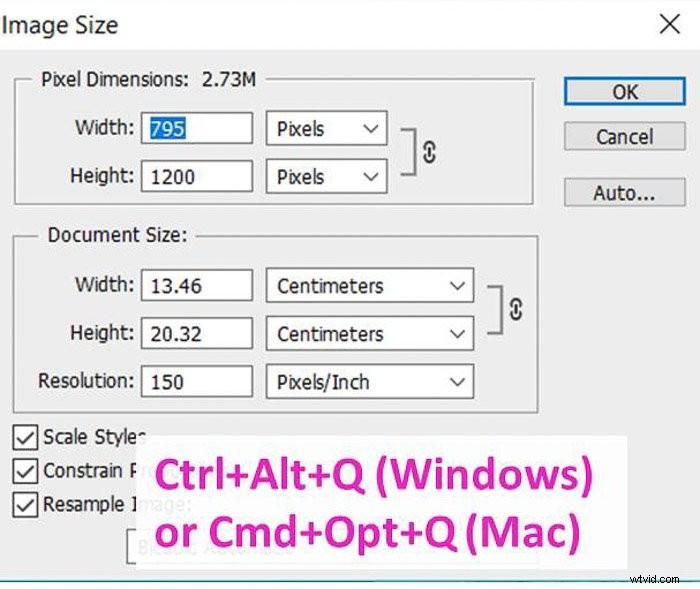
19. Salva e salva come scorciatoie
Per salvare rapidamente la tua immagine puoi utilizzare due scorciatoie di Photoshop. Per salvarlo, premi Crtl+S (o Cmd+S su un Mac).
Se vuoi accedere al pannello Salva con nome, premi invece Maiusc+Ctrl+S (o Maiusc+Cmd+S).
20. Scorciatoia per le scorciatoie di Photoshop
Se ritieni che alcune (o tutte) le scorciatoie di Photoshop siano difficili da ricordare e vorresti cambiarle, puoi farlo!
C'è una scorciatoia per accedere al pannello delle scorciatoie:Maiusc+Alt+Ctrl+ K (Opzione+Maiusc+Cmd+K su Mac).
Puoi modificare le scorciatoie in "Menu delle applicazioni", "Menu del pannello" e "Strumenti".

Se la nuova scorciatoia è già in uso, Photoshop visualizzerà un messaggio di conflitto in una finestra di dialogo scatola.

Utilizzando questo, puoi modificare le scorciatoie predefinite di Photoshop, come O per gli strumenti di masterizzazione e scherma.
Conclusione
Photoshop ha molto da offrire, ma con così tanti strumenti e pannelli disponibili è facile perdersi.
L'utilizzo delle scorciatoie di Photoshop può rendere il tuo lavoro più efficiente (e la tua vita più facile).
Potrebbe volerci del tempo per abituarsi a loro, ma ne vale sicuramente la pena.
Ora dai un'occhiata al nostro articolo sulle azioni, i plug-in e gli effetti di Photoshop per altri ottimi suggerimenti!
E dai un'occhiata ai nostri articoli sullo strumento di selezione di Photoshop e sullo strumento timbro clone per altri tutorial di Photoshop.
