In questo articolo, ti mostreremo come utilizzare lo strumento Sfocatura in Photoshop. Inizieremo dipingendo la sfocatura in aree specifiche usando lo strumento Sfocatura nella barra degli strumenti. Quindi, esploreremo i filtri Sfocatura e gli effetti Galleria sfocatura. Questi ultimi strumenti ti consentono di controllare la sfocatura sull'immagine.
Ci sono molte ragioni per cui potresti voler sfocare parti della tua immagine. Gli sfondi sfocati fanno risaltare il soggetto. Una sfocatura crea un effetto sognante. E puoi aggiungere per aggiungere un bagliore morbido al viso di una persona. Oppure le tue ragioni potrebbero essere più pratiche... Potresti voler nascondere dettagli identificativi come una targa o un numero di telefono!
Qui puoi vedere un'immagine prima (a sinistra) e dopo (a destra) l'applicazione di Iris Blur in Photoshop. Iris Blur, che si trova nella Galleria sfocatura, simula una profondità di campo ridotta.


Come utilizzare lo strumento Sfocatura di Photoshop
Lo strumento Sfocatura in Photoshop funziona come lo strumento Pennello. Selezionalo dalla barra degli strumenti a sinistra e dipingi la sfocatura sull'immagine. Puoi utilizzare questo strumento per ammorbidire i bordi e applicare con precisione la sfocatura.
Passaggio 1:crea una copia duplicata
Apri la tua immagine in Photoshop. Fare clic sul livello di sfondo e fare una copia. Puoi farlo facendo clic con il pulsante destro del mouse sul livello e selezionando Duplica livello (Ctrl o Comando+J).
Lavorare su un livello duplicato assicura di avere sempre il file originale a cui tornare. Inoltre, puoi confrontare il prima e il dopo attivando e disattivando il bulbo oculare.
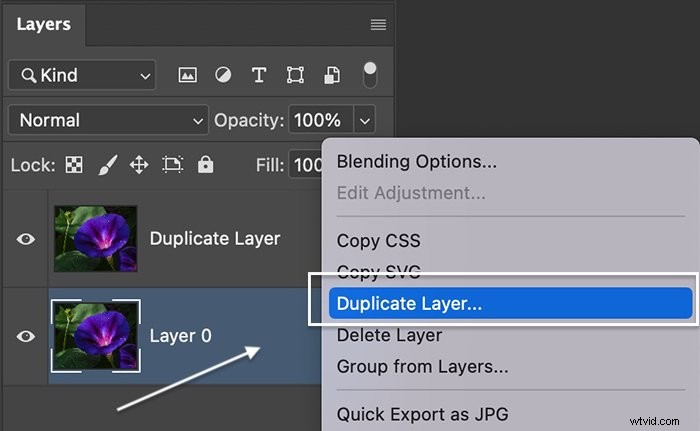
Passaggio 2:apri lo strumento Sfocatura
Nella barra degli strumenti, seleziona lo strumento Sfocatura. Sembra una lacrima. È raggruppato con gli strumenti Sbavatura e Contrasta.
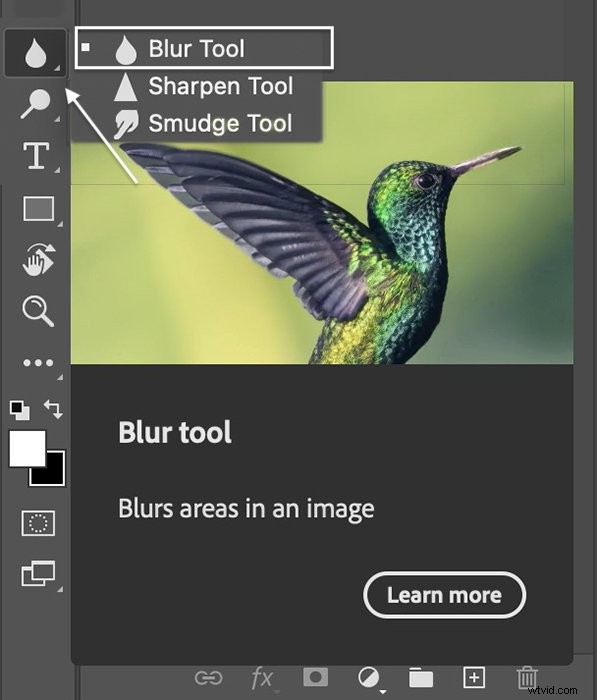
Passaggio 3:imposta le opzioni dello strumento Sfocatura
Imposta lo strumento Sfocatura nella barra delle opzioni che appare nella parte superiore dell'area di lavoro. Hai molte delle stesse opzioni del pennello. Modifica le dimensioni e il carattere del pennello.
Scegli un pennello morbido dal selettore Pennello predefinito con la sua forza impostata al 100%. Se l'effetto non è abbastanza forte, dipingi su un'area alcune volte.
Puoi anche cambiare l'angolo della punta del pennello e la modalità. Le modalità di fusione disponibili sono Normale, Scurisci, Schiarisci, Tonalità, Saturazione, Colore e Luminosità. Per sfocature semplici, usa il metodo di fusione Normale. Ma sentiti libero di giocare con le altre modalità.
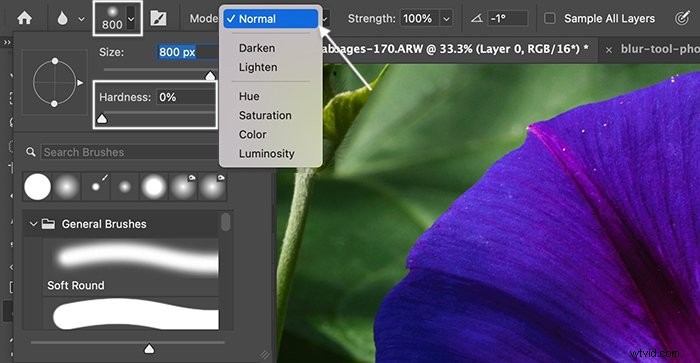
Fase 4:dipingi la sfocatura sull'immagine
Trascina lo strumento Sfocatura sull'area che desideri modificare. La sfocatura di alcune aree farà risaltare le sezioni a fuoco. Puoi aumentare la sfocatura dipingendo più volte su un'area.
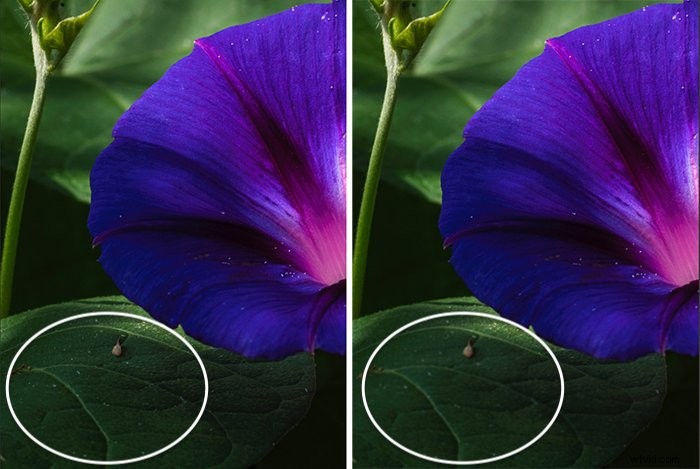
Come utilizzare un filtro sfocatura (sfocatura movimento)
Lo strumento Sfocatura funziona alla grande per sfocare una piccola sezione dell'immagine. Se vuoi più sfocatura, usa uno dei tanti filtri Sfocatura di Photoshop. Ognuno ti dà un aspetto diverso. Ad esempio, applicheremo una sfocatura movimento all'acqua e alle nuvole.
Passaggio 1:crea una copia duplicata
Apri la tua immagine in Photoshop. Seleziona il livello di sfondo. Crea una copia andando al menu a discesa Livello e selezionando Livello> Duplica livello (Ctrl o Comando+J).
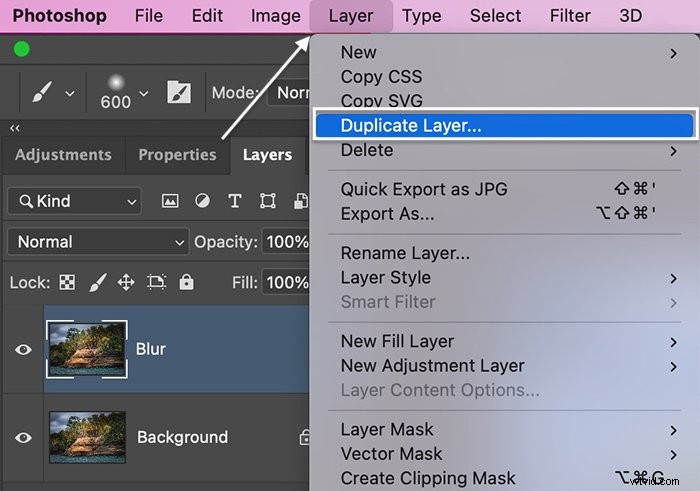
Fase 2:Converti in Oggetto avanzato
Fare clic con il pulsante destro del mouse sul livello duplicato e selezionare Converti in oggetto avanzato. Viene visualizzato un simbolo nell'angolo inferiore destro della miniatura.
Se il livello è un oggetto avanzato, puoi regolare nuovamente la quantità di sfocatura in qualsiasi momento. In caso contrario, la sfocatura viene incorporata nel livello. Non potrai modificarlo in seguito.
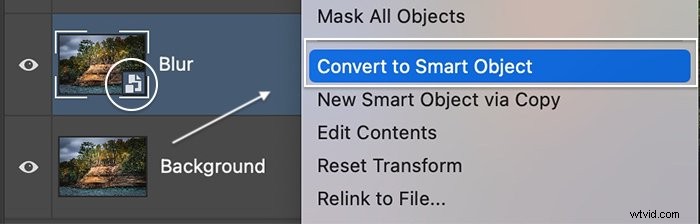
Passaggio 3:seleziona un filtro sfocatura
Assicurati che il livello duplicato sia evidenziato. Seleziona il menu a tendina Filtro. Hai due opzioni di sfocatura.
Iniziamo scegliendo Filtro> Sfocatura . (Esploreremo la Galleria sfocatura nella prossima sezione.) Da questo menu puoi scegliere le seguenti opzioni e altro ancora:
- Media
- Sfocatura
- Sfoca di più
- Sfocatura riquadro
- Sfocatura forma
Se il tuo livello è un oggetto avanzato, puoi anche selezionare Sfocatura intelligente. Ognuno crea un diverso tipo di sfocatura. Ecco le descrizioni del resto degli effetti di sfocatura più popolari:
- Sfocatura gaussiana è uno degli effetti di sfocatura più utilizzati perché crea una sfocatura morbida e riduce il rumore.
- Sfocatura obiettivo simula una ridotta profondità di campo creata utilizzando un'apertura completamente aperta sulla fotocamera.
- Sfocatura movimento va in una direzione, facendo sembrare che il tuo soggetto si stia muovendo.
- Sfocatura radiale crea un effetto di rotazione o zoom come se stessi ruotando la fotocamera o zoomando un obiettivo.
- Sfocatura superficie mantiene i dettagli dei bordi per creare un effetto speciale o ridurre il rumore.
Seleziona la tua opzione di sfocatura. Alcuni applicano l'effetto automaticamente. Altri aprono una finestra in cui è possibile modificare la quantità di sfocatura e altre caratteristiche dell'effetto. Applichiamo uno degli effetti di sfocatura più popolari, Motion Blur. Questa opzione ti consente di simulare l'acqua liscia e le nuvole che puoi creare con la tua fotocamera utilizzando un tempo di posa lungo.
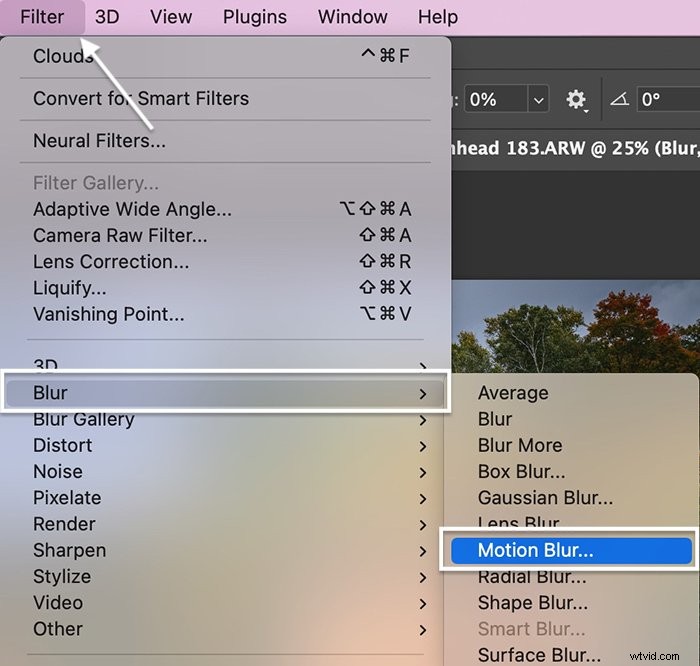
Passaggio 4:accedi alle impostazioni di sfocatura
Immettere la quantità di sfocatura desiderata nella casella Distanza o utilizzare il dispositivo di scorrimento. Seleziona una sfocatura nell'intervallo da 1 a 2000. Puoi vedere l'effetto nella finestra Anteprima.
Seleziona l'angolo di movimento. Inserisci un numero o ruota la bussola. Per il movimento orizzontale, inserisci 0. Puoi modificare l'angolo nell'intervallo compreso tra -90 e +90.
Fare clic su OK.
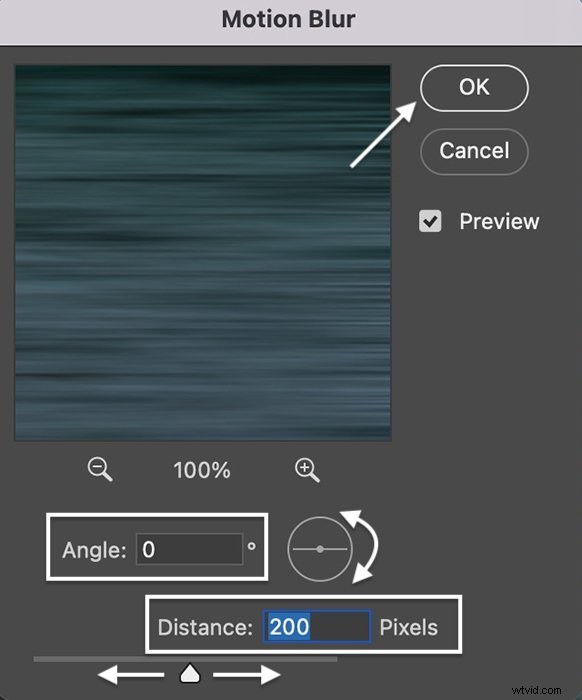
Puoi ridurre l'opacità del livello o aggiungere una maschera di livello per rimuovere la sfocatura da parti dell'immagine. Se il livello è un oggetto avanzato, apri il simbolo del cursore accanto al livello e fai doppio clic su Sfocatura movimento per regolare.
Qui puoi vedere l'acqua prima della sfocatura (a sinistra) e dopo l'applicazione della sfocatura in movimento (a destra).


Sfoca lo sfondo utilizzando gli effetti Galleria sfocatura
Oltre agli strumenti di sfocatura, Photoshop ha cinque Gallerie di sfocatura. La Galleria sfocatura ti offre un maggiore controllo sul prodotto finale.
- Sfocatura campo aggiunge sfocatura intorno alle puntine che inserisci nell'immagine
- Sfocatura dell'iride crea una profondità di campo ridotta attorno a uno o più punti AF selezionati
- Tilt-Shift simula il modello di messa a fuoco creato utilizzando un obiettivo tilt-shift. Questo è un effetto di messa a fuoco graduale. Il punto AF selezionato si sfoca gradualmente verso la parte superiore e inferiore dell'immagine.
- Sfocatura percorso consente di determinare la forma e la velocità dell'effetto sfocato. Con questo strumento, puoi simulare l'aspetto di un flash con sincronizzazione posteriore. Si tratta di un flash attivato al termine di una lunga esposizione, che blocca il movimento in quel punto.
- Sfocatura rotazione crea una sfocatura rotante attorno ai punti selezionati.
Inoltre, puoi controllare il bokeh e il rumore. La sfocatura percorso e rotazione ti consente anche di controllare gli effetti di movimento.
Apri una galleria per aprire l'area di lavoro. Puoi controllare tutti e cinque gli strumenti nella stessa area di lavoro e combinare gli effetti. Usiamo lo strumento Sfocatura diaframma per simulare una profondità di campo ridotta.
Passaggio 1:crea un livello sfocatura come oggetto avanzato
Duplica il livello di sfondo (Ctrl o Comando+J). Fare clic con il pulsante destro del mouse sul livello di sfocatura e convertirlo in un oggetto avanzato.
Passaggio 2:apri Galleria sfocatura
Con il livello Sfocatura evidenziato, vai al menu a discesa Filtro. Seleziona Filtro> Galleria sfocatura> Sfocatura iride . Gli strumenti di sfocatura si apriranno nella colonna di destra dell'area di lavoro.
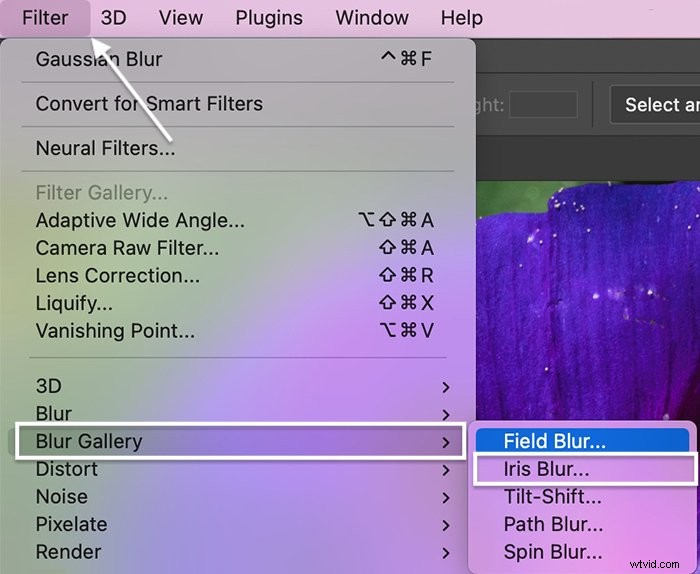
Il simbolo del cursore accanto a Iris Blur è aperto per rivelare un cursore. Il segno di spunta indica che questa opzione di sfocatura è attiva. Se apri altri strumenti di sfocatura, diventeranno attivi. Per disattivare uno strumento, deseleziona la casella.
Usa il cursore o inserisci la quantità di sfocatura. Puoi scegliere da un intervallo compreso tra 0 e 500 pixel.
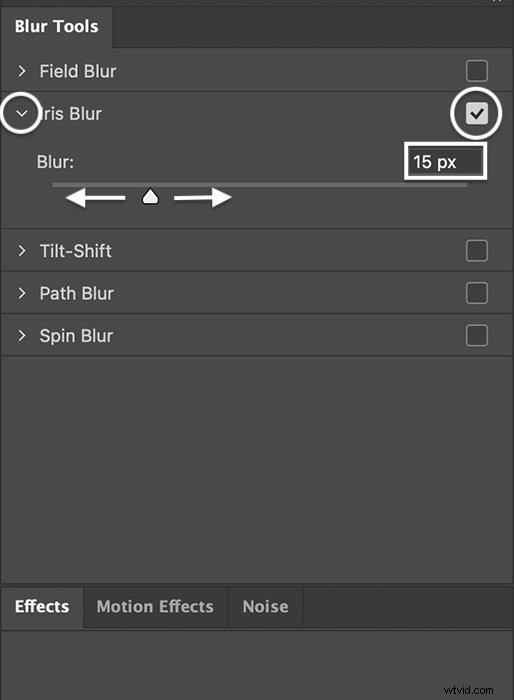
Fase 3:imposta un punto di messa a fuoco
Sulla tua immagine viene visualizzato un cerchio con quattro punti e un quadrato. L'effetto sfocato inizierà al centro e aumenterà gradualmente. Il cerchio esterno mostra dove la sfocatura è massima.
Puoi aumentare o diminuire la dimensione del cerchio per regolare la gradazione. Fare clic e trascinare il simbolo quadrato per modificare la forma.
Fare clic al centro per rivelare il punto di messa a fuoco. Afferra e sposta il centro nel punto più nitido dell'immagine.
Questo strumento funziona anche come cursore circolare. Per modificare la messa a fuoco del punto centrale stesso, usa Messa a fuoco nella barra delle opzioni.
I quattro perni che orbitano attorno al centro mostrano dove inizia l'effetto sfocato. Fai clic e trascina uno dei cerchi per avviare l'effetto sfocatura più vicino o più lontano dal punto centrale.
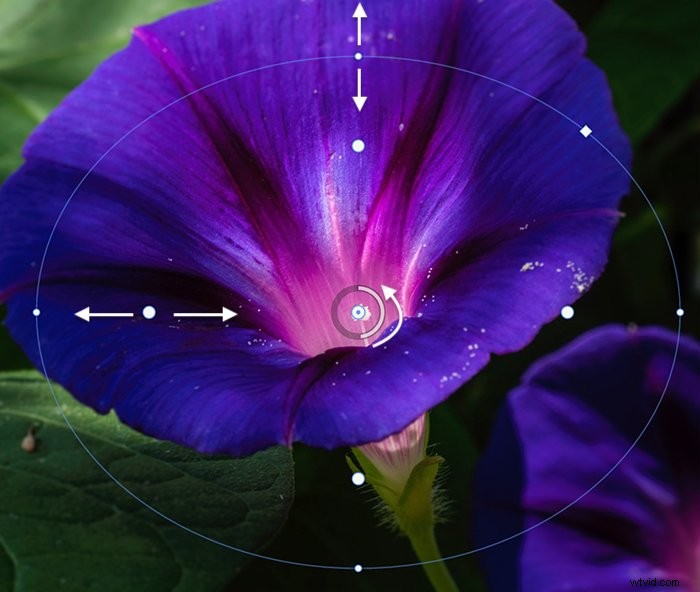
Puoi aggiungere un altro punto di messa a fuoco facendo clic sulla tua immagine. Ciò consente di mettere a fuoco un elemento su un piano focale diverso. È qualcosa che non puoi fare con la tua fotocamera.
Passaggio 4:imposta effetti e rumore (opzionale)
Nel menu Strumenti sfocatura, fai clic sulle schede Effetti o Disturbo per controllare il bokeh e il tipo di sfocatura che desideri aggiungere:
- gaussiano
- Uniforme
- Rumore
Fare doppio clic sulla scheda Strumenti sfocatura per tornare alla Galleria sfocatura. Quando sei soddisfatto della sfocatura, fai clic su OK nella barra delle opzioni.
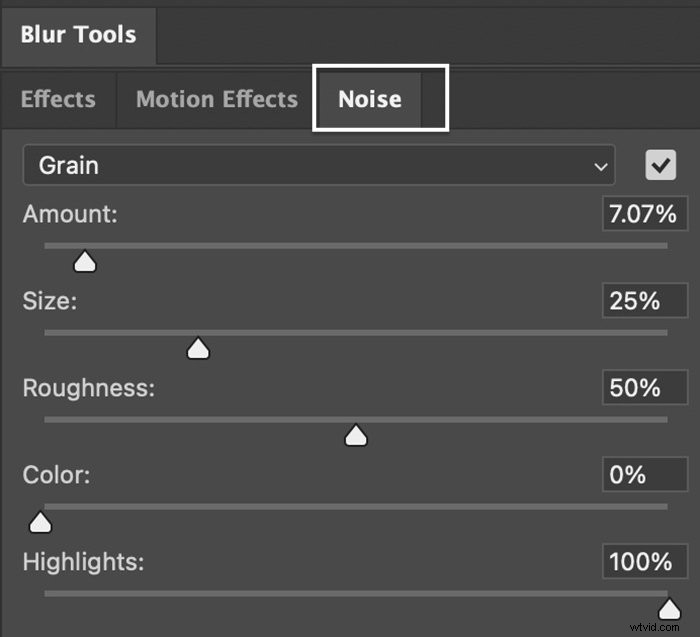
Conclusione
Ci auguriamo che tu abbia imparato a sfocare le immagini... Photoshop ha diversi strumenti di sfocatura per creare gli effetti desiderati:
- Lo strumento Sfocatura nella barra degli strumenti aggiunge una piccola quantità di sfocatura a un'area specifica dell'immagine.
- Filtri di sfocatura nel menu Filtro influiscono sull'intera immagine:Sfocatura gaussiana è una delle opzioni più popolari.
- La Galleria sfocatura ti dà un maggiore controllo sull'effetto sfocato. Puoi sfocare gli sfondi, simulare un obiettivo tilt-shift e creare effetti di movimento complessi.
Tutti questi strumenti di sfocatura in Photoshop ti aiuteranno a simulare una profondità di campo ridotta o ad aggiungere un bagliore generale alle tue immagini. Così felice sfocatura!
Prova il nostro video corso Fantastic Photo Adventures con 30 progetti che puoi provare oggi!
