Un mosaico fotografico è un'immagine composta da più immagini. I mosaici fotografici sono un modo sofisticato di creare un collage. Puoi creare un mosaico fotografico di una persona con singole tessere che mostrano scene della vita della persona. Oppure puoi creare un mosaico fotografico di un logo aziendale composto da persone dell'azienda. In questo tutorial, ne ho creato uno da una raccolta di immagini di un viaggio in India che mostra persone e scene del paese.
In questo tutorial passo passo di Adobe Photoshop, ti mostrerò come creare un mosaico fotografico.

Creazione di un mosaico fotografico in Photoshop
Per realizzare un mosaico fotografico, avrai bisogno di una fotografia principale e fino a 100 singole foto per le tessere. Non posizionerai ogni tessera individualmente. Gran parte del processo è automatizzato. Realizzare un mosaico fotografico è in realtà abbastanza semplice con le giuste tecniche di Photoshop!
Passaggio 1:apri la tua immagine principale in Adobe Photoshop
Scegli un'immagine principale che desideri mettere in evidenza. Scegli una foto che sia immediatamente riconoscibile e non troppo occupata. Se l'immagine è troppo complicata, l'effetto mosaico potrebbe andare perso. Per questo tutorial, ho scelto un simbolo riconoscibile dell'India:il Taj Mahal.
Apri l'immagine in Photoshop andando nel menu a discesa File. Seleziona File> Apri (Ctrl o Cmd+O) e vai alla tua foto.
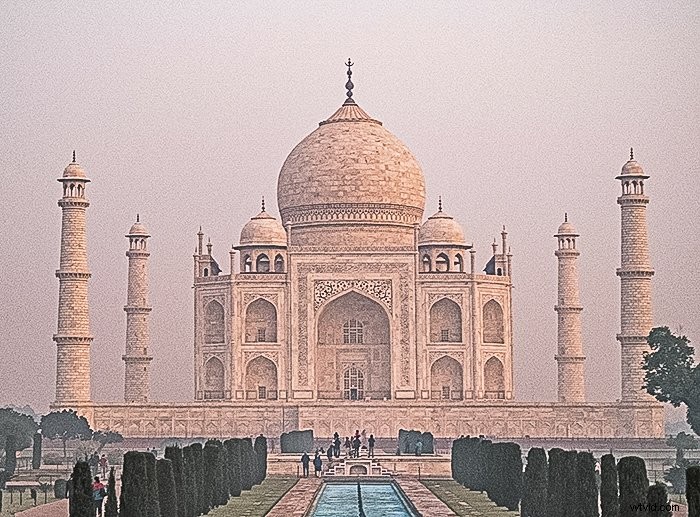
Fase 2:formatta le immagini del mosaico
Scegli le piccole immagini che desideri utilizzare nel motivo a mosaico di sfondo. Puoi utilizzare fino a 100 immagini. Ma è meglio se il numero totale è un quadrato perfetto. Ad esempio, scegli 64 (8×8), 81 (9×9) o 100 (10×10) immagini. Mettili in una cartella con l'etichetta "Mosaico". Puoi usare i duplicati se vuoi. Assicurati solo che le immagini duplicate non siano una accanto all'altra nella cartella.
Il motivo a mosaico sarà più facile da creare se tutte le immagini hanno le stesse dimensioni. In Photoshop, devi ridimensionare ogni immagine una per una. Ma puoi automatizzare il processo in Lightroom.
Inizia importando le tue immagini in Lightroom. Quindi, inseriscili in una raccolta.
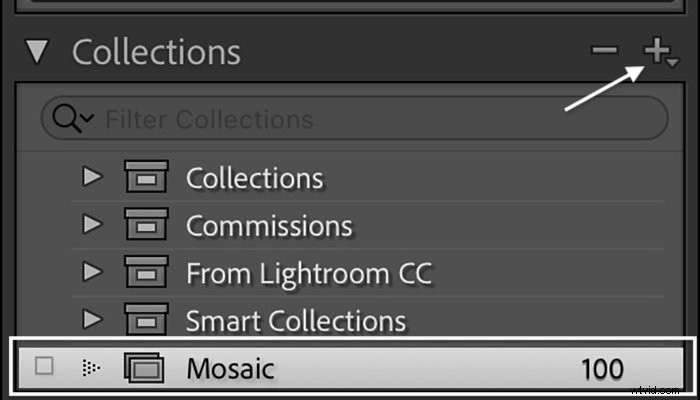
Seleziona la prima immagine. Usa lo strumento Ritaglia nel modulo Sviluppo per ridimensionarlo in base alle proporzioni che desideri utilizzare per il motivo a mosaico. Ad esempio, puoi ridimensionare le piastrelle come rettangolari 2:3 o quadrate 1:1. Evidenzia l'immagine ridimensionata, tieni premuto il tasto Maiusc e seleziona le altre immagini nella Collezione. Fai clic su Sincronizza nella parte inferiore della colonna di destra. Seleziona la casella accanto a Ritaglia. Fai clic su Sincronizza.
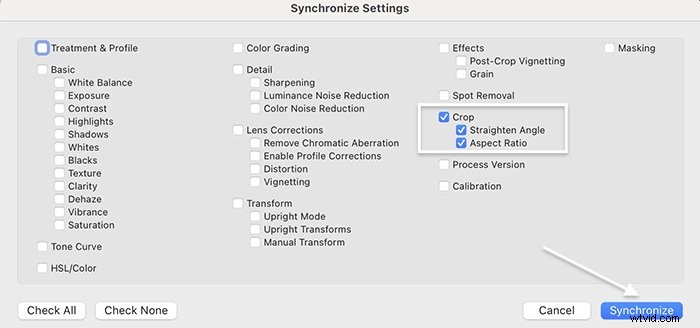
Le immagini selezionate ora hanno le stesse dimensioni. Esporta le immagini in una cartella Mosaic. La dimensione dell'immagine può essere piccola:300 px a 72 dpi dovrebbero andare bene.
Passaggio 3:crea un motivo a mosaico in Photoshop
Per creare lo sfondo del mosaico fotografico, crea un foglio di contatto. Un provino a contatto è una serie di miniature di foto. In origine, i provini a contatto mostravano le immagini su un rullino. Utilizziamo ancora i provini a contatto per presentare molte foto a colpo d'occhio. Puoi creare un provino a contatto di base in Photoshop, ma il processo è più flessibile in Lightroom. Iniziamo creando un foglio di contatto in Photoshop. Quindi, ti mostrerò come utilizzare Lightroom per creare il foglio di contatto.
In Photoshop, vai al menu a discesa File. Seleziona File> Automatizza> Provino di contatto II .
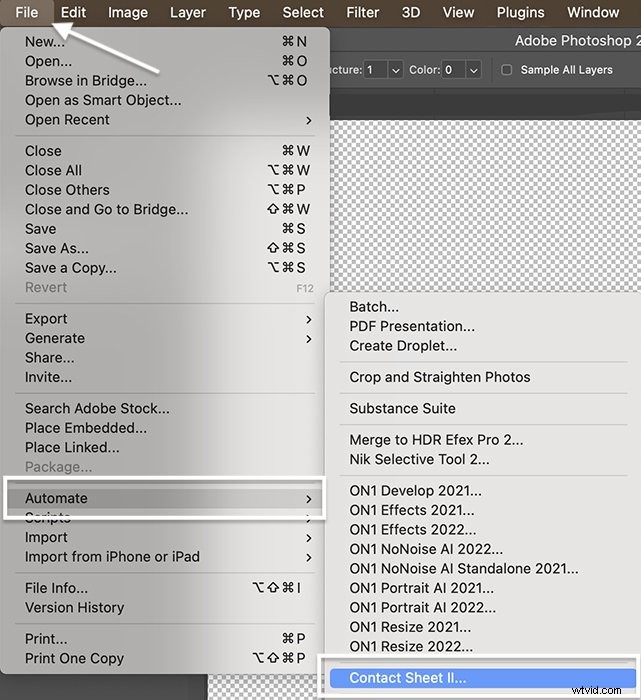 Nella finestra di dialogo, fai clic sul pulsante Scegli e vai alla cartella contenente le immagini del tuo mosaico.
Nella finestra di dialogo, fai clic sul pulsante Scegli e vai alla cartella contenente le immagini del tuo mosaico.
Nella sezione Documento, deseleziona la casella Appiattisci tutti i livelli. Ogni immagine diventerà un livello che potrai modificare in seguito. Quindi, inserisci una dimensione della tela. Crea una tela rettangolare se le tue immagini di origine sono rettangolari (20x30 cm o 12×8"). Crea una tela quadrata (25x25 cm o 10×10") se i tuoi file sono quadrati.
Nella sezione Miniatura, seleziona la casella accanto a Usa spaziatura automatica. Quindi, inserisci il numero di immagini in ogni colonna e riga. Se hai 64 immagini, inserisci 8 e 8. Se hai 100 immagini, inserisci 10 e 10. Puoi scegliere di posizionarle prima o in basso.
Fai clic su OK e attendi che Photoshop carichi tutte le immagini nel file.
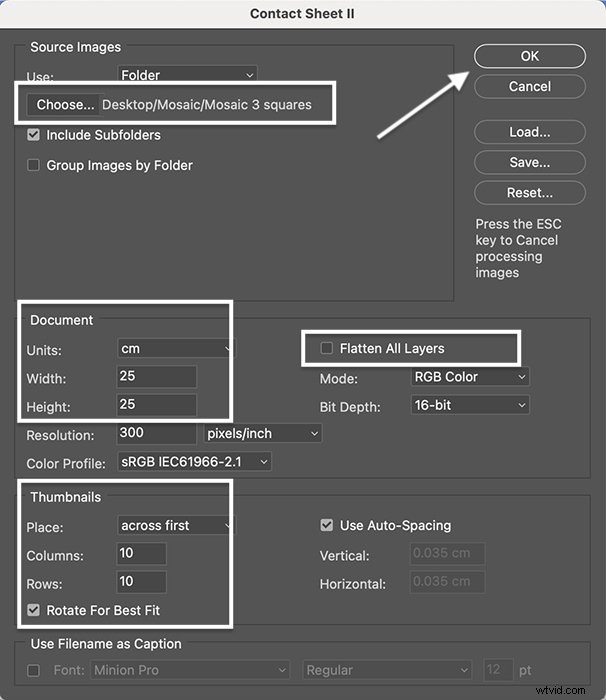
Fase 4:modifica e riordina il motivo
Il tuo foglio di contatto dovrebbe assomigliare a questo. Puoi spostare le immagini per ottenere uno schema più piacevole. Nota che alcune delle mie foto duplicate sono una accanto all'altra. Questi attirano l'attenzione. Usa lo strumento Sposta per trascinare questi file in una nuova posizione nella pagina.
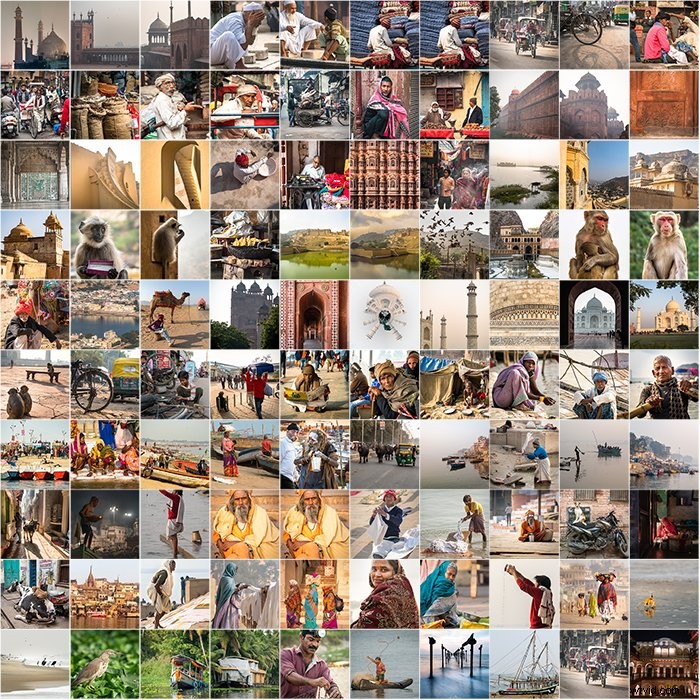
Seleziona il livello contenente l'immagine che desideri spostare. Scegli lo strumento Sposta e sposta l'immagine in una posizione diversa. Ripeti la procedura per spostare un'altra immagine nello spazio vuoto.
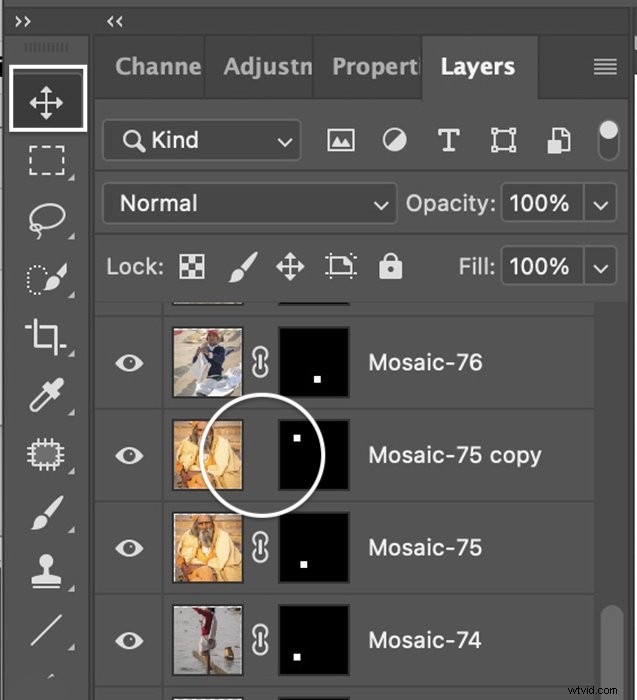 Se c'è molto spazio bianco intorno a un'immagine, seleziona il livello che contiene questa immagine. Scollega la miniatura dalla maschera di livello facendo clic sulla catena tra il livello e la maschera di livello. Vai al menu a tendina Modifica. Seleziona Modifica> Trasformazione gratuita (Ctrl o Cmd+T). Tieni premuto il tasto Maiusc e trascina i bordi dell'immagine finché non riempie lo spazio.
Se c'è molto spazio bianco intorno a un'immagine, seleziona il livello che contiene questa immagine. Scollega la miniatura dalla maschera di livello facendo clic sulla catena tra il livello e la maschera di livello. Vai al menu a tendina Modifica. Seleziona Modifica> Trasformazione gratuita (Ctrl o Cmd+T). Tieni premuto il tasto Maiusc e trascina i bordi dell'immagine finché non riempie lo spazio.
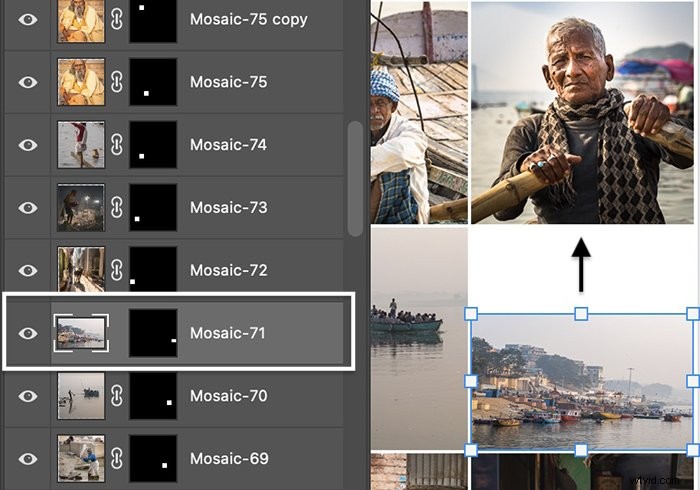
Vai in fondo al pannello Livelli e disattiva l'icona a forma di occhio accanto al livello di sfondo bianco.
Passaggio alternativo:crea un foglio di contatto in Lightroom
In Lightroom, il processo di creazione di un provino a contatto è più flessibile rispetto a Photoshop. È più facile modificare le dimensioni delle tue tessere in Lightroom e questo programma ti consente di creare un motivo a mosaico senza le linee di divisione tra le immagini.
Importa le immagini in Lightroom e selezionale. Apri il modulo Stampa. In Stile layout, seleziona Immagine singola/foglio di contatto. In Impostazioni immagine, seleziona la casella accanto a Zoom per riempire. Ciò ti consente di includere immagini di dimensioni diverse.
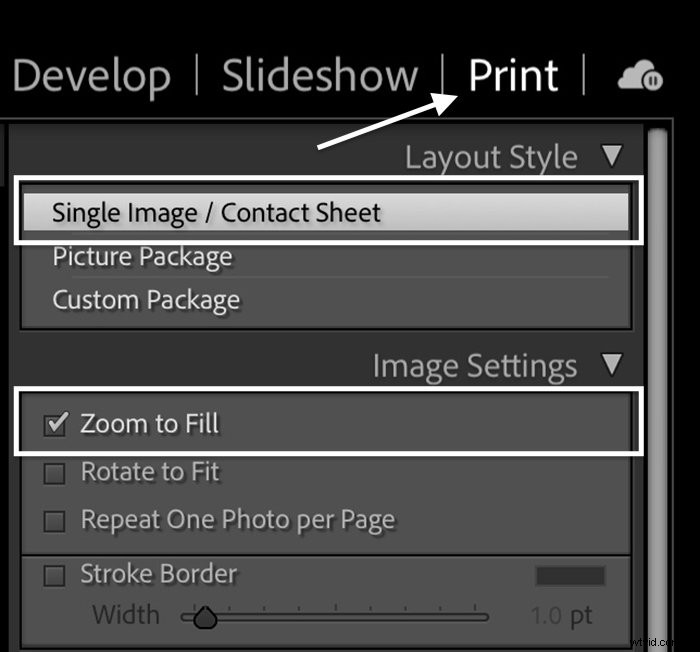 Nella sezione Layout, imposta i margini su zero. Per creare un documento quadrato, sposta il cursore Margine sinistro finché le dimensioni della cella di altezza e larghezza non sono uguali. Immettere il numero di immagini in ogni colonna e riga. Se hai 64 immagini, inserisci 8 e 8. Se hai 100 immagini, inserisci 10 e 10.
Nella sezione Layout, imposta i margini su zero. Per creare un documento quadrato, sposta il cursore Margine sinistro finché le dimensioni della cella di altezza e larghezza non sono uguali. Immettere il numero di immagini in ogni colonna e riga. Se hai 64 immagini, inserisci 8 e 8. Se hai 100 immagini, inserisci 10 e 10.
Fare clic su Stampante. Seleziona il menu a tendina PDF e salvalo in PDF. Salva il file come "Mosaico" e aprilo in Photoshop.
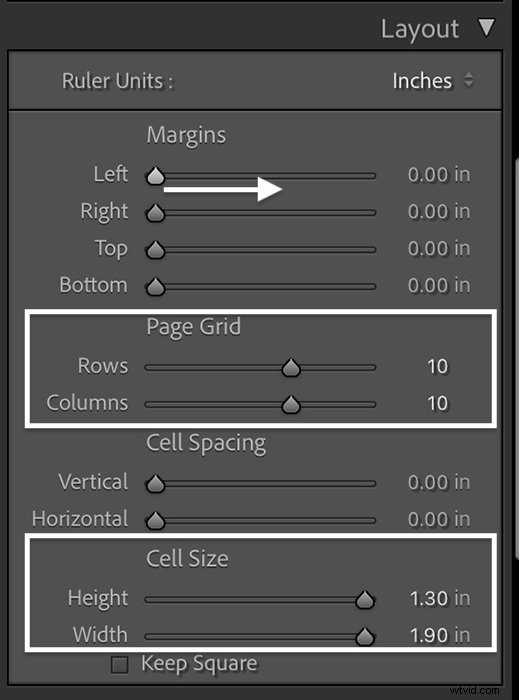 Passaggio 5:crea un motivo a mosaico fotografico
Passaggio 5:crea un motivo a mosaico fotografico
Con il mosaico aperto in Photoshop, vai al menu a discesa Modifica. Seleziona Modifica> Definisci modello .
Assegna un nome al motivo "Mosaico", quindi fai clic su OK.
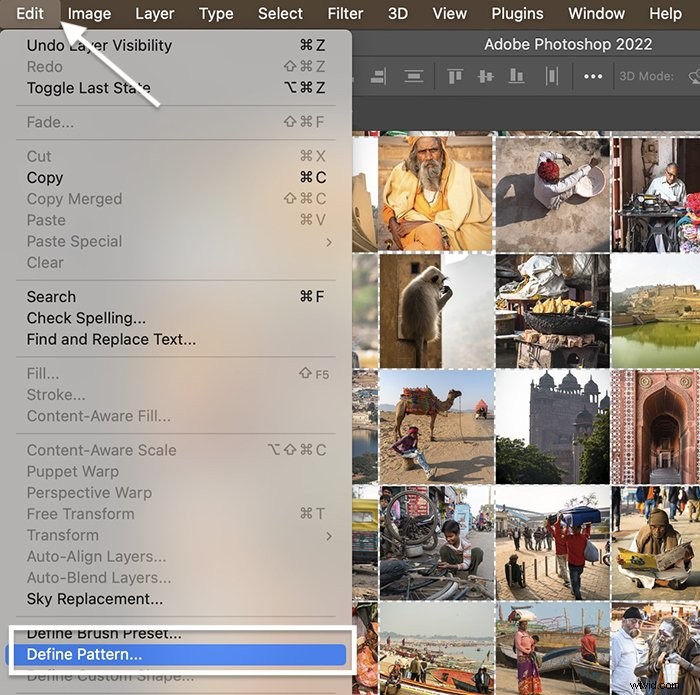
Passaggio 6:aggiungi il motivo a mosaico all'immagine principale
Ora è il momento di combinare il motivo a mosaico con l'immagine in primo piano. Vai all'immagine che hai aperto nel passaggio 1. Seleziona il menu a discesa Livello e scegli Livello> Nuovo livello di riempimento> Motivo .
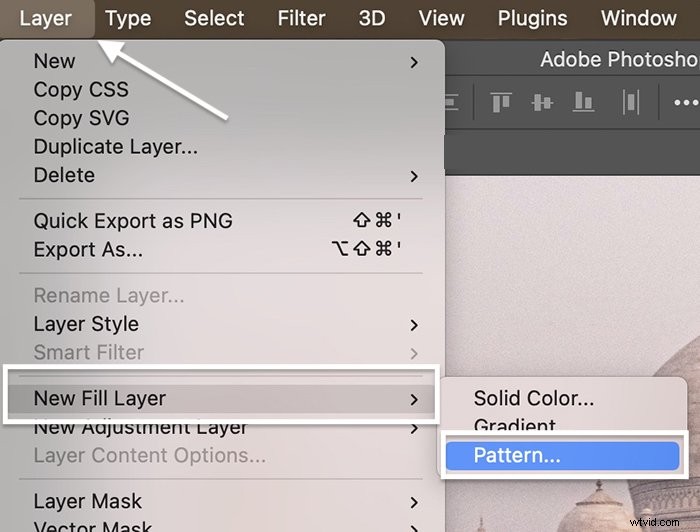 Dai un nome al nuovo livello "Mosaico", quindi fai clic su OK.
Dai un nome al nuovo livello "Mosaico", quindi fai clic su OK.
Nella finestra di dialogo Riempimento motivo, sposta la carota accanto alla finestra del motivo. Passa al tuo motivo a mosaico. Dovrebbe essere in fondo.
Fare clic su OK. Il tuo modello dovrebbe riempire un nuovo livello. Photoshop si occuperà di ripetere il motivo fino a riempire l'intero fotogramma.
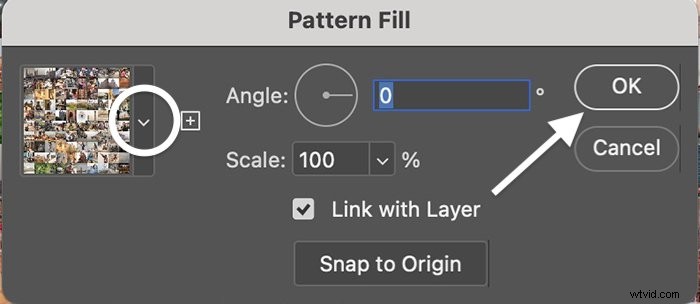
Passaggio 7:modifica la modalità di fusione
Con il livello Mosaico selezionato, cambia la modalità di fusione in Luce soffusa o Sovrapponi. Se non hai mai cambiato i metodi di fusione in precedenza, si trovano in un menu a discesa nella parte superiore del pannello Livelli. Per impostazione predefinita, il menu è impostato su Normale.
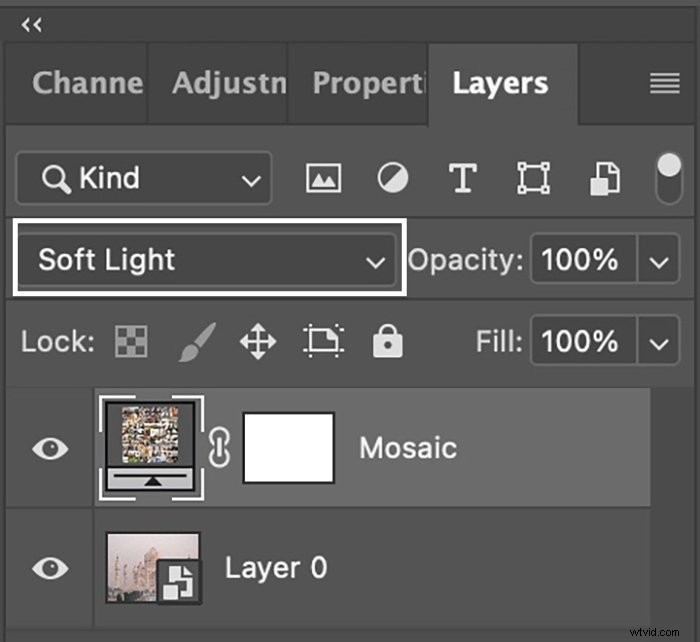
Fase 8:tira fuori l'immagine in primo piano (opzionale)
Questo è tutto! Hai creato un mosaico fotografico!
Puoi apportare alcune modifiche per rendere più prominente la tua immagine principale. Puoi ridurre l'opacità del livello Mosaico. Oppure puoi aggiungere un livello di regolazione Luminosità/Contrasto. Sposta questo livello tra il livello contenente l'immagine principale e il livello Mosaico. Regola la luminosità e il contrasto finché non viene visualizzata l'immagine principale.
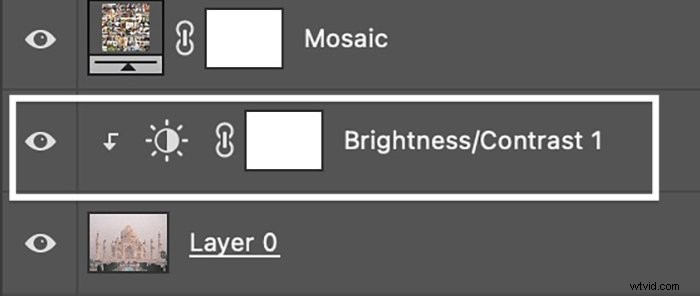 Conclusione
Conclusione
Realizzare un mosaico fotografico in Adobe Photoshop è un modo creativo per mostrare dozzine di immagini contemporaneamente. Scegli fino a 100 immagini per creare il mosaico fotografico. Crea un foglio di contatto delle immagini del mosaico e definiscilo come un pattern. Da qui, puoi applicare il motivo a mosaico a qualsiasi immagine desideri.
Il prodotto finale sembra che tu abbia trascorso ore a crearlo. Ma in questo tutorial di Photoshop, il processo è stato sorprendentemente facile e veloce. Bastano pochi clic per realizzare un mosaico fotografico!
