Forse hai avuto una giornata epica di riprese. Ma quando guardi in seguito le foto, sono sgranate e morbide. C'è troppo rumore!
Buone notizie! Probabilmente le immagini non sono rovinate. Esistono modi per rimuovere la grana dalle immagini con le tecniche di Photoshop in modo da ridurre il rumore.
Questo tutorial dettagliato esplorerà due strumenti di riduzione del rumore di Adobe Photoshop:il filtro di riduzione del rumore e il filtro Adobe Camera Raw. Ti mostrerò anche come utilizzare il filtro neurale di Photoshop per JPEG e plug-in progettati per ridurre la grana e rendere più chiara un'immagine. Ma prima, alcune informazioni di base...

Cos'è il rumore?
Il rumore rende l'immagine sgranata. Sono piccoli punti di luce, a volte colorati, sull'immagine. Uno dei motivi principali del rumore nelle fotografie è un ISO elevato.
Con i progressi nella tecnologia delle fotocamere, il rumore digitale è un problema meno grave di quanto non lo fosse stato con la pellicola. Le prestazioni ISO migliorano con ogni generazione di corpi macchina. A seconda della tua fotocamera, potresti essere in grado di scattare a ISO 800, 1600, 2500 o anche 5000 prima di notare la grana nelle tue immagini. Anche in questo caso, potresti vederlo solo dopo aver ingrandito la foto.
E il rumore non è necessariamente negativo. Se vuoi che la tua foto sembri vintage, la grana va bene. La maggior parte delle immagini in bianco e nero ha anche un bell'aspetto con un po' di grana. Ma troppo rumore digitale distrae lo spettatore dal soggetto, rendendo la foto morbida e sfocata.
Esistono un paio di diversi tipi di rumore.
Rumore di luminanza
Il rumore di luminanza è il tipo più comune di rumore digitale. Questo tipo di rumore appare come granelli di sabbia nell'immagine. Quando ingrandisci, alcuni pixel sembrano più luminosi di altri.
L'airone in questa foto si muoveva veloce al tramonto. Non c'era altra scelta che aumentare l'ISO a 6400 e correggere la grana più avanti nella post-elaborazione.

Rumore di colore
Il rumore del colore è anche chiamato aberrazione cromatica o rumore di crominanza. Quando i pixel isolati escono con un colore come il verde o il rosso, stai osservando un rumore di colore. I punti colorati non vanno con gli altri colori nell'immagine.
Il rumore del colore viene creato quando il sensore si surriscalda. Anche se ero su un treppiede e scattavo a ISO 100, questa immagine presenta punti rossi e verdi di disturbo cromatico perché era un'esposizione di 183 secondi.
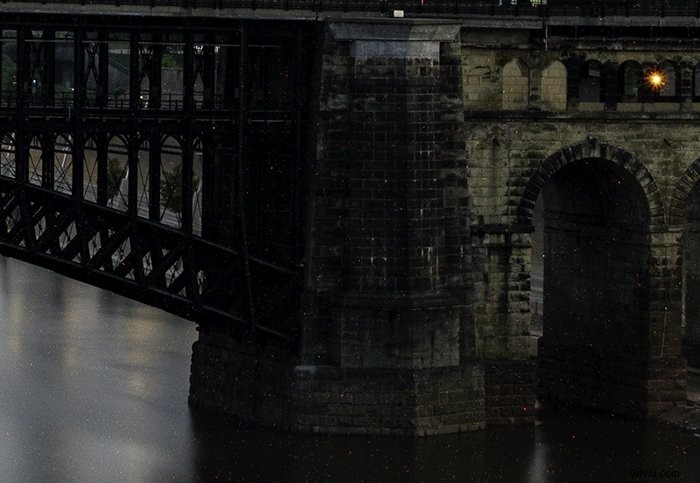
Come ridurre il rumore nella fotocamera
Gli strumenti di denoise sono per lo scenario peggiore. Idealmente, vuoi rendere la foto più pulita possibile con la tua fotocamera. Inizia abbassando i tuoi ISO. Un ISO elevato introduce la grana nell'immagine.
Potresti anche vedere la grana se schiarisci troppo le ombre. Aiuta se usi un'esposizione luminosa per evitare che le ombre diventino troppo scure. Questo è il motivo per "esporre a destra". I picchi sull'istogramma dovrebbero favorire il lato destro del grafico.
Come ridurre il rumore con Photoshop, filtri neurali e plug-in
A volte, però, è impossibile evitare il rumore. Ad esempio, devi aumentare l'ISO quando fotografi un'azione in uno spazio buio. Ma ora ci sono strumenti che ti aiutano a rimuovere o ridurre la grana durante la post-elaborazione.
Innanzitutto, diamo un'occhiata a come rimuovere il rumore da una foto in Photoshop utilizzando due diversi filtri. Quindi diamo un'occhiata al filtro neurale e ai plug-in di Photoshop.
Filtro di riduzione del rumore in Photoshop
Iniziamo con il filtro Riduci rumore. Il filtro è facile da usare, ma devi stare attento con questo strumento. Non vuoi introdurre più rumore nella tua immagine.
Passaggio 1:apri foto in Photoshop
Apri una foto in Photoshop accedendo al menu a discesa File e selezionando File> Apri . Quindi vai alla tua immagine. Userò questa foto scattata a ISO 8000. Puoi vedere il rumore digitale se ingrandisci la farfalla e lo sfondo con texture.
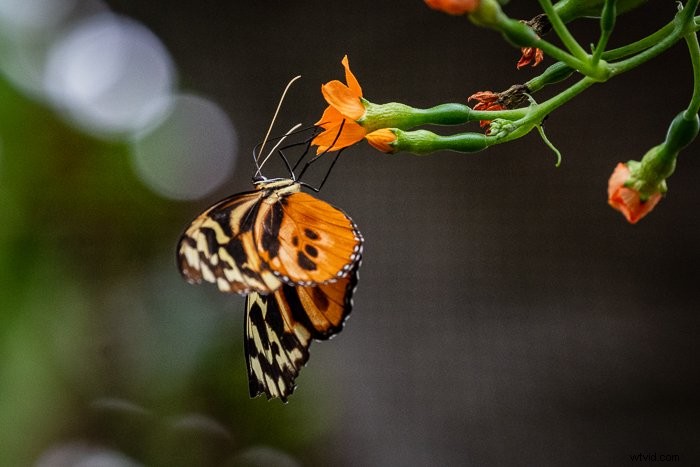
Passaggio 2:duplica il livello di sfondo
Duplica l'immagine originale andando al menu a discesa Livello e selezionando Livello> Nuovo> Livello tramite copia (Ctrl/Comando+J). Puoi anche trascinare il livello "Sfondo" sull'icona del nuovo livello (segno più) nella parte inferiore del pannello Livelli. Quindi rinomina questo livello "Denoise". Dovresti avere due livelli nel pannello Livelli.
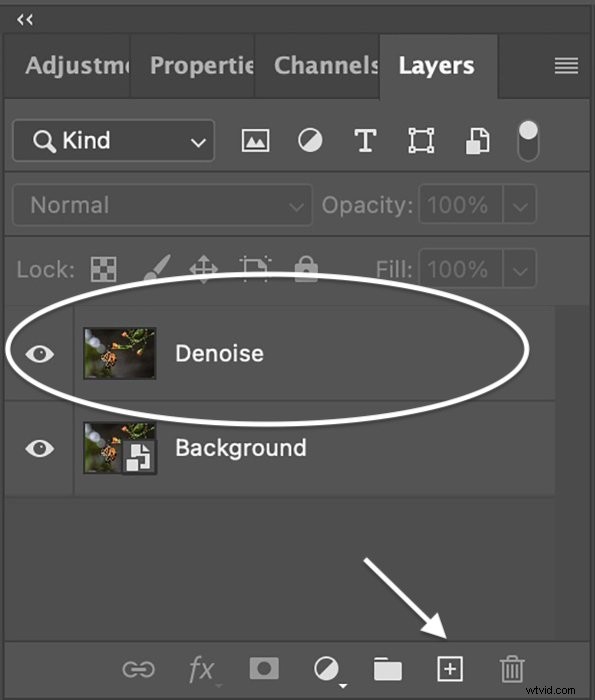
Fase 3:crea un oggetto avanzato
Converti il livello "Denoise" in un "oggetto intelligente". Puoi filtrare il rumore e quindi regolare nuovamente le impostazioni in un secondo momento con un oggetto intelligente. Vai al menu a discesa Livello e scegli Livello> Oggetti avanzati> Converti in oggetto avanzato . Apparirà un'icona nell'angolo in basso a destra della miniatura.
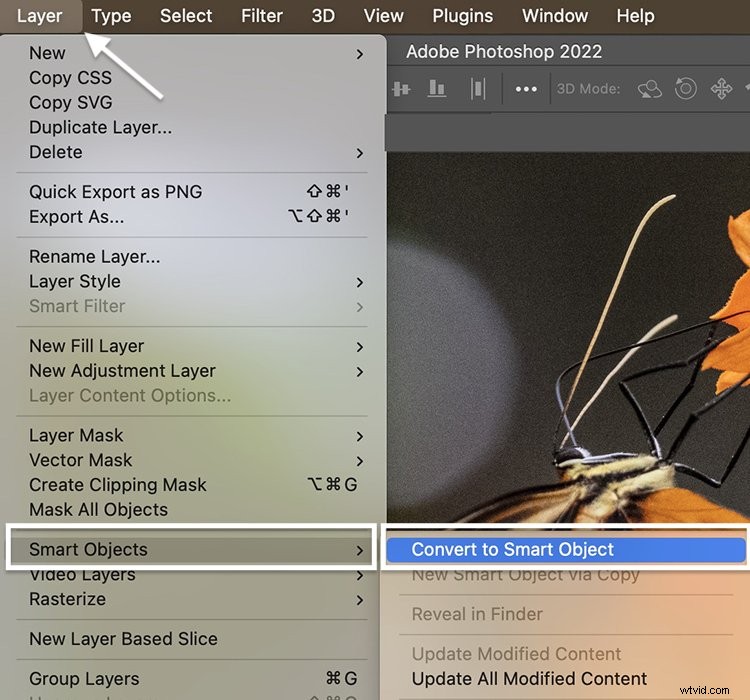
Fase 4:apri la finestra del filtro per la riduzione del rumore
Con il livello "Denoise" selezionato, vai al menu a discesa Filtro. Scegli Filtro> Rumore> Riduci rumore . (Nota che c'è un altro filtro che puoi usare per aggiungere rumore in Photoshop. Potresti volerlo fare per creare un look vintage.)
Posiziona la schermata di anteprima per mostrare il tuo soggetto. Per impostazione predefinita, l'anteprima sarà al 100% di zoom. Ma puoi cambiarlo.
Ci sono quattro cursori:
- Forza
- Conserva i dettagli
- Riduci il disturbo del colore
- Accendi dettagli
Hai anche una casella di controllo in basso che rimuove gli artefatti JPEG. Il filtro predefinito Riduci rumore è la versione base. Parlerò della versione avanzata come seconda opzione.
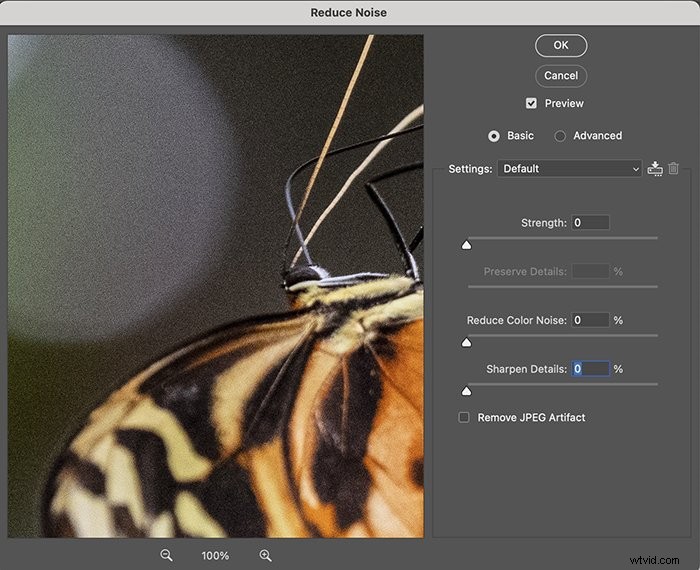
Passaggio 5 (versione base):sposta i cursori per ridurre il rumore
Anche se non è etichettato come tale, il cursore Intensità regola la quantità di rumore di luminanza. La scala è 0-10. Se è presente un disturbo del colore nell'immagine, sposta il dispositivo di scorrimento Riduci disturbo del colore. La scala è 0-100%. Spesso ho impostato la forza su un numero alto. Ma riduco il disturbo del colore solo se questo è evidente nella mia immagine.
Guarda la finestra di anteprima per le modifiche. Potresti vedere la tua foto diventare sfocata e perdere i dettagli. È un atto di equilibrio tra la riduzione del rumore e il mantenimento della nitidezza.
Usa i dispositivi di scorrimento Mantieni dettagli e Contrasta dettagli per ripristinare alcuni dettagli persi. La scala per entrambi i cursori è 0-100%. Sposta i cursori per incrementi. Spostarli troppo potrebbe creare più grana nella tua foto.
Se stai lavorando con un JPEG, seleziona la casella in basso. Ma c'è un altro modo per rimuovere gli artefatti JPEG in Photoshop che esploreremo un po' più avanti.
Fai clic su OK in alto.
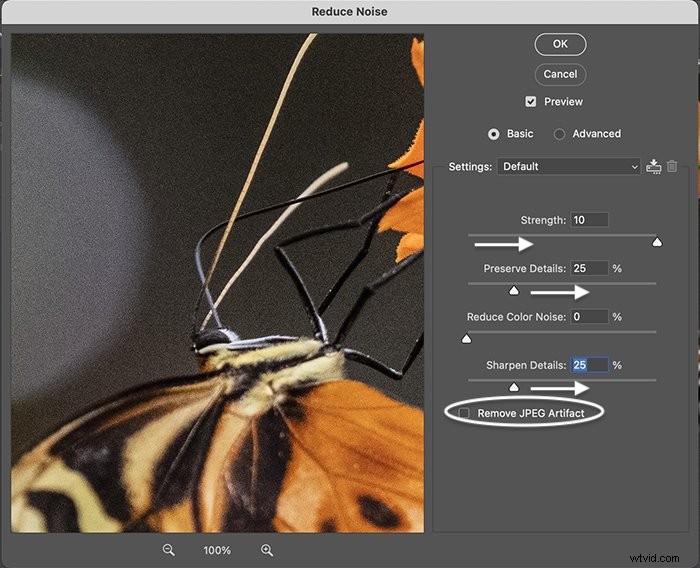
Passaggio 5 (versione avanzata):riduzione del rumore di luminanza
Il filtro Riduci disturbo in Photoshop ha un'opzione avanzata. Ciò consente di rimuovere individualmente il rumore di luminanza nei canali di colore rosso, verde e blu. Se hai del rumore in tutta l'immagine, usa la prima opzione. Ma se un canale ha la maggior parte del rumore, l'opzione avanzata potrebbe essere utile.
Fai clic su OK in alto.
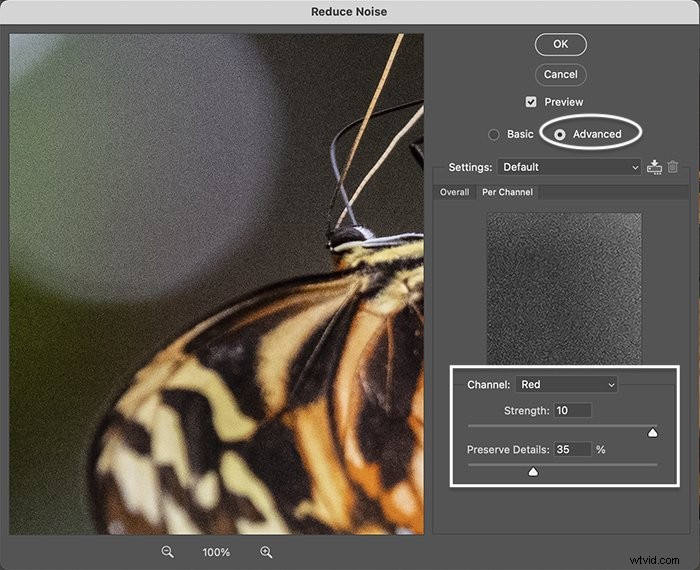
Filtro Adobe Camera Raw
Puoi anche utilizzare il filtro Adobe Camera Raw (ACR) per ridurre il rumore in Photoshop. I passaggi 1, 2 e 3 sono gli stessi del filtro Riduci disturbo. Apri una foto in Photoshop, crea una copia duplicata e converti il nuovo livello in un oggetto intelligente.
Passaggio 1:apri il filtro Adobe Camera Raw
Seleziona il menu a tendina Filtro. Scegli Filtro> Filtro Camera Raw (Maiusc+Ctrl/Comando+A). Questo apre l'area di lavoro ACR. Gli strumenti per la riduzione del rumore si trovano nel menu a discesa Dettagli. Hai cursori separati per la riduzione del rumore (luminanza) e il rumore del colore. Inoltre, c'è un'istruzione per ingrandire al 100% per un controllo più accurato.
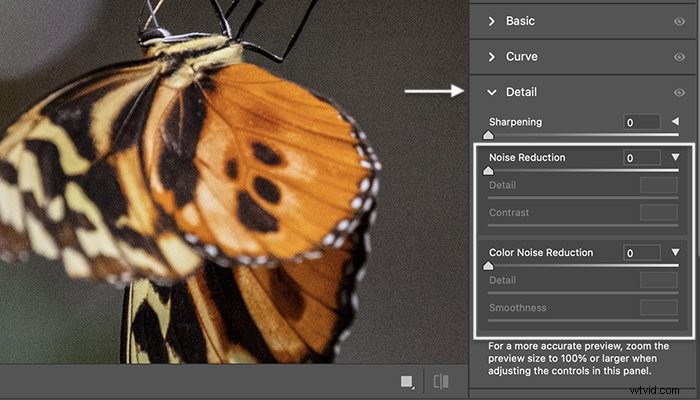
Passaggio 2:sposta i cursori per ridurre il rumore
Anche se non è etichettato come tale, "Riduzione del rumore" regola la quantità di rumore di luminanza. La scala è 0-100. Se nell'immagine è presente un disturbo del colore, sposta il dispositivo di scorrimento Riduzione del disturbo del colore. La scala è 0-100.
Tieni premuto il tasto Alt/Opzione mentre trascini lentamente i cursori. Questo trasforma la tua anteprima in bianco e nero. A volte è più facile vedere il grano. Come con il filtro Riduci disturbo, aggiungere troppo ammorbidirà i bordi e perderai i dettagli. La maggior parte delle immagini presenta un po' di rumore. Dopo aver spostato i cursori principali, i cursori Dettaglio e Contrasto diventano attivi.
Il dispositivo di scorrimento Dettagli funziona come i dispositivi di scorrimento Aumenta nitidezza e Mantieni dettagli nel filtro Riduci disturbo. Più alto è il valore del dettaglio, più dettagli rimangono nell'immagine e più grana. Devi trovare un equilibrio tra la riduzione della grana e il mantenimento dei dettagli. L'aggiunta di troppi dettagli aggiungerà anche più rumore.
Il contrasto è la differenza tra i toni chiari e scuri nell'immagine. Un valore di contrasto più elevato enfatizza queste differenze e rende più nitida la foto. Ma più contrasto significa anche più grana.
Poiché stai lavorando con un livello "intelligente", puoi sempre modificare le impostazioni in un secondo momento.
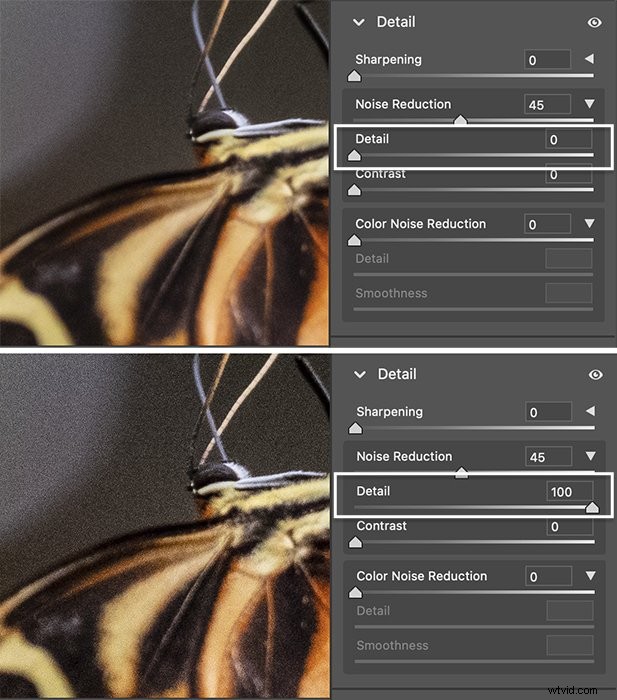
Fase 3:riduci rumore e maschera
Gli strumenti che riducono il rumore in Adobe Camera Raw funzionano come Lightroom. Ma usare ACR significa che puoi mascherare i risultati in Photoshop. Nella mia immagine, ho ridotto il rumore in due modi diversi. Ho creato due livelli, uno per lo sfondo e l'altro per la farfalla.
Ho ridotto pesantemente il rumore e aggiunto zero dettagli e contrasto per lo sfondo sfocato. Ho ridotto un po' meno il rumore per il livello della farfalla e ho aggiunto alcuni dettagli e contrasto. Ho anche aggiunto un po' di sharpening.
Avevo due strati. Ho ridotto il rumore di luminanza più in uno. Dall'altro, ho bilanciato un po' di rumore con alcuni dettagli di nitidezza. Seleziona il livello con più rumore digitale e aggiungi una maschera. Puoi farlo facendo clic sull'icona "Aggiungi maschera vettoriale" nella parte inferiore del pannello Livelli. Accanto alla miniatura del livello viene visualizzata una maschera bianca.
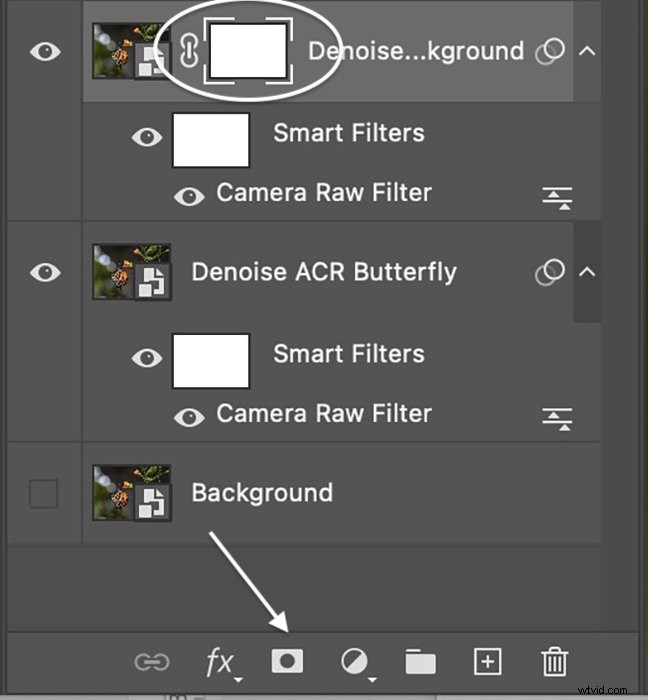 Seleziona il soggetto utilizzando uno degli strumenti di selezione di Photoshop. Ho usato lo strumento Selezione soggetto. Intorno alla farfalla sono apparse formiche in marcia.
Seleziona il soggetto utilizzando uno degli strumenti di selezione di Photoshop. Ho usato lo strumento Selezione soggetto. Intorno alla farfalla sono apparse formiche in marcia.
Usando un pennello morbido e nero, dipingi sulla maschera di livello. Il nero nasconde questo livello e rivela lo strato sottostante. Possiamo ridurre il rumore di luminanza a due livelli diversi nella stessa immagine mascherando il soggetto.
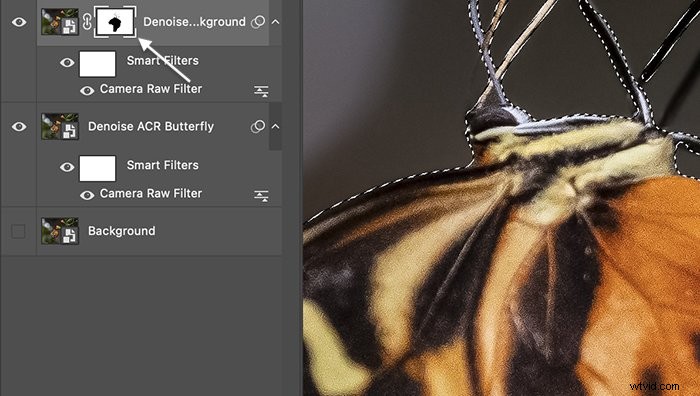
Filtro neurale per la rimozione degli artefatti JPEG
Se stai lavorando con un file JPEG anziché RAW, potresti voler applicare la rimozione degli artefatti JPEG. Questo è un tipo di filtro antirumore. È uno dei nuovi filtri neurali AI di Photoshop.
Vai al menu a tendina Filtro. Seleziona Filtro> Filtri neurali . Attiva il pulsante accanto allo strumento. Puoi scegliere tra basso, medio e alto. Attendi che l'elaborazione finisca. Quindi accetta le modifiche.
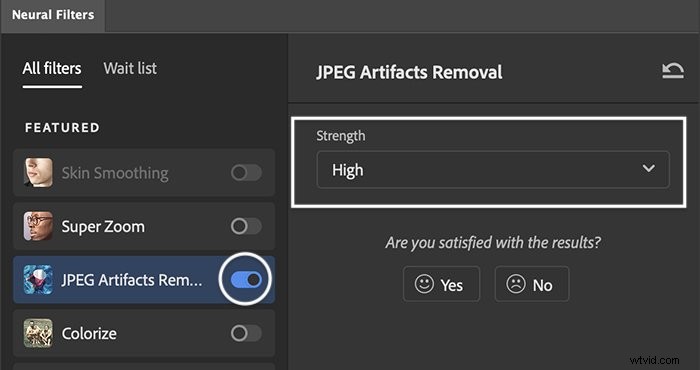
Plug-in per la riduzione del rumore di Photoshop
Di recente, c'è stata un'esplosione di strumenti software che rimuovono il rumore. Alcuni fanno parte di programmi completi. Altri sono programmi o plug-in autonomi che funzionano con Photoshop. Se vuoi conoscere la mia scelta migliore, vai al nostro articolo sul software di riduzione del rumore per i fotografi.
Uno dei plug-in di rumore più venduti è DeNoise AI di Topaz Labs. Dopo aver installato il programma, viene visualizzato nel menu a discesa Filtro. È possibile apportare modifiche in DeNoise AI. Quando fai clic su Applica, i risultati vengono visualizzati come un livello in Photoshop.
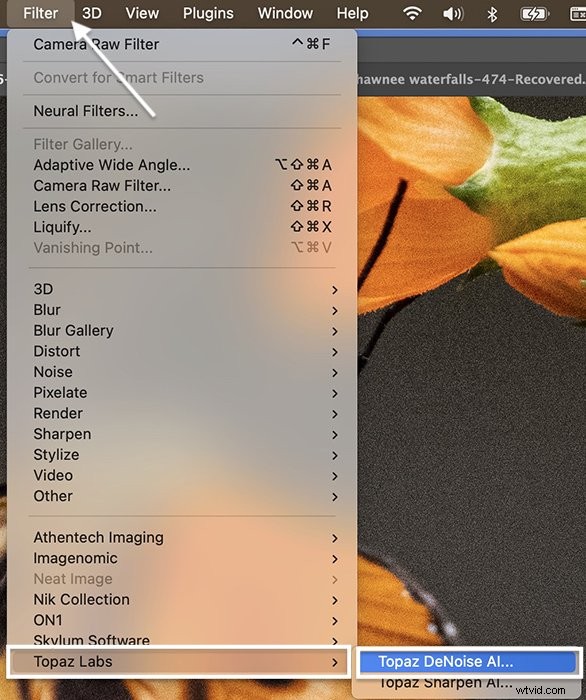
Conclusione
Utilizzando il filtro Riduci disturbo, rimuovere il rumore dall'immagine è facile in Photoshop. Oppure puoi utilizzare gli strumenti di disturbo nel filtro Adobe Camera Raw. Con questi strumenti è possibile ridurre il rumore di luminanza e il rumore di colore. Se gli strumenti di riduzione del rumore di Photoshop non sono sufficienti, ci sono altri programmi di riduzione del rumore. Molti funzionano come plugin all'interno di Photoshop.
I dettagli si appianeranno dopo aver ridotto il rumore. Bilancia la riduzione del rumore mantenendo i dettagli e la struttura. Con tutti questi strumenti di riduzione del rumore a portata di mano e sapendo come ridurre il rumore in Photoshop, puoi correggere quelle foto rovinate dalla grana eccessiva!
Prova il nostro e-book Products in Focus per suggerimenti professionali per modificare le tue foto alla perfezione!
