
Vuoi usare Photoshop per aggiungere una cornice o un bordo intorno alle tue foto? In questo articolo, ti mostrerò un semplice processo passo dopo passo per creare una cornice in Photoshop. Ti mostrerò anche come aggiungere un bordo complesso.
Quando avrai finito con questo tutorial, sarai in grado di creare cornici e bordi come quelli descritti sopra, che sono garantiti per rendere le tue foto straordinariamente eleganti.
Suona bene? Allora iniziamo!
Come creare una cornice in Photoshop:il processo passo dopo passo
In questa sezione ti mostrerò come creare una semplice cornice bianca attorno alle tue foto, poi ti spiegherò come creare un effetto più elaborato e accattivante.
Aggiunta di una cornice bianca
Le cornici bianche sono ottime per dare a una foto quel tocco di eleganza in più. Sono anche essenziali se prevedi di stampare un'immagine e desideri evitare la sovrapposizione con il bordo del tappetino o della cornice.
Ecco cosa fai:
Innanzitutto, apri la tua immagine in Photoshop. Quindi seleziona Immagine>Dimensioni tela .
Dovresti vedere la finestra popup Dimensioni tela, che includerà Nuova dimensione parametri:

Regola le unità Altezza e Larghezza su Percentuale (cerchiato sopra); questo ti permetterà di creare una cornice equilibrata senza dover fare molti calcoli.
Quindi, determina quanto grande vuoi che sia la tua cornice (come percentuale dell'originale). Per questo esempio, volevo creare una cornice che fosse il 10% delle dimensioni della mia immagine, quindi ho aggiunto il 10% ai valori di Larghezza e Altezza.
Assicurati che il tuo punto di ancoraggio sia al centro della cornice e scegli il colore della cornice. Come puoi vedere, ho scelto una cornice bianca:

Infine, fai clic su OK per applicare l'effetto.
A questo punto, avrai una cornice. Ma se vuoi aggiungere spazio nella parte inferiore della cornice, in modo da avere spazio per aggiungere la firma di un artista o l'URL del sito Web, ad esempio, apri di nuovo la finestra Dimensioni tela. Aggiungi il 10% all'altezza, quindi imposta il punto di ancoraggio sul valore centrale in alto (in questo modo, la tela bianca extra verrà aggiunta solo in in basso del file):
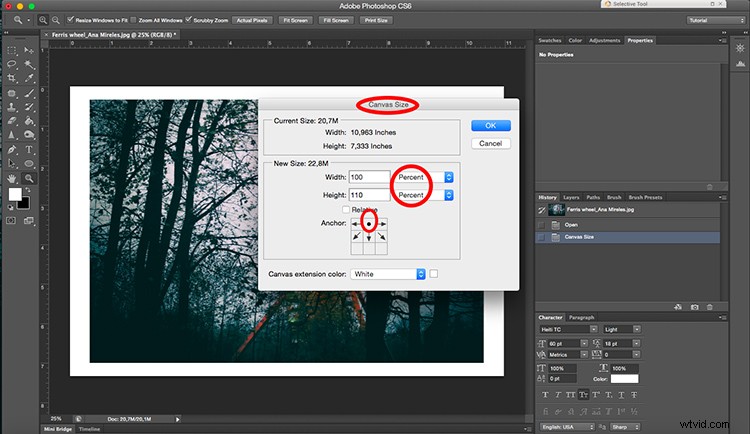
Premi OK , quindi aggiungi la tua firma/filigrana/informazioni/ecc. Ecco il risultato finale:

Aggiunta di un frame più avanzato
Se vuoi crearne uno più elaborato cornice con colori personalizzati, quindi inizia aprendo l'immagine in Photoshop.
Quindi, seleziona Immagine>Dimensioni tela e scegli la Larghezza e l'Altezza della cornice proprio come hai fatto nel set di istruzioni sopra. Ricorda di mantenere l'ancora al centro e sentiti libero di selezionare un colore di estensione tela che integri la tua immagine. Quando hai finito, fai clic su OK . Dovresti vedere immediatamente un singolo fotogramma intorno alla tua foto.
Quindi seleziona Immagine>Dimensioni tela di nuovo , ma questa volta scegli una taglia diversa e un colore dell'estensione della tela diverso. Per il mio esempio qui sotto, prima creo una cornice grigia al 3%, poi ho aggiunto una seconda cornice più piccola che è il colore esatto dell'uva nella foto:
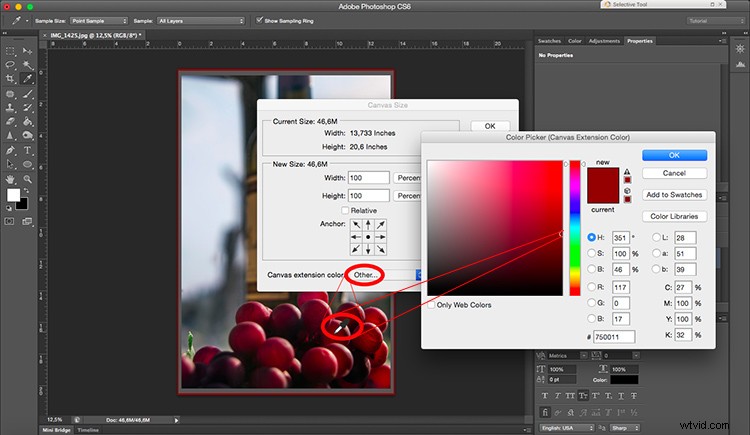
Davvero, puoi ripeterlo quanto vuoi, aggiungendo vari fotogrammi attorno alla tua immagine. E puoi divertirti a scegliere diversi colori e taglie!
Suggerimento:per selezionare un colore della cornice personalizzato, scegli Altro nel menu a discesa Colore estensione tela. Si aprirà una nuova finestra con ogni colore utilizzabile (e facendo clic sulla tua immagine, potrai selezionare un colore della cornice in base agli elementi all'interno dello scatto).

Come aggiungere un bordo in Photoshop:la procedura passo passo
Cornici consistenti di rettangoli pieni, ma i bordi sono molto più complessi. Un bordo può essere una pennellata, un motivo o persino un'immagine e sono un ottimo modo per aggiungere un tocco più personale alle tue foto.
Di seguito spiego come creare un elegante bordo grunge in pochi semplici passaggi.
Come creare un bordo grunge
Innanzitutto, dovrai scegliere l'immagine di uno skyline (può essere urbano o naturale). In questo caso, sto usando una fotografia di alberi in uno stagno. Aprilo in Photoshop.
Quindi, seleziona Immagine>Regolazioni>Soglia e comporre un numero alto (es. 125). L'obiettivo è quello di ottenere un'immagine fondamentalmente in bianco e nero, come questa:
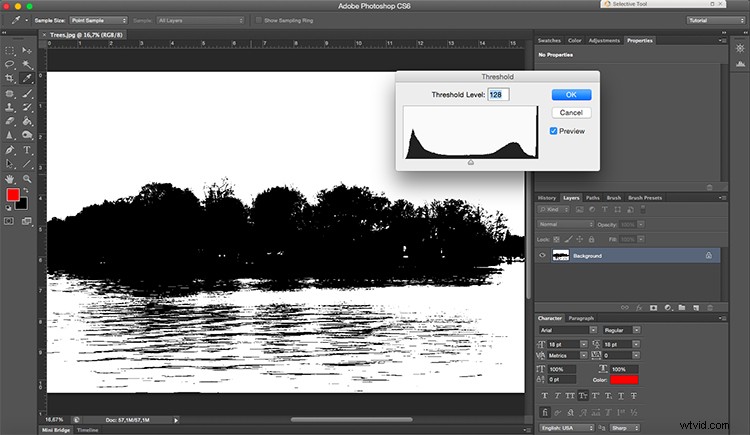
Seleziona la tua immagine (premi Ctrl/Cmd+A ) e copialo (premi Ctrl/Cmd+C ). Quindi incollalo in una nuova tela vuota (premi Ctrl/Cmd+V ).
Seleziona Modifica>Trasformazione gratuita , quindi spremere l'immagine fino a formare una linea sottile:
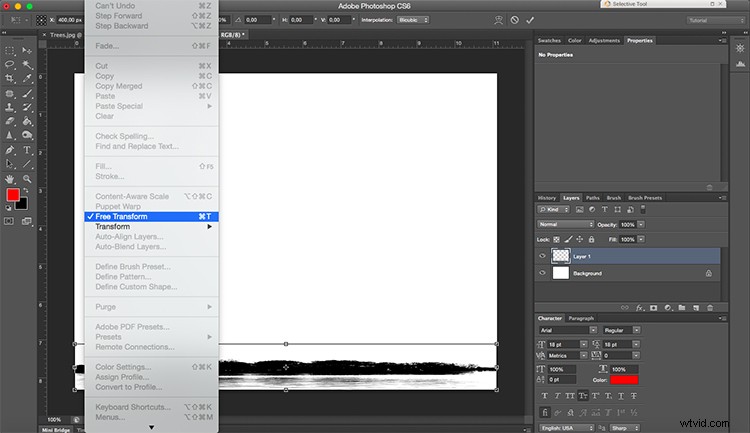
Vai al menu e seleziona Livello>Livello duplicato . Fallo tre volte in totale (in modo da avere quattro strati, uno per ogni lato del bordo).
Seleziona ogni livello e posiziona il suo contenuto attorno alla tela. Puoi utilizzare Trasforma per ruotare e ridimensionare ogni bordo del bordo per un aspetto più irregolare, anche se se preferisci un bordo uniforme, sentiti libero di lasciare ogni livello così com'è.
(Suggerimento per professionisti:se vuoi che i bordi dei bordi appaiano meno uniformi, prova a regolare i metodi di fusione di ogni singolo livello.)
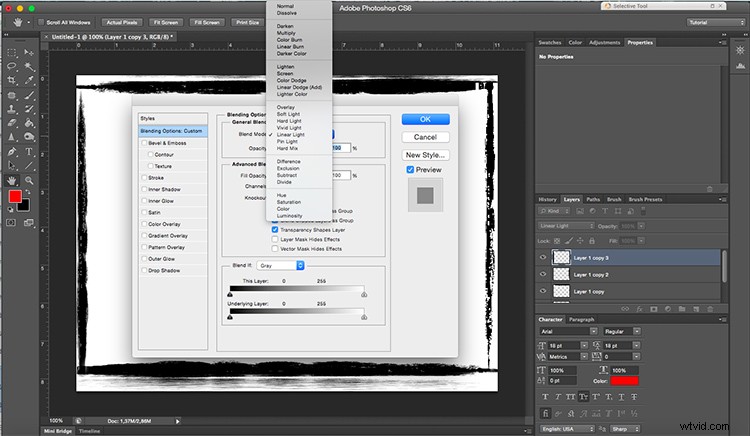
Ora hai un bordo originale da usare con qualsiasi immagine tu voglia! Ricorda che il bordo non solo completerà l'immagine, ma esprimerà anche la tua creatività e personalità.
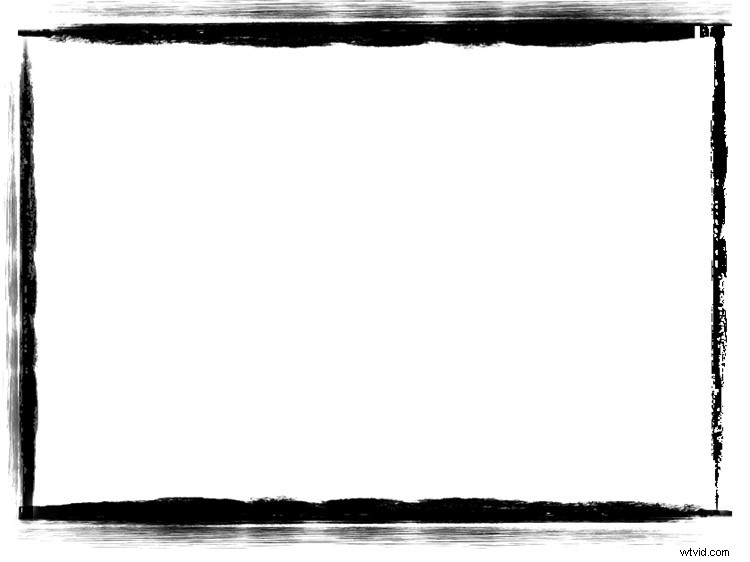
Come applicare il bordo a un'immagine
Ti ho mostrato come creare un bordo, ma come si applica a un'immagine? Fortunatamente, è un processo facile, come spiego di seguito.
Innanzitutto, apri il bordo in Photoshop, quindi seleziona File>Posiziona e seleziona il tuo file immagine principale. Questo incollerà la tua foto all'interno del documento di bordo, anche se probabilmente dovrai eseguire le regolazioni finali delle dimensioni trascinando i bordi:
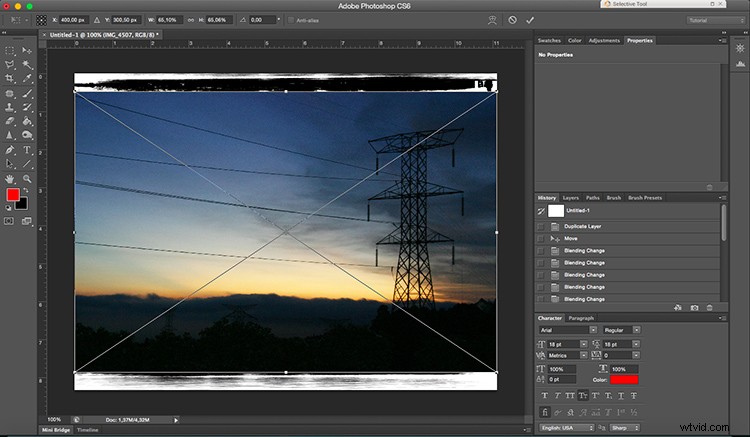
A questo punto, avrai la tua immagine bordata, ma non sembrerà molto integrata. Dovrai cambiare la modalità di fusione delle immagini finché non otterrai un effetto migliore.
Per il mio esempio, ho usato la modalità di fusione Scurisci, ma dovresti sempre provare diverse opzioni finché non ottieni un risultato che ti piace.

E questo è tutto! Hai finito.
Come creare cornici e bordi in Photoshop:parole finali
Ora conosci alcuni semplici modi per ravvivare le tue immagini con cornici e bordi. Quindi apri alcune foto e guarda come stanno con un po' di eleganza in più!
A te:
Cosa pensi di fare con le tue foto? Hai qualche consiglio per aggiungere bordi o cornici? Condividi i tuoi pensieri nei commenti qui sotto!

