Se c'è uno strumento che devi conoscere in Photoshop, è la griglia. Questa guida non stampabile è uno strumento indispensabile per i tuoi progetti di layout e la parte migliore? Devi solo imparare a creare una griglia una volta. Salva la tua creazione per riutilizzarla quando necessario.
5 passaggi di base per creare una griglia in Photoshop
Creare una griglia in Photoshop è un processo relativamente semplice. Segui questi cinque passaggi per creare questo utile dispositivo.
Passaggio 1 :crea un nuovo documento
La prima cosa che devi fare è aprire Photoshop e creare un documento. A questo punto dovrai impostare i pixel. Se stai progettando per una risoluzione del monitor di 1024×768, ti consigliamo di impostare il documento su 960×768 pixel.
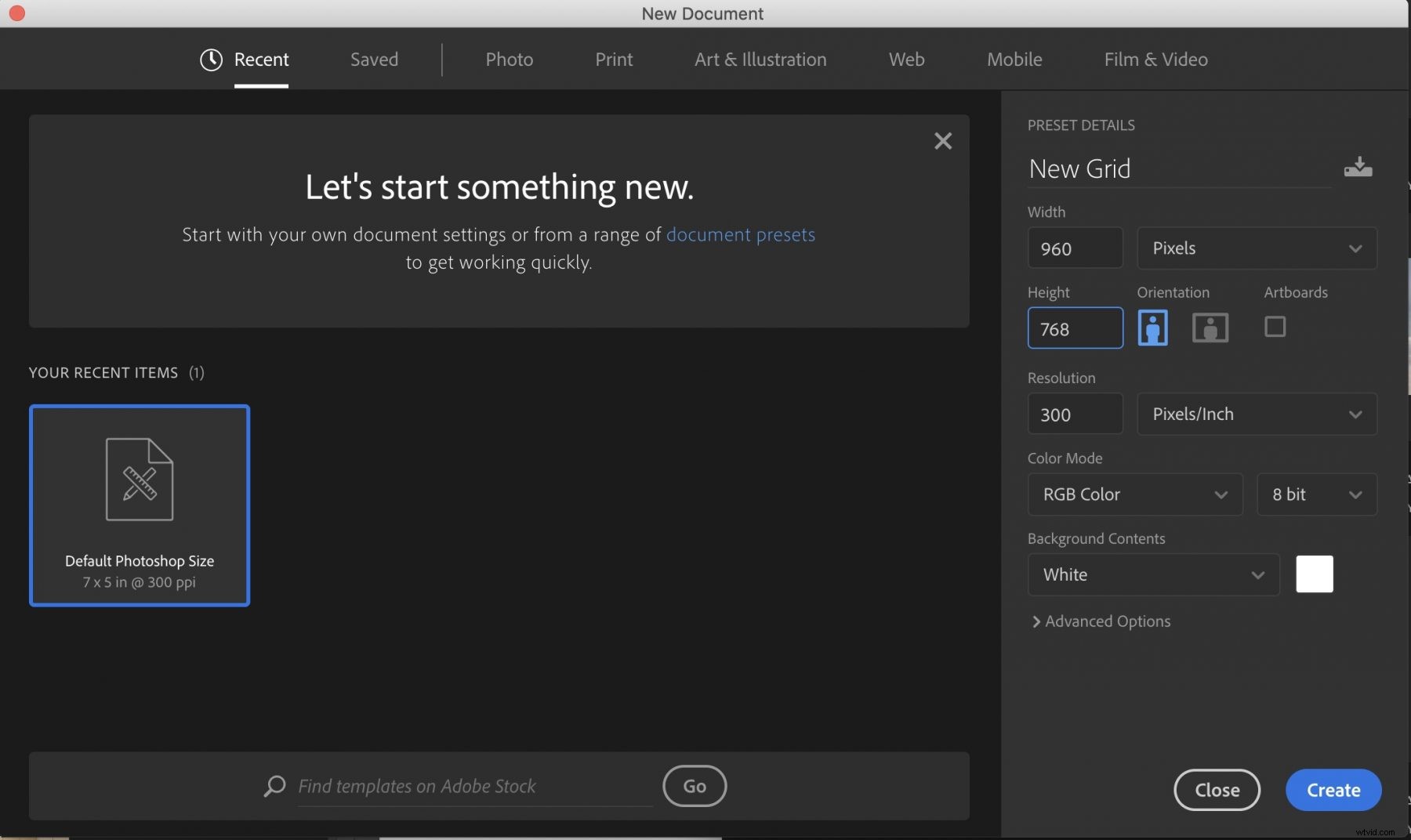
Passaggio 2 :crea un nuovo layout griglia
Ora è il momento di creare una nuova griglia di Photoshop. Fai clic su "Visualizza", quindi "Mostra" e infine su "Griglia". Una volta che sei arrivato a questa finestra, puoi impostare le guide delle preferenze per la tua griglia, che ti dà un maggiore controllo su ciò che fa. Puoi cambiare cose come il colore della griglia, la distanza tra le linee della griglia e il numero di suddivisioni tra le linee principali.
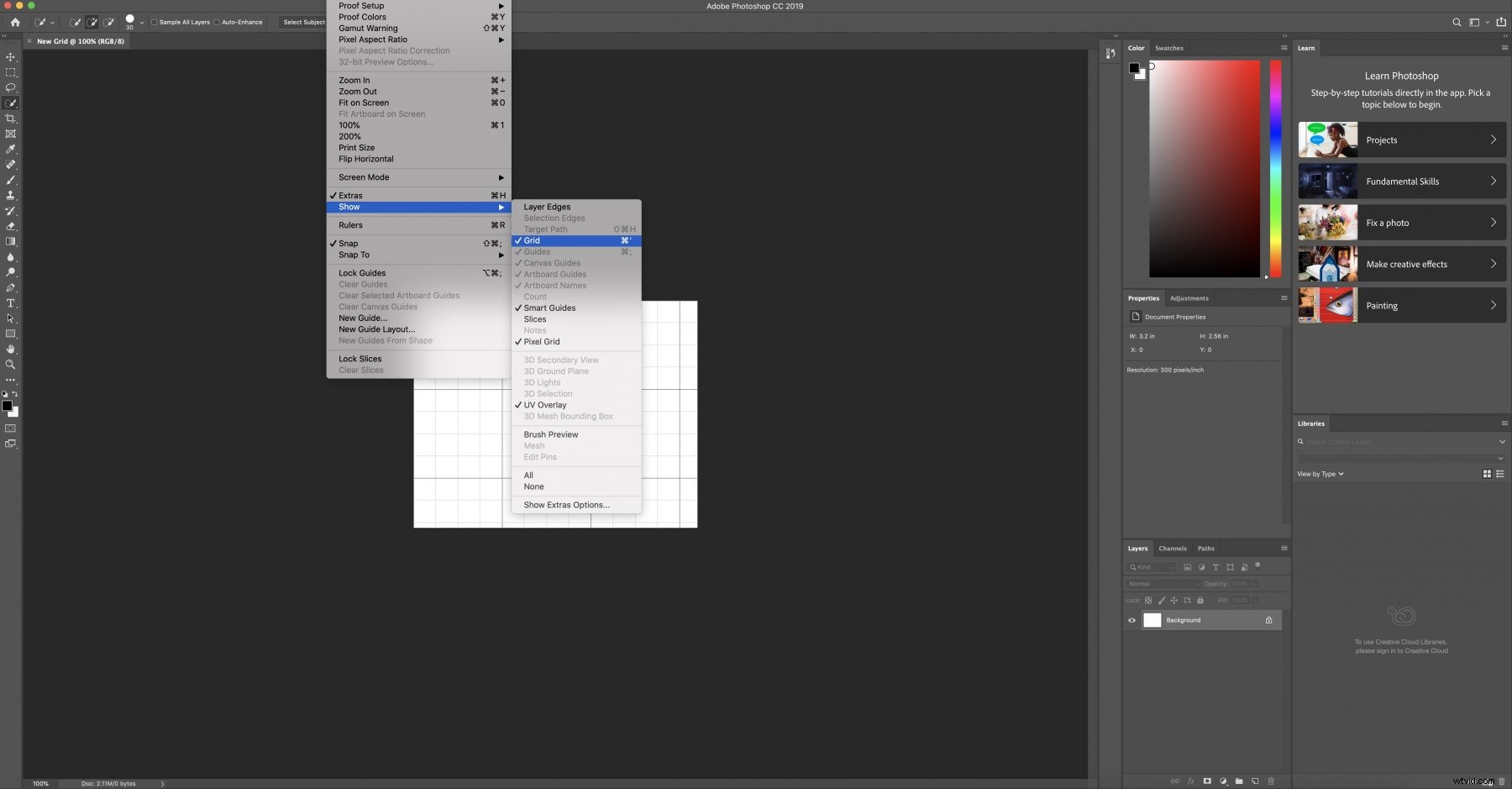
Passaggio 3:crea forme
Dopo aver impostato le preferenze per la griglia di Photoshop, è il momento delle cose divertenti:usarle per creare forme. Vai a "Strumenti per forme personalizzate" e seleziona quello che desideri utilizzare. Trascinalo sul quadrato che desideri e rilascia la forma.
Attaccherà alle dimensioni del quadrato. Ripeti tutte le volte necessarie in quella riga.
Una volta che sei soddisfatto dell'aspetto della tua riga, puoi duplicarla o spostarla completamente in una nuova sezione.
Per fare ciò, vai a "Layers Palette", che è dove controlli come si ripetono le righe. Usa questo strumento fino a ottenere l'aspetto che desideri.
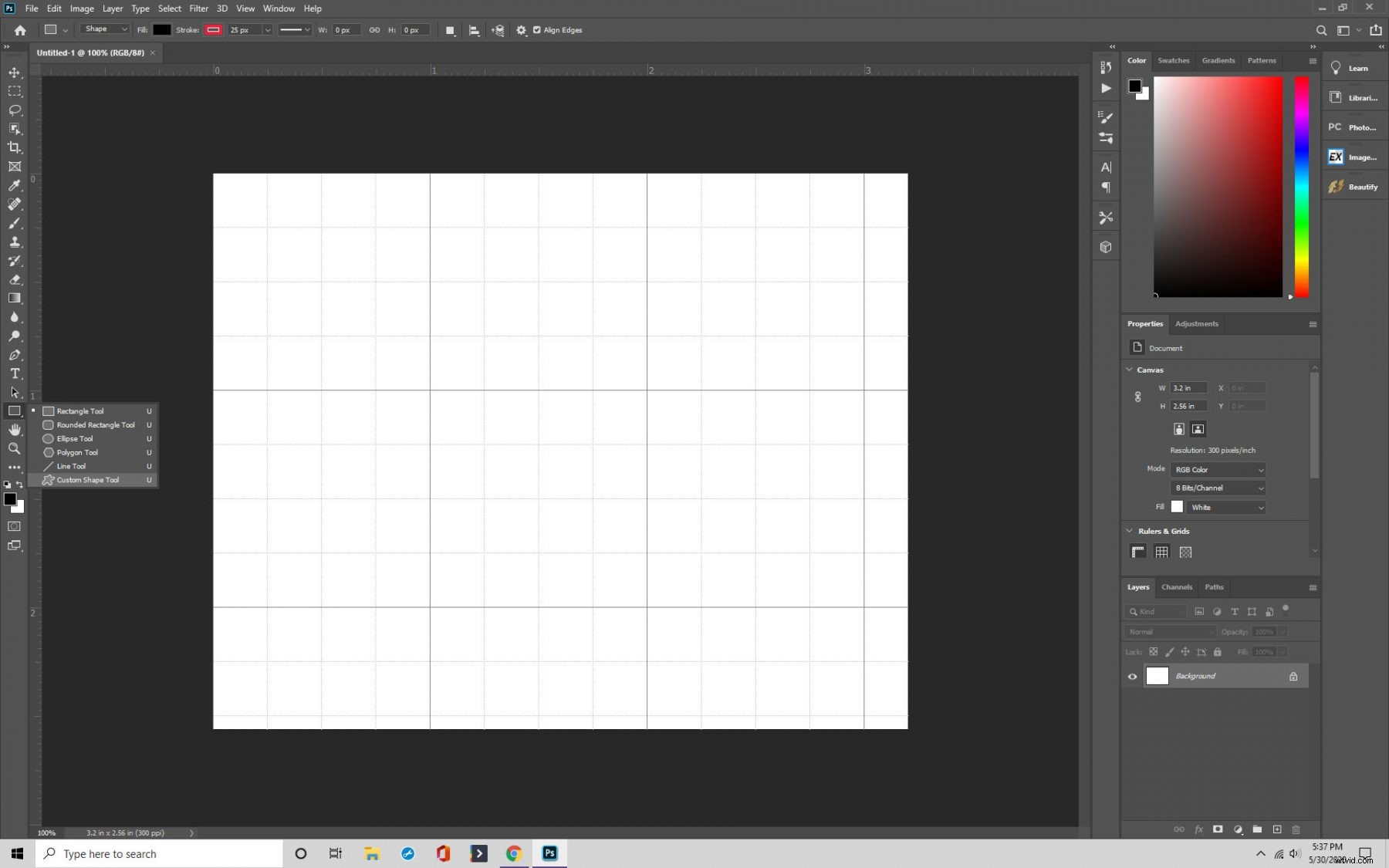
Passaggio 4:collegamento
Un altro modo per utilizzare la griglia è collegare un'immagine a ciascuna forma che crei. Inizia scegliendo il livello in cui desideri posizionare l'immagine, quindi fai clic su "File" e "Posiziona".
A questo punto, selezioni l'immagine e poi vai a "Livello". Fai clic su "Crea maschera di ritaglio" e la tua immagine apparirà nella griglia che hai indicato.
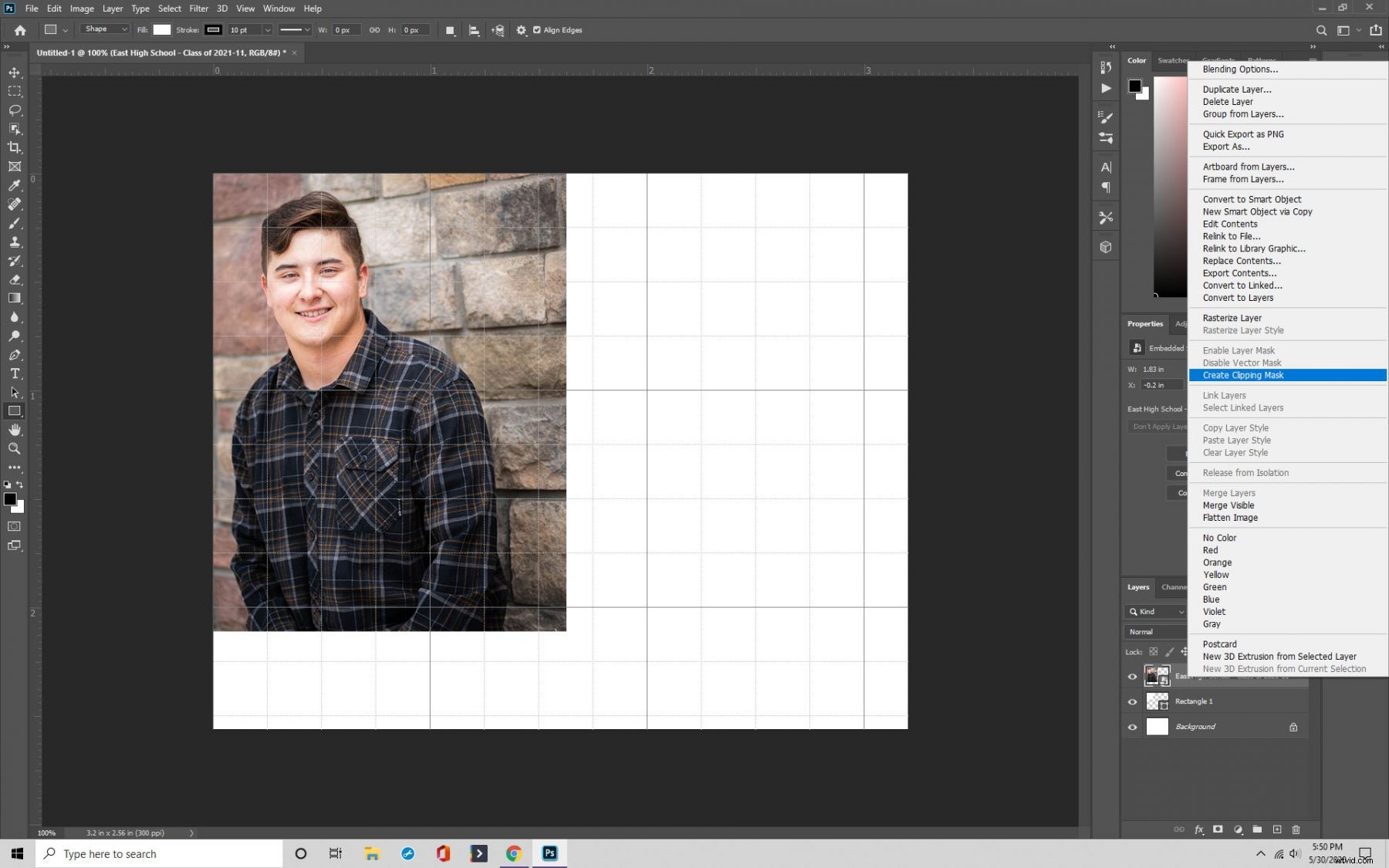
Passaggio 5:salva
Sebbene creare una griglia di Photoshop sia facile, consigliamo di salvare le griglie per accedervi facilmente in futuro. Puoi anche condividerli con altri.
Premi Cmd/Ctrl+S e apparirà una finestra di salvataggio. Ora puoi nominare la tua griglia e assegnarle un tipo di file. I più comuni sono .PSD e .TIF.
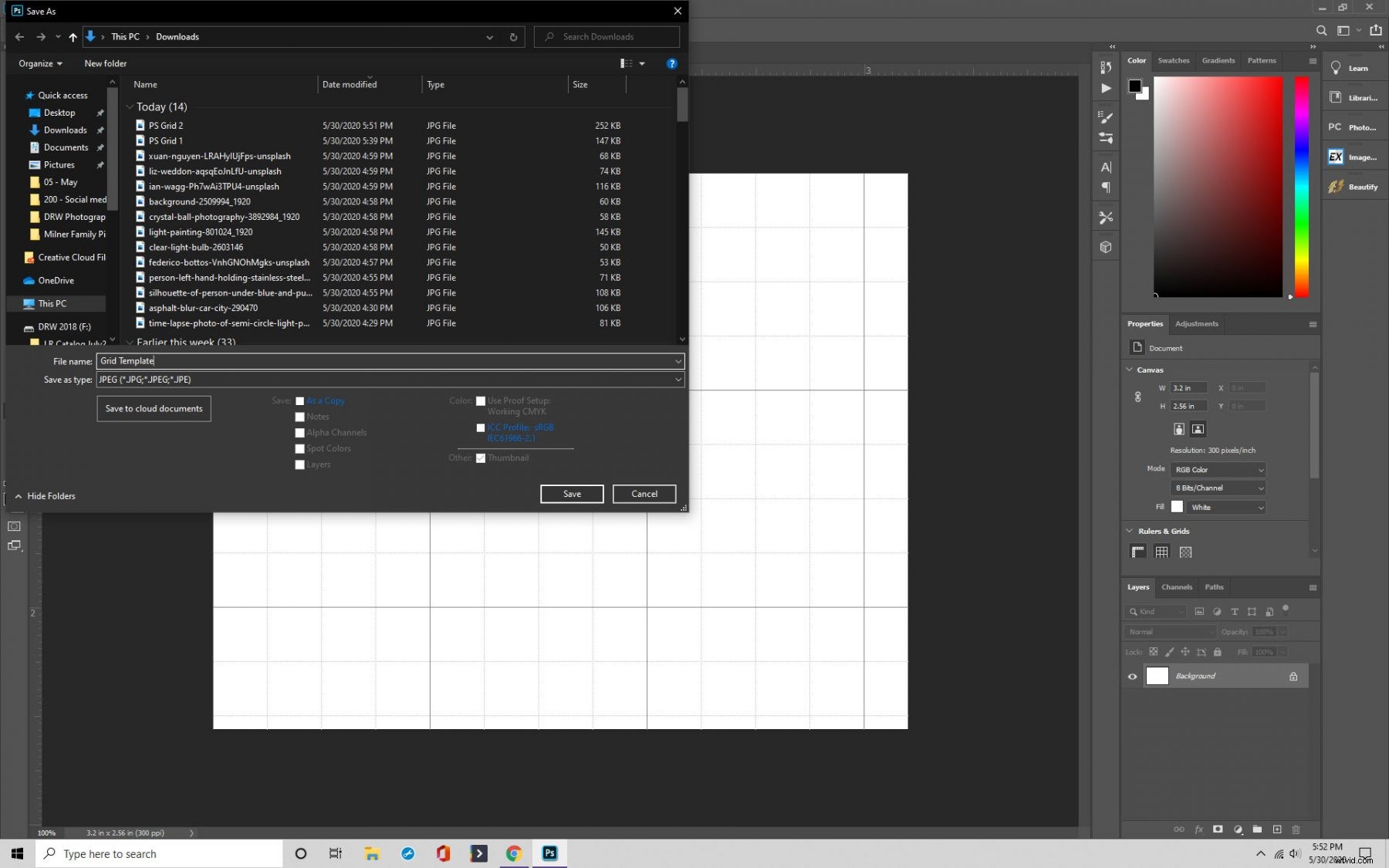
Creare linee luminose su una griglia in Photoshop come in Tron
Ora esaminiamo il processo per creare linee luminose su una griglia.
Passaggio 1:crea un nuovo documento
Come prima, inizi aprendo Photoshop e creando un documento con le specifiche desiderate.
Mentre lo fai, il passaggio fondamentale è assicurarsi di selezionare "Trasparente" dall'elenco di selezione in "Contenuti di sfondo". Altrimenti, non vedrai nulla dietro la tua griglia.
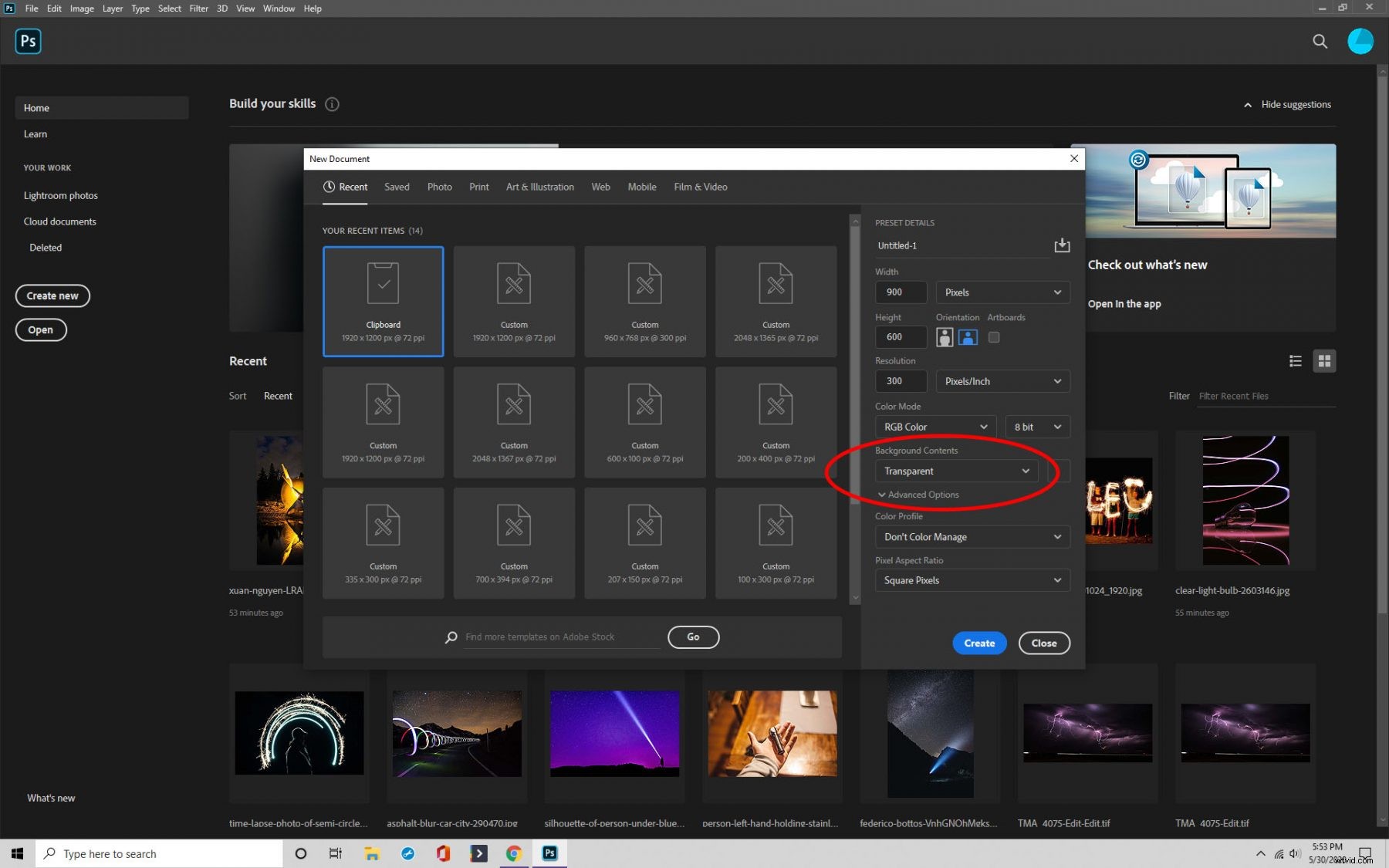
Passaggio 2:Impostazioni
Una volta che hai impostato il tuo documento in Photoshop, è il momento di scegliere il tuo colore e modificare le impostazioni che devi regolare per ottenere le linee luminose.
Passa a "Modifica", quindi fai clic su "Tratto". In questa casella, la larghezza dovrebbe essere una e dovresti impostare "Posizione" all'interno.
Passaggio 3:salva
Se vuoi essere in grado di tornare al modello, salvalo andando su "Modifica" e quindi facendo clic su "Definisci modello". Dagli un nome e premi Salva.
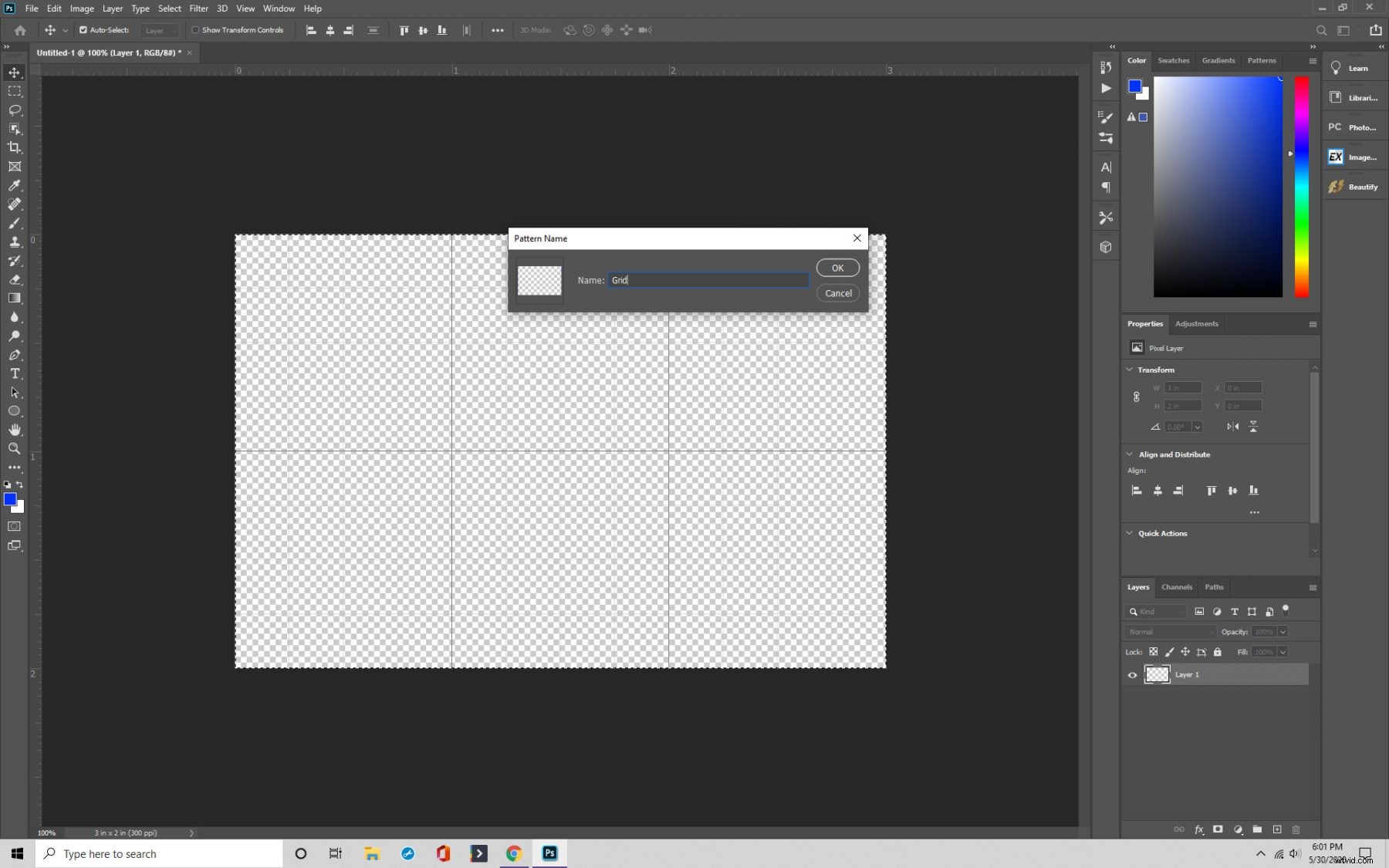
Fase 4:usa il tuo modello personalizzato
Ora è il momento di parlare dell'utilizzo del modello che hai creato. Per utilizzare il tuo modello personalizzato, rendi il documento nero, quindi crea un nuovo livello vuoto.
Aggiungi il modello andando su "Modifica" e facendo clic su "Riempi". Potrai trovare il tuo modello nella sezione dei contenuti.
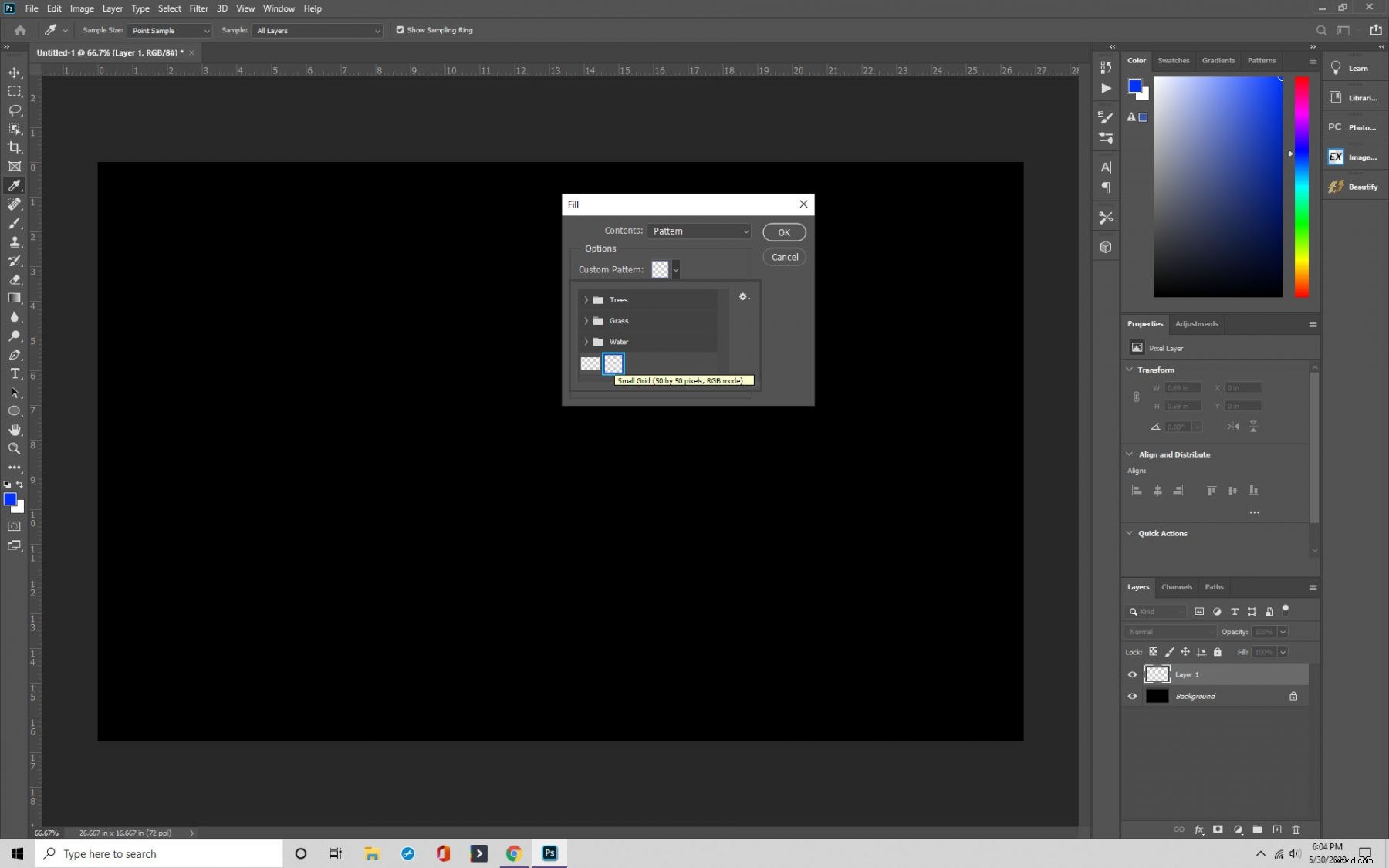
Passaggio 5:utilizza lo strumento di trasformazione gratuito
Il passaggio successivo consiste nell'utilizzare lo strumento di trasformazione gratuito e lo fai premendo Ctrl/Cmd+T, che lo fa apparire.
Fai clic con il tasto destro del mouse, scegli "Prospettiva" dalla casella che appare, quindi puoi trascinare la casella dall'immagine.
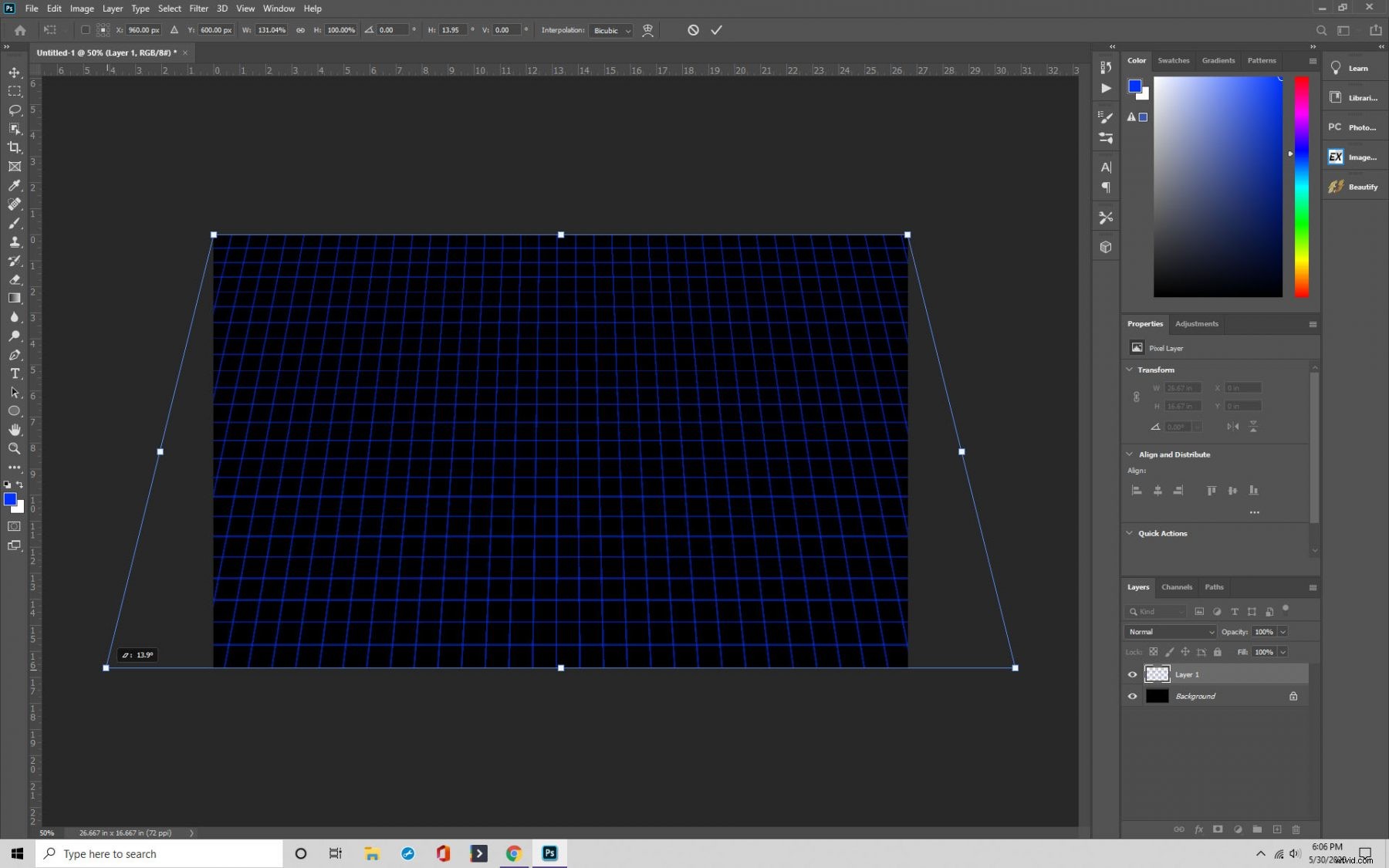
Passaggio 6:rendilo luminoso
Il passaggio finale è passare a "Stili di livello" e selezionare "Bagliore esterno". Congratulazioni, hai ottenuto l'effetto Tron desiderato.
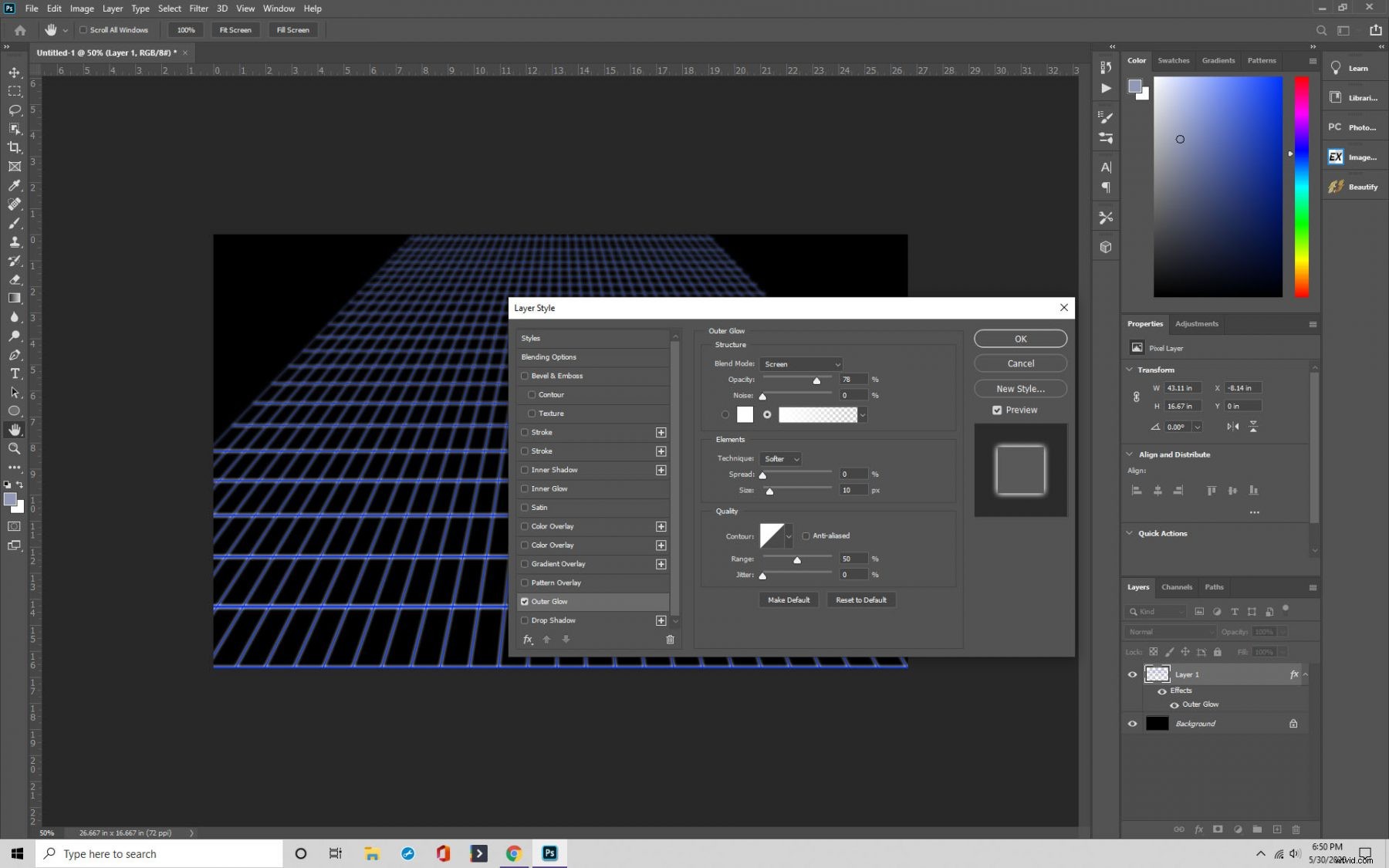
Aggiunta di guide in Photoshop
Un'altra utile funzionalità che vogliamo condividere con te sono le guide e i righelli in Photoshop.
Sono uno strumento fondamentale per il layout dei documenti, rendendo cose come posizionare oggetti e disegnare forme molto più semplici. Ecco come usarli.
Passaggio 1:aggiunta del righello
Il nostro primo passo è aggiungere il righello in Photoshop. Apri il programma e crea un nuovo documento o usane uno esistente.
Ti consigliamo quindi di passare a "Visualizza" e fare clic su "Righelli". Ora sullo schermo dovrebbero essere visualizzati due righelli.
Puoi anche modificare la misurazione utilizzata dalla regola in base alle tue preferenze. Passa il cursore del mouse sul righello in alto o di lato, quindi fai clic con il pulsante destro del mouse. Scegli la misura che preferisci, come pixel, pica, pollici, millimetri o altro.
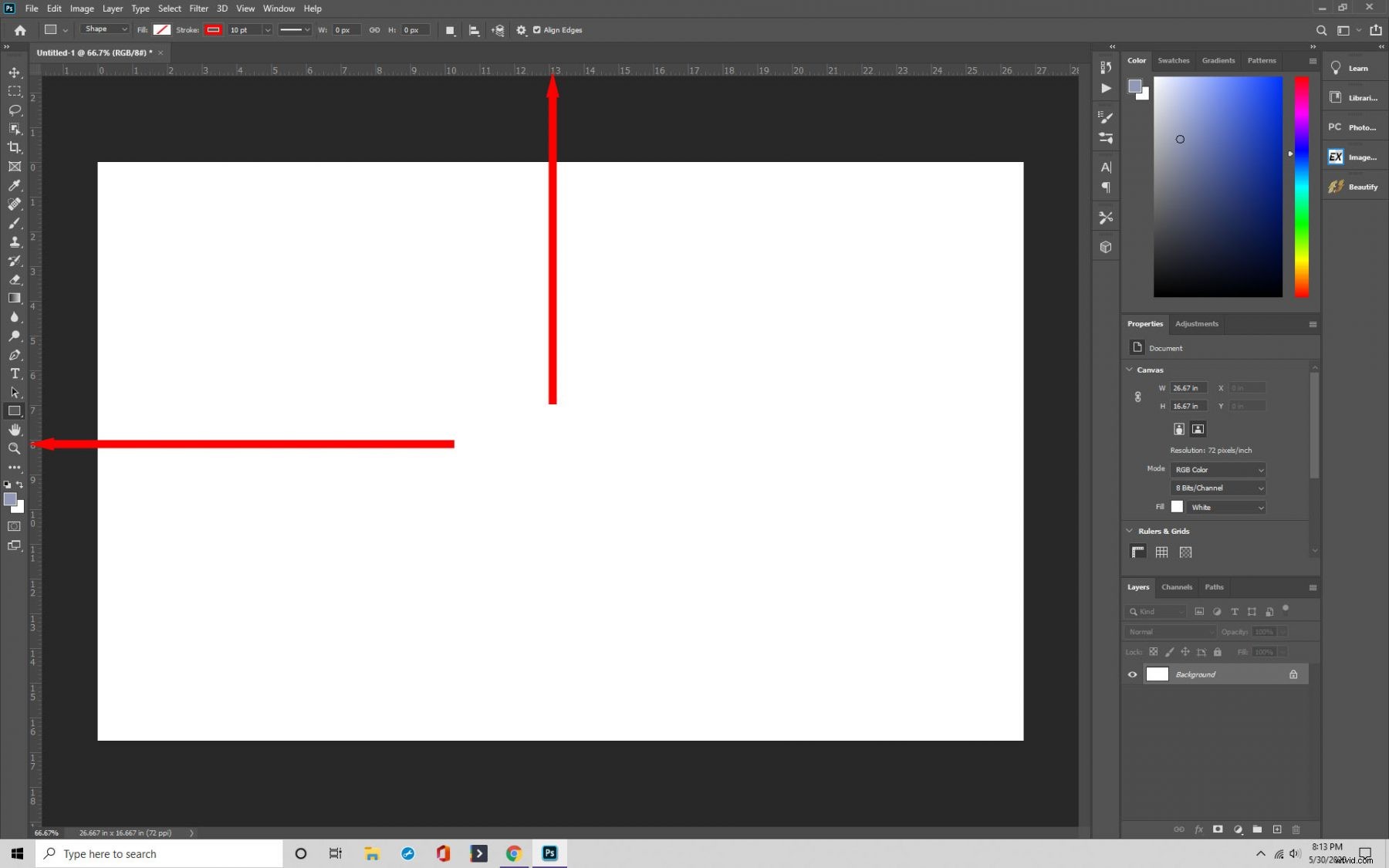
Passaggio 2:Guide
Ora sei pronto per utilizzare i righelli come guida, il che è semplicissimo da fare. Fai clic sul righello e trascinalo dove ti serve. Ricorda solo che prima di poter spostare i righelli, devi avere lo strumento di spostamento selezionato.
Puoi anche tenerli in posizione. Blocca i righelli in posizione navigando su "Visualizza" e facendo clic su "Blocca guide".
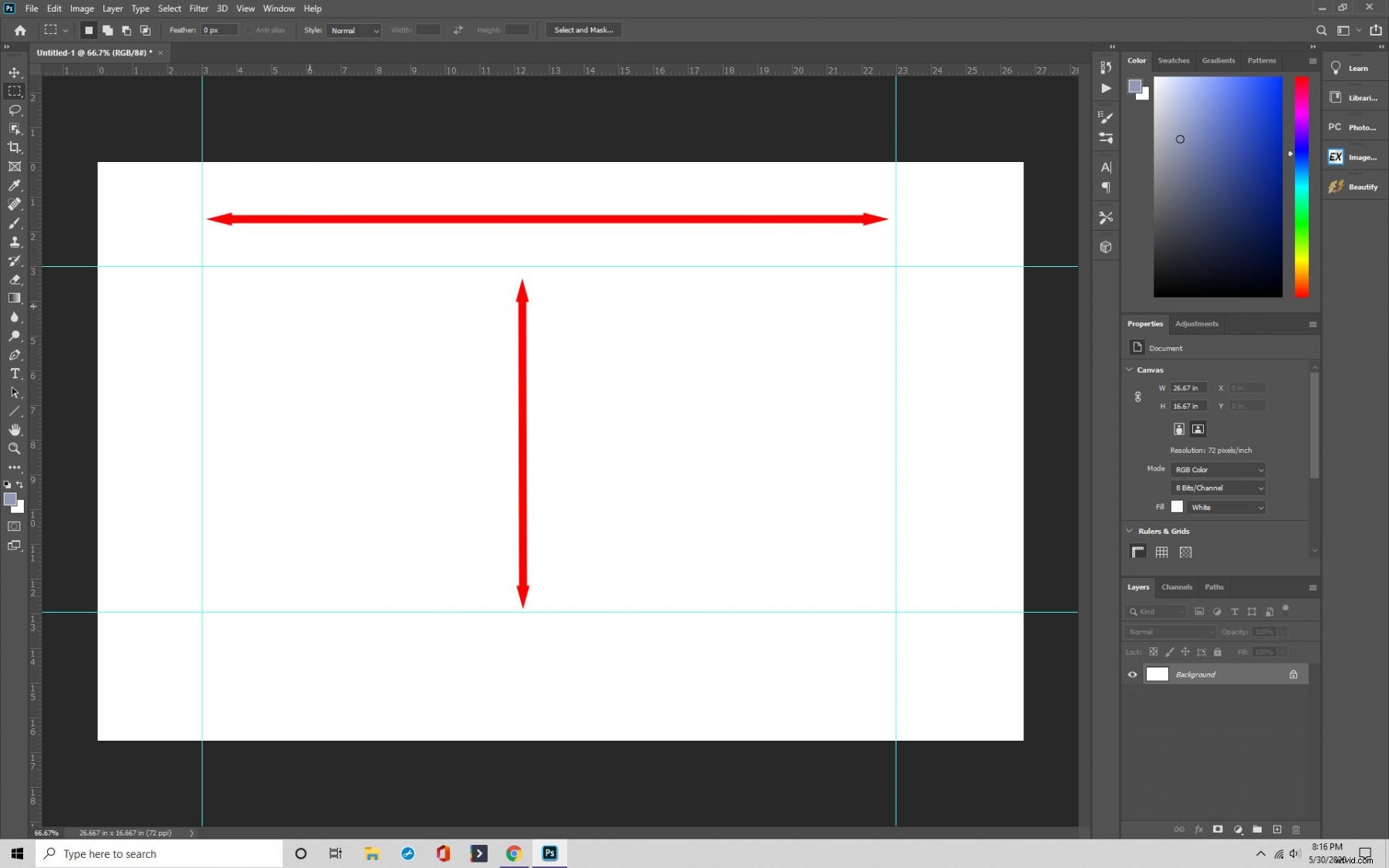
Fase 3:scatta
Lo snap è un'altra cosa utile che puoi fare con le tue guide in Photoshop. Snap significa che quando si posiziona un oggetto sulla griglia, si "scatta" automaticamente in posizione. È utile per allineare livelli, testo e praticamente tutto ciò che desideri.
Per attivarlo, fai clic su Visualizza>Snap o Visualizza>Snap To, a seconda della versione di Photoshop o Photoshop CC che stai utilizzando.
Assicurati di selezionare la casella corrispondente a "Guide e griglia", nonché la casella nel menu Visualizza. Ora, quando fai clic sulla griglia, gli oggetti che ci metti si bloccheranno in posizione.
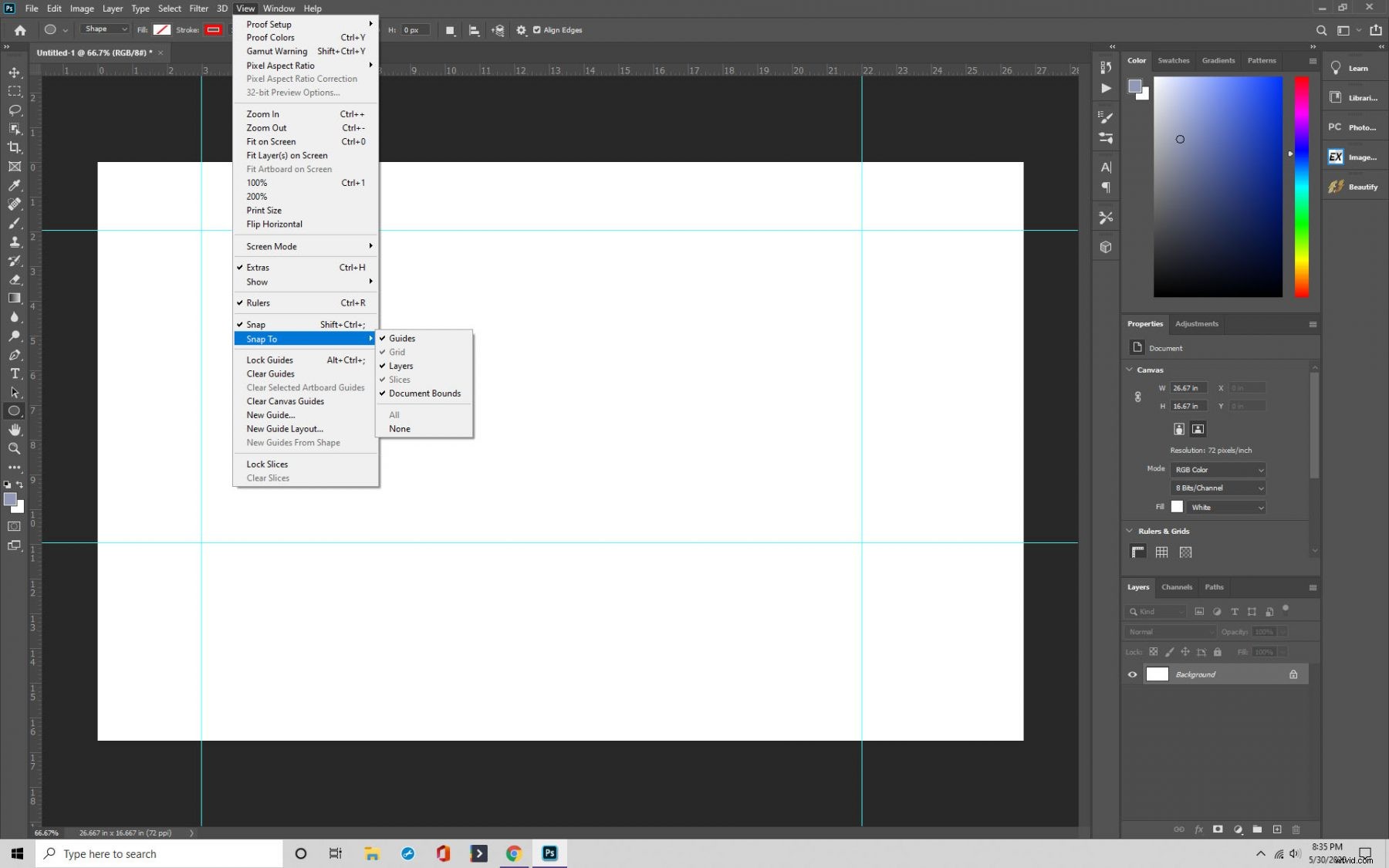
Passaggio 4:rimozione e nascondere le guide
Infine, puoi rimuovere o nascondere le guide secondo necessità.
Se vuoi nasconderli, fai clic su Visualizza> Mostra> Griglia. Ora saranno nascosti. E per rimuoverli, vai a "Visualizza", dove troverai "Cancella guide".
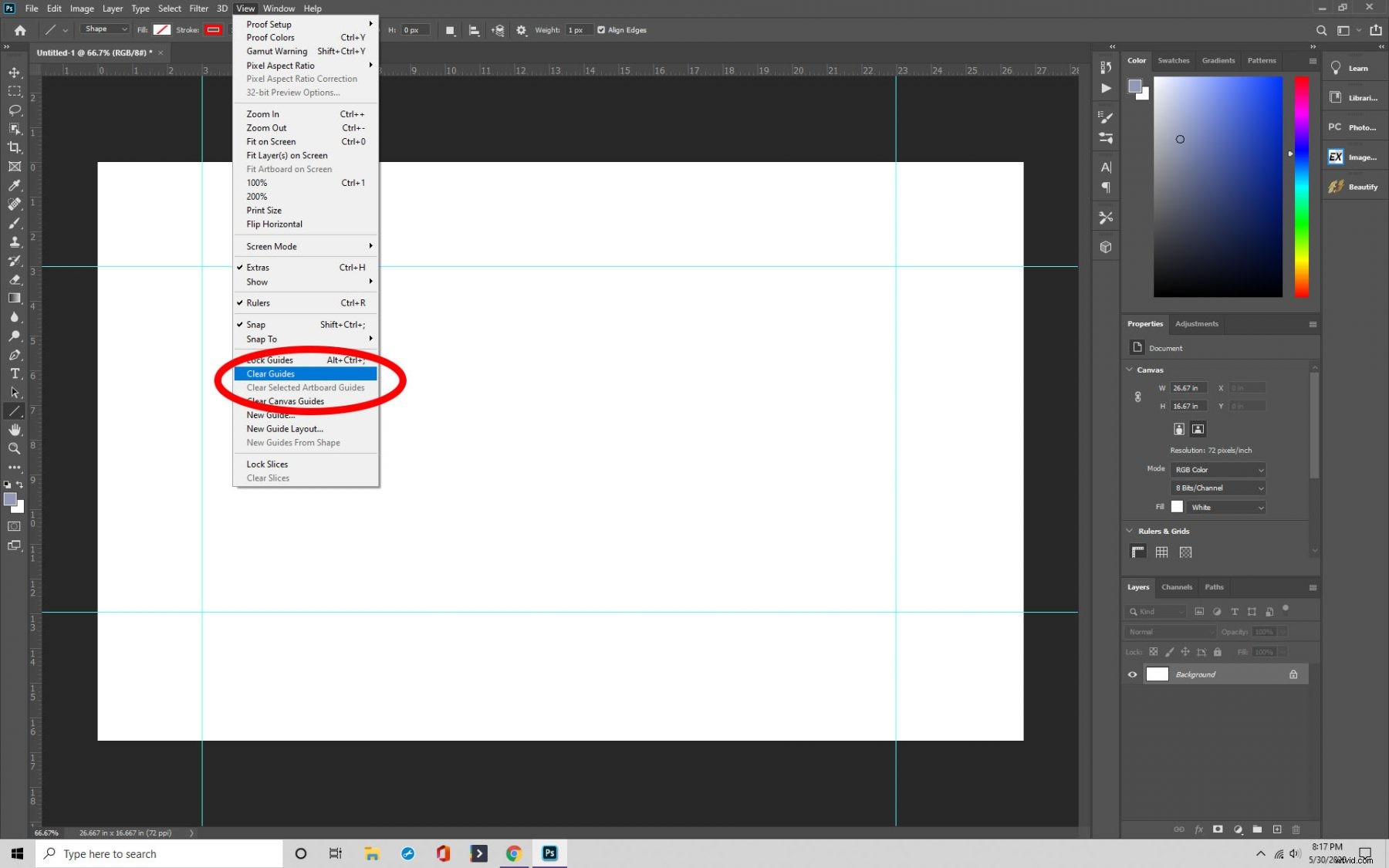
Pensieri finali
Creare una griglia è utile per molte cose, in particolare cose come progetti di paesaggio o architettura. Ti consigliamo di imparare a utilizzare le griglie per ottenere il massimo dalla tua esperienza con Photoshop.
