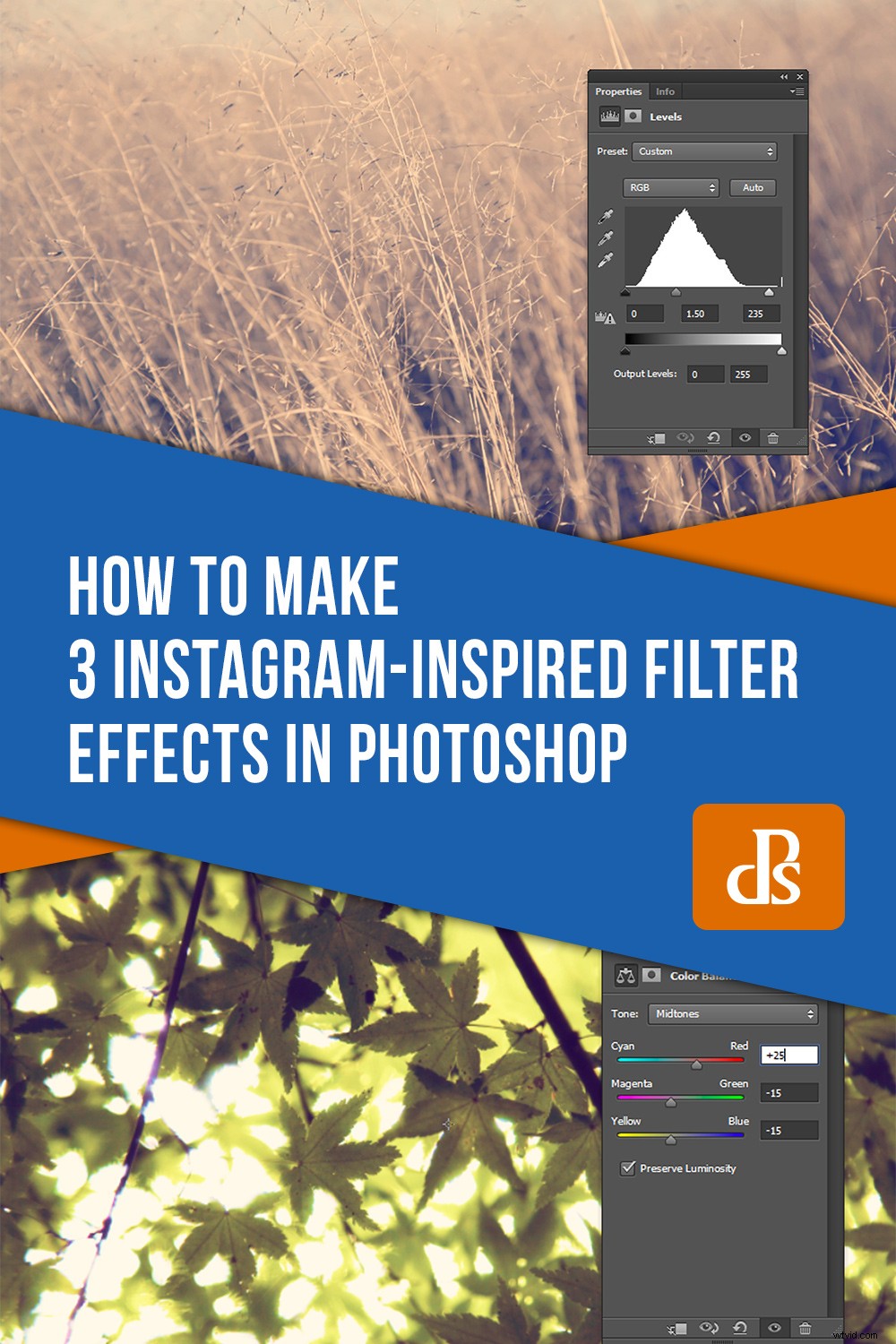Instagram ha preso d'assalto il mondo. La piattaforma di social media basata su immagini consente agli utenti di pubblicare immagini e video e di ricevere feedback da altri in tutto il mondo.
Instagram offre anche un gran numero di filtri, dando agli utenti la possibilità di personalizzare i propri media prima di caricarli su Instagram.
Tuttavia, ci sono aspetti negativi nell'appoggiarsi a Instagram per la modifica delle immagini. Il caricamento su Instagram sacrifica la risoluzione e la possibilità di condividere le immagini filtrate su altri media è limitata.
In questo tutorial, applicheremo effetti filtro ispirati a Nashville, Amaro e Brannan-Instagram alle tue fotografie in Photoshop che non sono distruttivi e possono essere utilizzati ovunque. Inoltre stanno anche bene!
Nashvillle
Il filtro di Nashville riscalda le alte luci e aggiunge una sfumatura bluastra alle aree più scure dell'immagine. Riduce anche il contrasto e aumenta l'esposizione.

Fase uno:
Innanzitutto, apri la tua immagine.
Tieni presente che durante questo tutorial, l'efficacia di ciascun filtro ispirato a Instagram può differire da immagine a immagine. Anche se ho fornito impostazioni specifiche come guida, non aver paura di sperimentare un po' per ottenere risultati ottimali.
Fase due:
Crea un livello di regolazione delle curve facendo clic sull'icona Curve nel pannello Regolazioni. Se non sei sicuro di quale icona significhi cosa, appoggia il mouse su un'icona e apparirà una descrizione. Se non riesci a vedere un pannello di regolazione, fai clic su Finestra -> Regolazioni per visualizzarlo.
Nel pannello Curves Adjustment Layer, seleziona il canale Verde dal menu a tendina RGB e imposta Input su 15 e Output su 40 (potrebbe essere necessario fare clic sulla linea Curve per attivare le caselle di testo).
Quindi seleziona il canale Blu e imposta Input su 84 e Output su 140
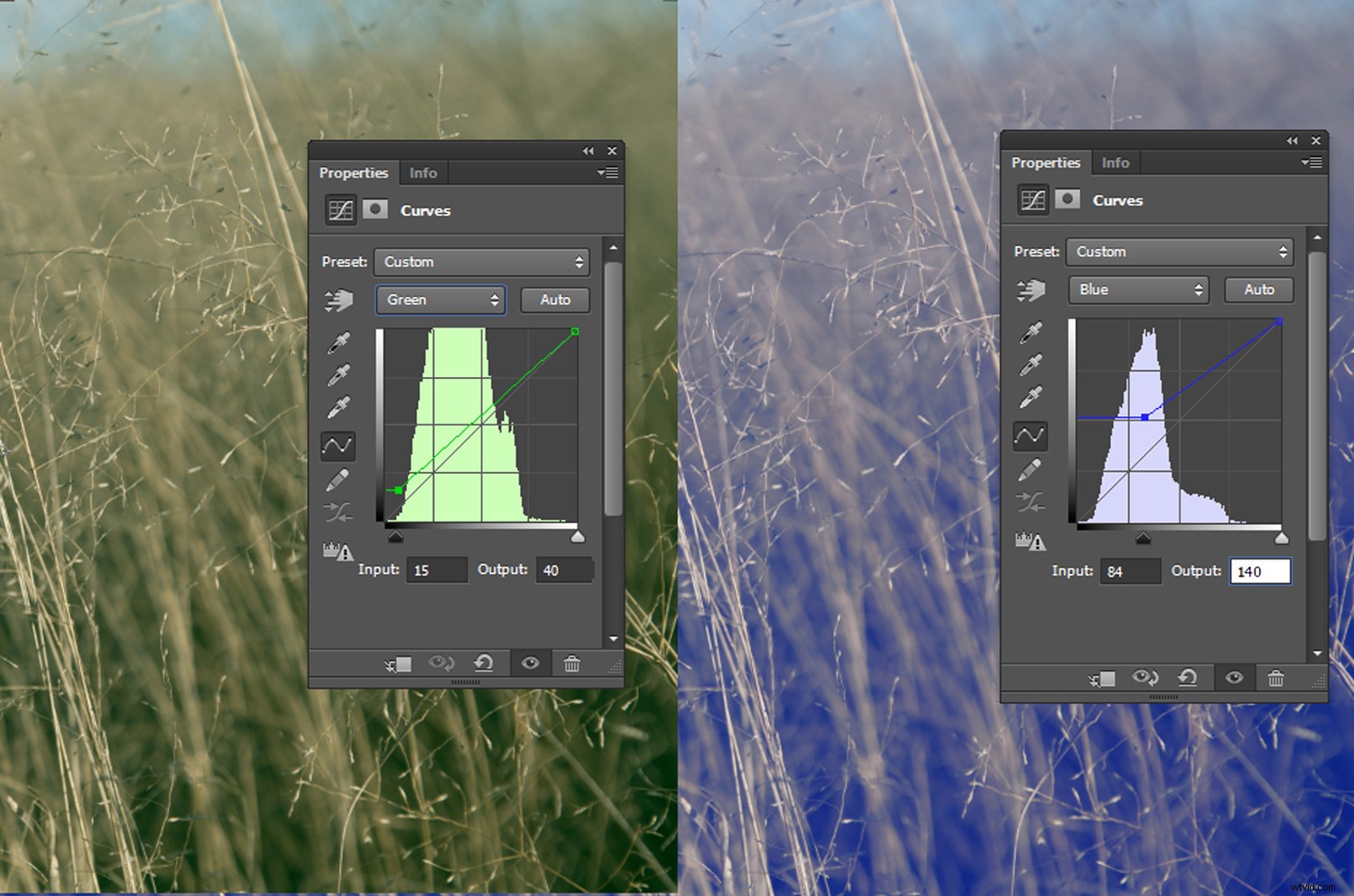
Fase tre:
Vai a Livello->Nuovo livello di riempimento->Tinta unita.
Fare clic su OK alla prima richiesta.
Nella finestra Selettore colore, seleziona un tono crema. Per questa immagine, ho usato il codice HEX #fedfb9, che produce un bel bagliore caldo. Puoi copiare il codice HEX che ho selezionato facendo clic sulla casella di testo più in basso nel Selettore colore (accanto al simbolo hash) e inserendo "fedfb9".
Fare clic su OK e modificare il metodo di fusione del livello di riempimento colore in Moltiplica. Le modalità di fusione si trovano in un menu a discesa nel pallet Livelli, accanto al menu a discesa Opacità.
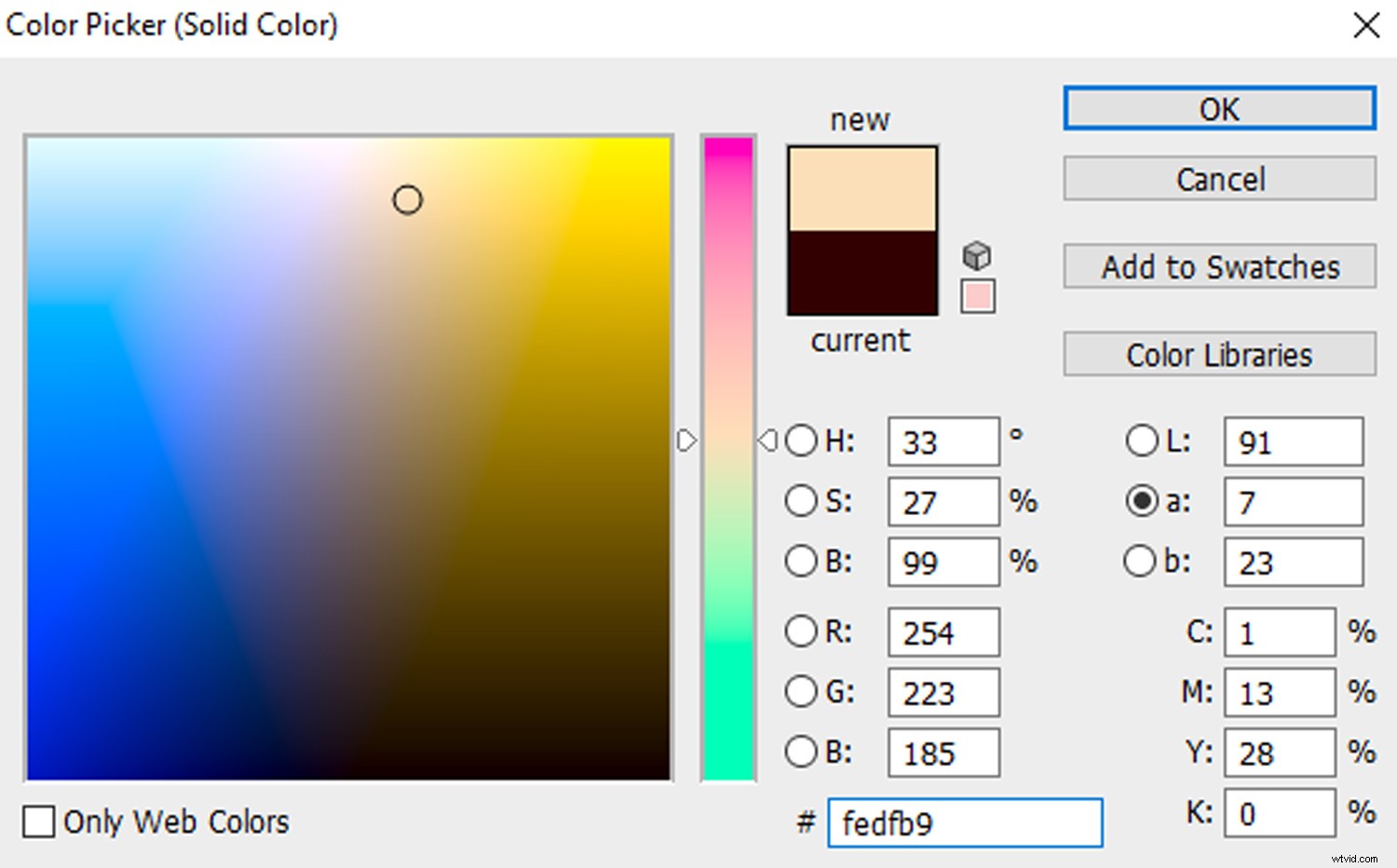
Passo cinque:
Crea un livello di regolazione luminosità/contrasto e imposta il cursore Luminosità su 5 e il cursore Contrasto su 90.
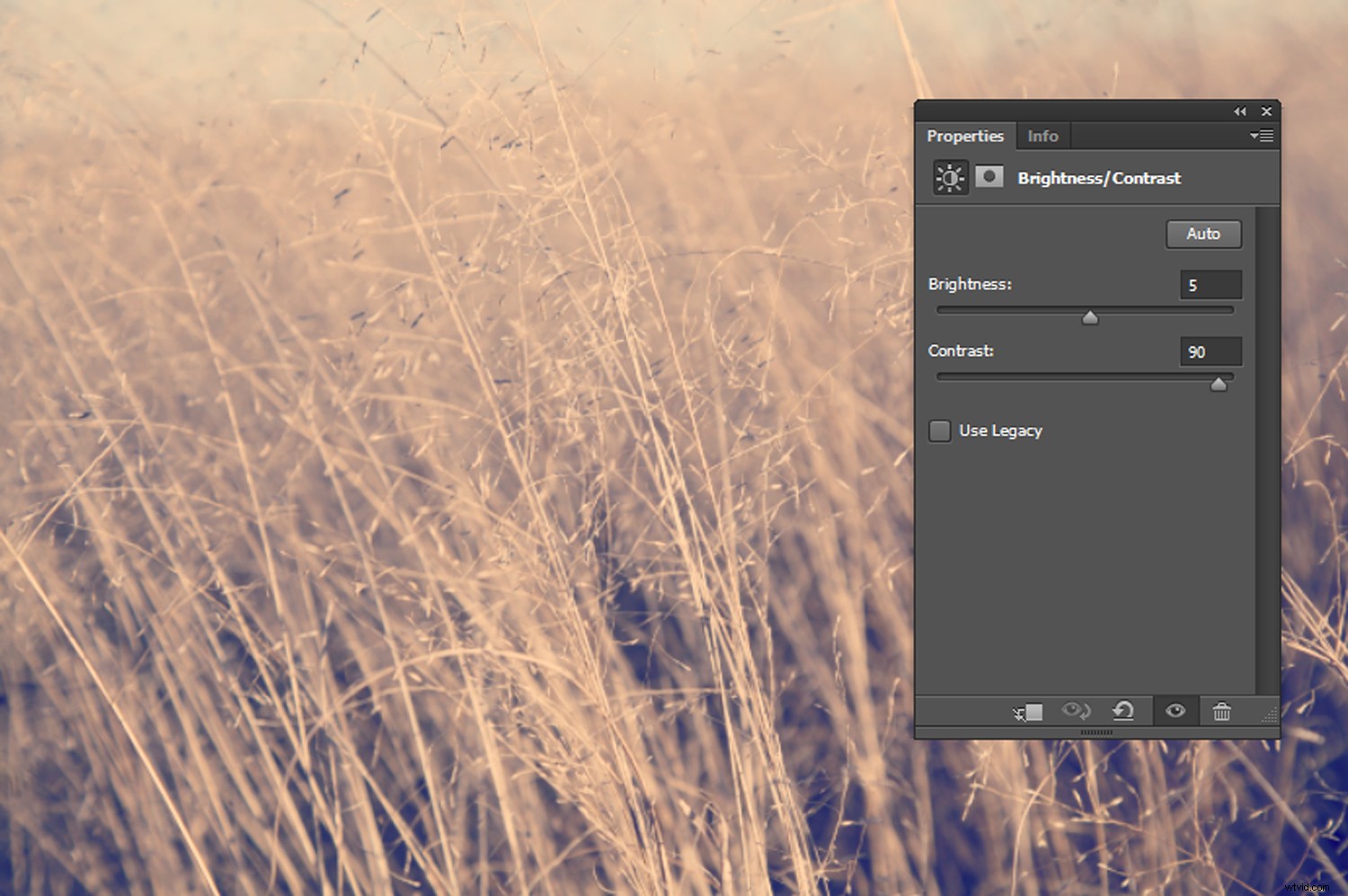
Infine, crea un Livello di regolazione dei livelli e inserisci 1,50 nella casella di testo dei mezzitoni e 235 nella casella di testo Evidenziazioni.
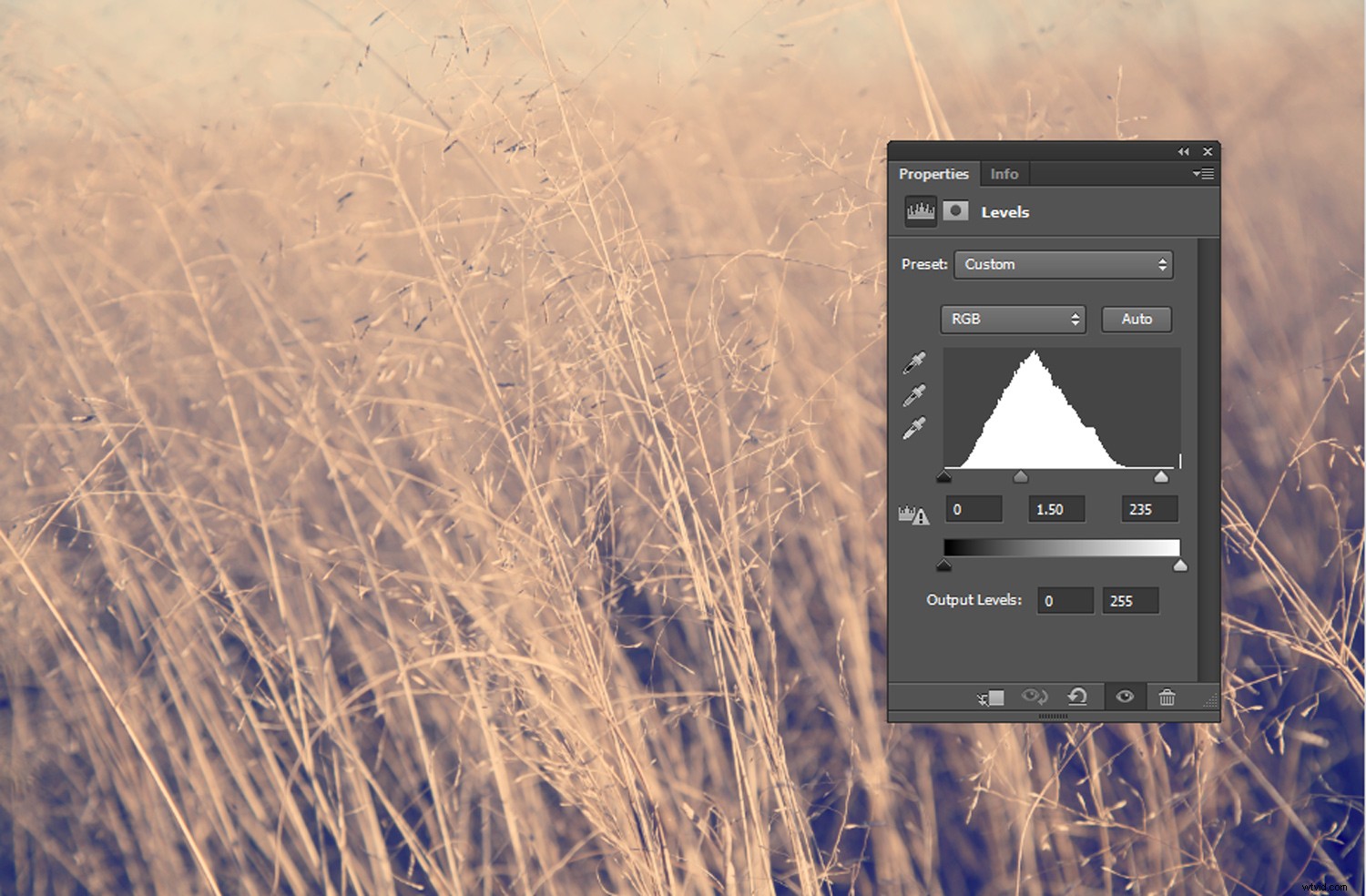
Ed ecco fatto!
Puoi ritagliare la tua immagine in un formato quadrato per un ulteriore livello di autenticità di Instagram o lasciarla così com'è.

Amaro
Amaro è un filtro popolare con un aspetto ispirato al film e una vignettatura scura per attirare l'attenzione sul centro di un'immagine.
Fase uno:
Apri l'immagine selezionata in Photoshop.

Fase due:
Crea un livello di regolazione della luminosità/contrasto e imposta il valore della luminosità su 50 e il contrasto su 30.
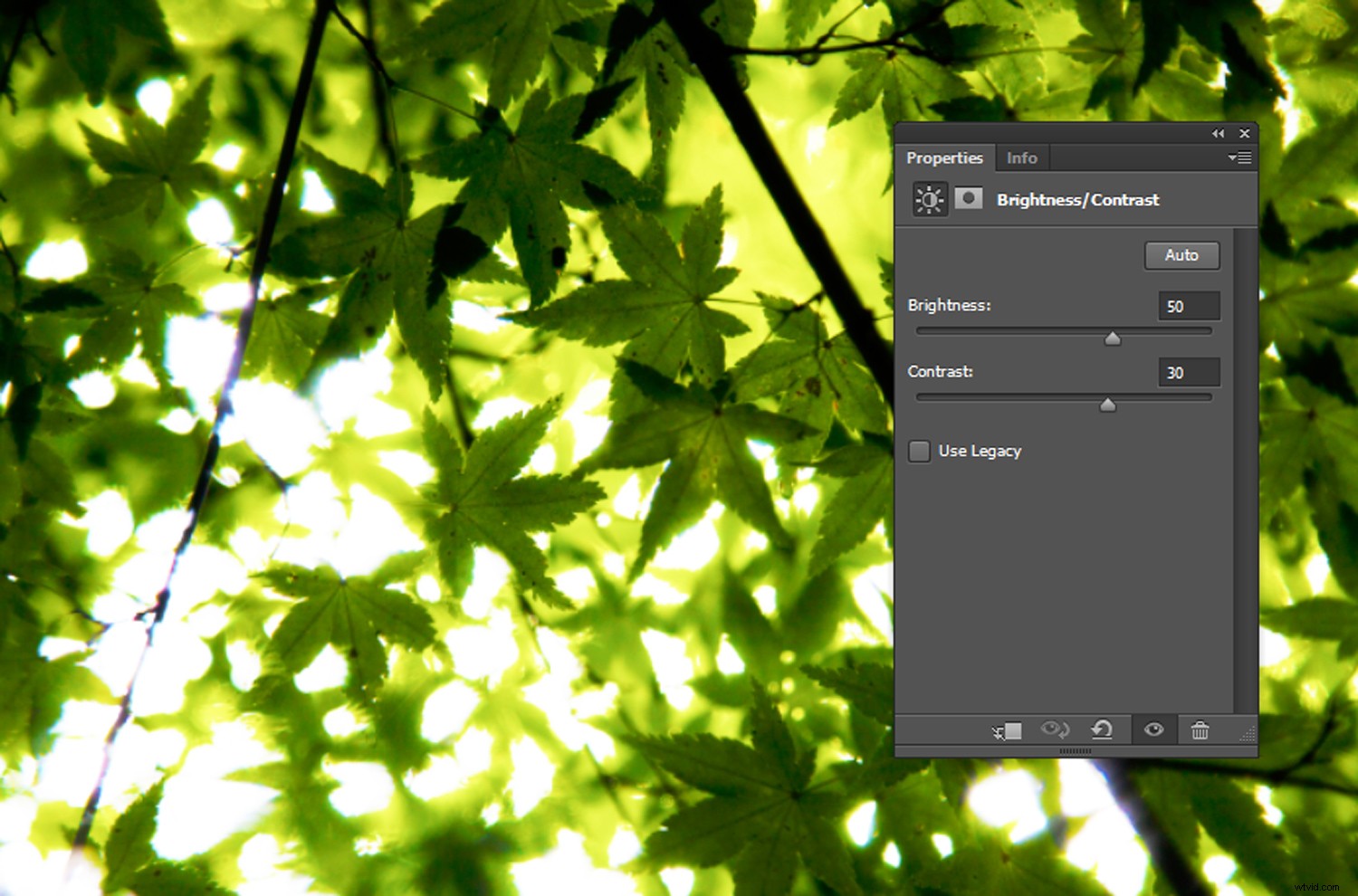
Fase tre:
Quindi, vai su Livello->Nuovo livello di riempimento->Tinta unita e fai clic su OK al primo prompt.
Nel Selettore colore, seleziona un tono crema. Per la mia immagine ho usato #fef7df. Fare clic su OK e impostare il metodo di fusione del livello di riempimento colore su Moltiplica.
Fase quattro:
Crea un livello di regolazione dei livelli e nel canale RGB predefinito, inserisci 25 nella casella di testo Livelli di output a sinistra. Nel canale Blu, inserisci 60 nella casella di testo Livelli di output a sinistra.
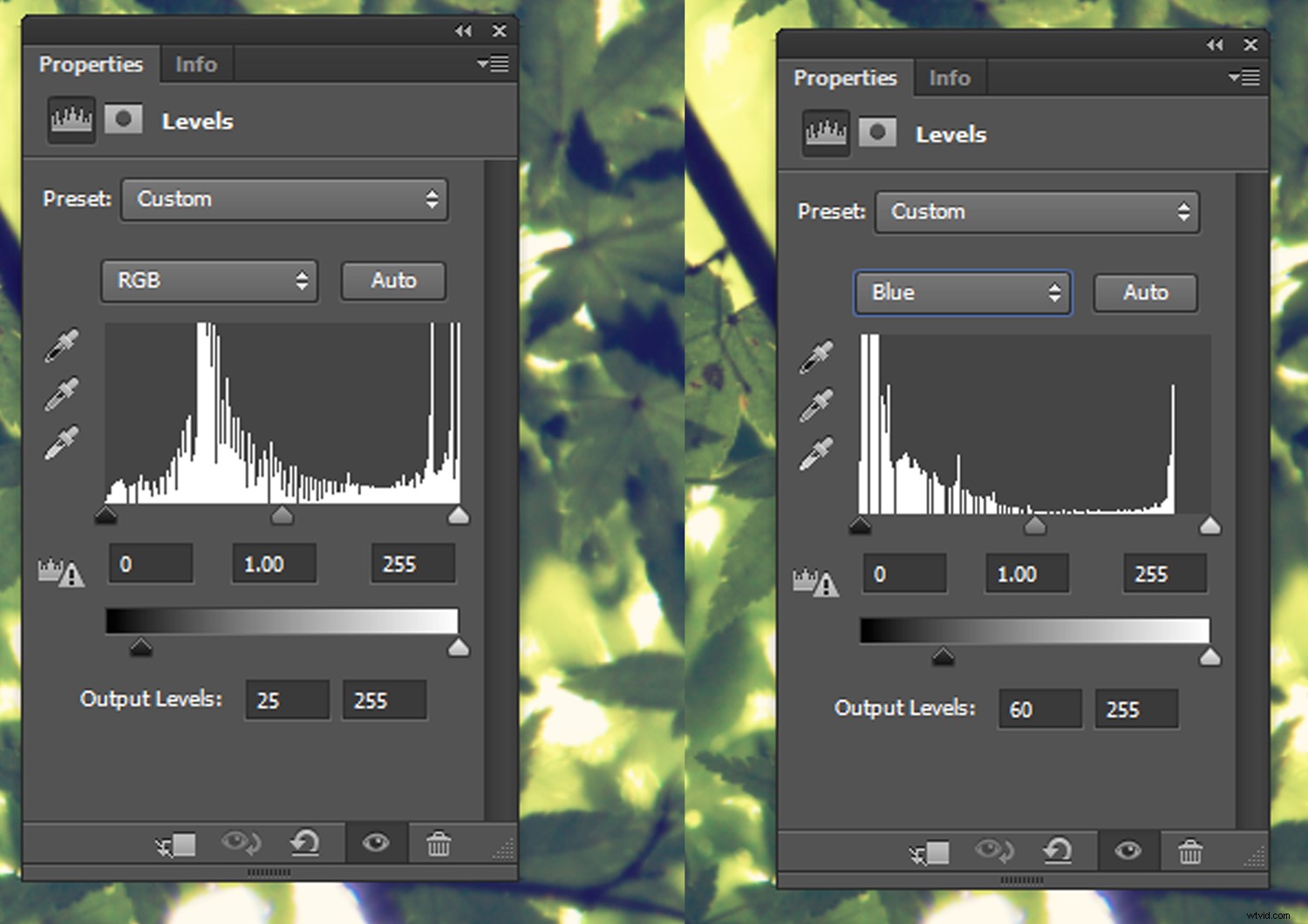
Per regolare l'intensità dei tuoi colori, apri a Livello di regolazione del bilanciamento del colore. In Mezzitoni, aumenta il dispositivo di scorrimento Rosso a 20. Puoi anche ridurre i valori di Verde e Blu a circa -15.
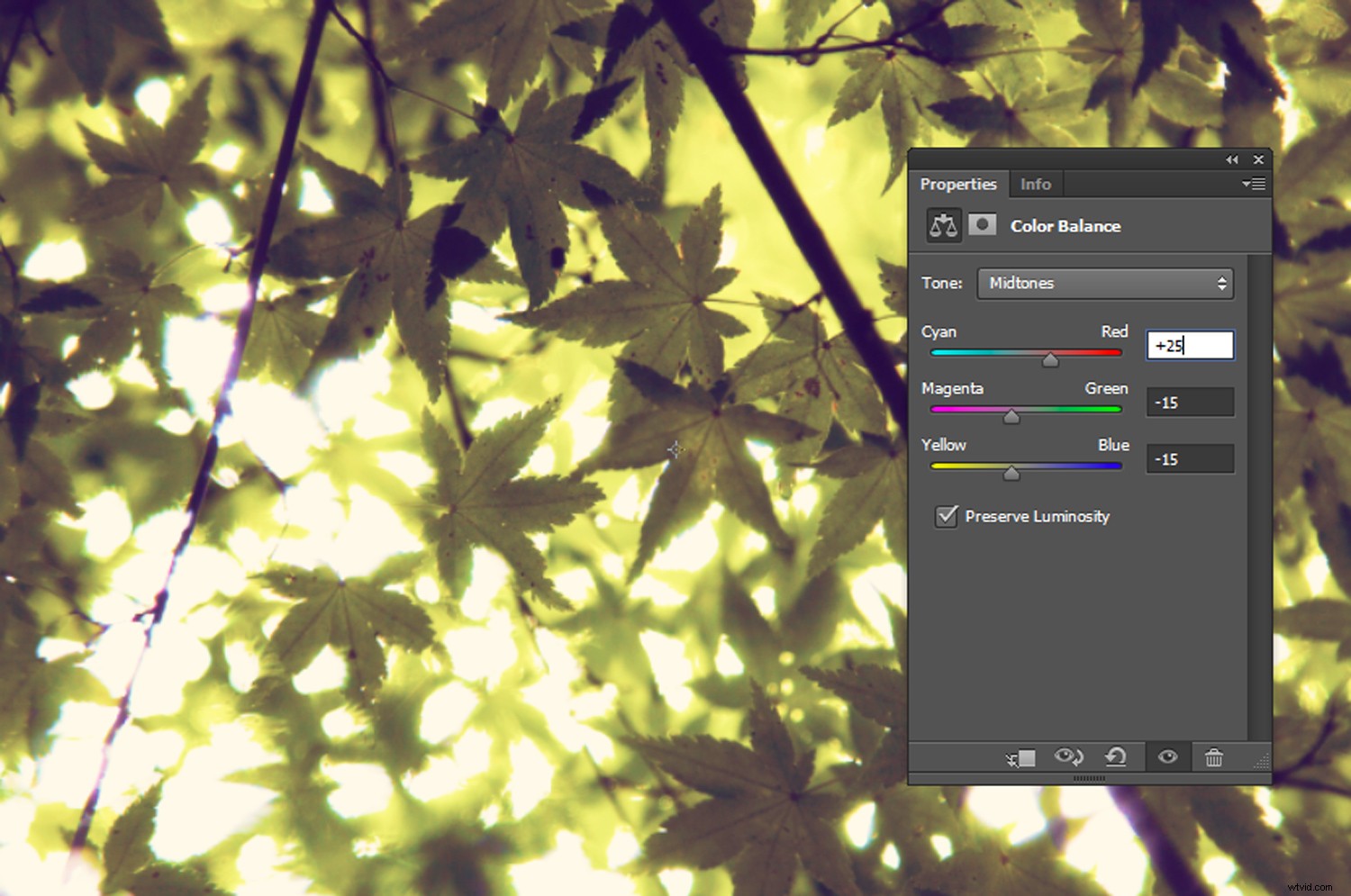
Ritaglia la tua immagine se lo desideri.
Passo cinque:
Quindi, per aggiungere una vignettatura, fai clic con il pulsante destro del mouse sul livello dell'immagine e seleziona Duplica livello.
Con il livello duplicato selezionato, fai clic su Filtro->Correzione lente->Personalizza e regola i cursori Vignettatura.
Per la mia immagine, ho impostato il dispositivo di scorrimento Importo su +65 e il Punto medio su +23.
Fai clic su OK e il gioco è fatto! 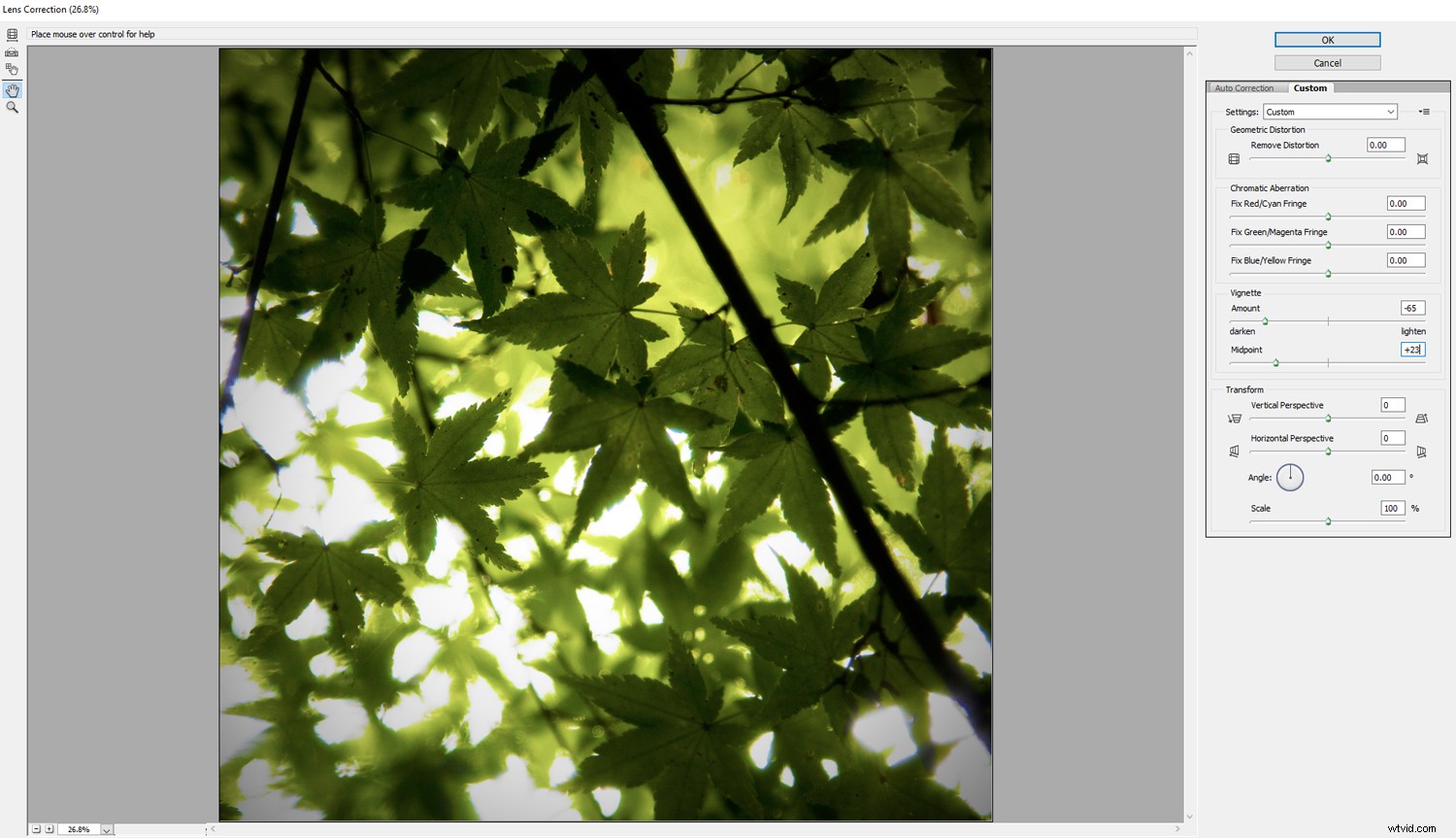

Brannan
Brannan aumenta il contrasto e l'esposizione, aggiungendo una sfumatura gialla all'immagine.
Fase uno:
Inizia aprendo la tua immagine.

Apri un livello di regolazione dei livelli. Nel canale RGB, imposta la casella di testo Livello di output a sinistra su 25.
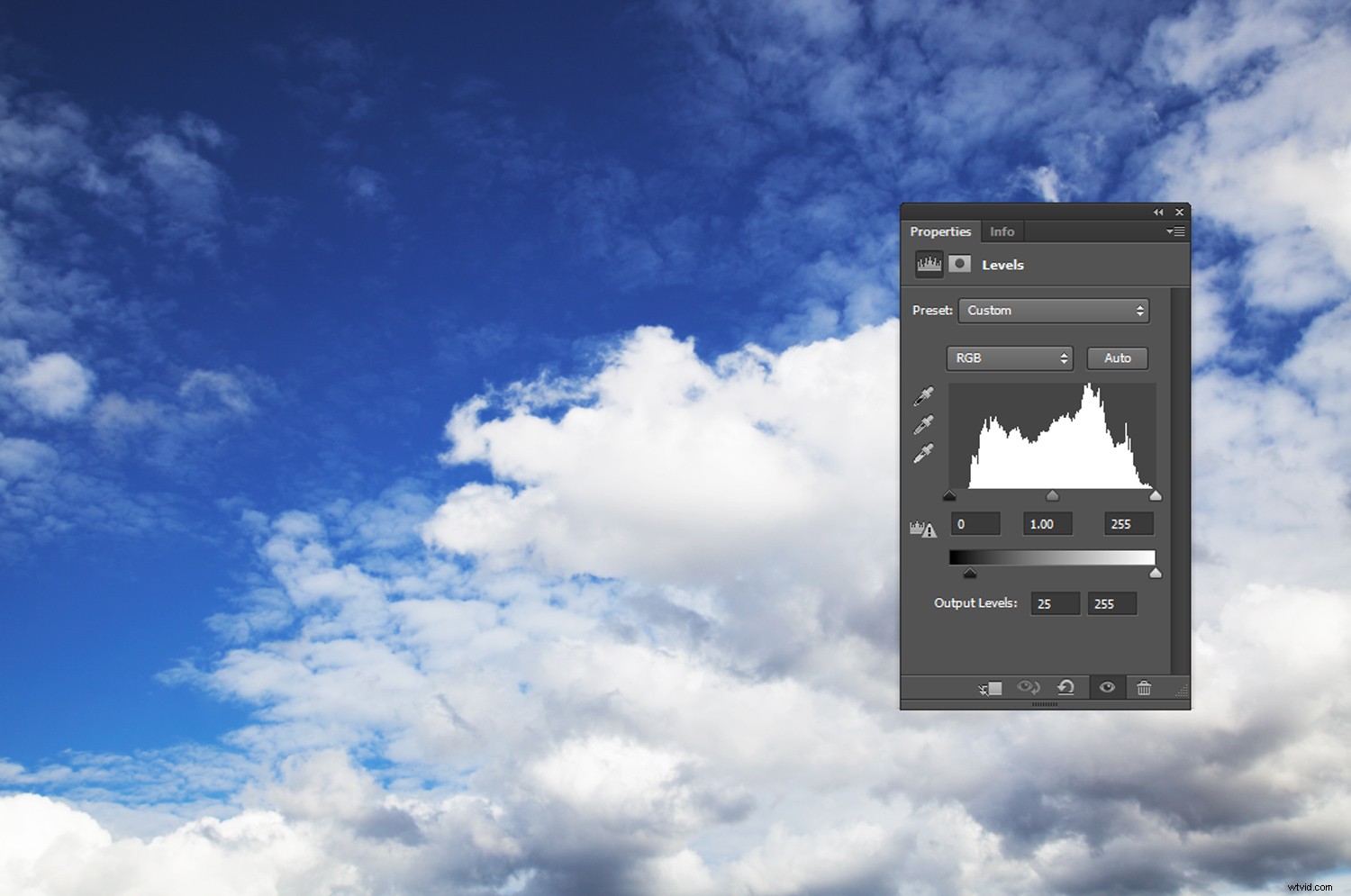
Fase due:
Apri un livello di regolazione luminosità/contrasto. Imposta la luminosità su 10. Quindi imposta il contrasto da circa 70 a 100.
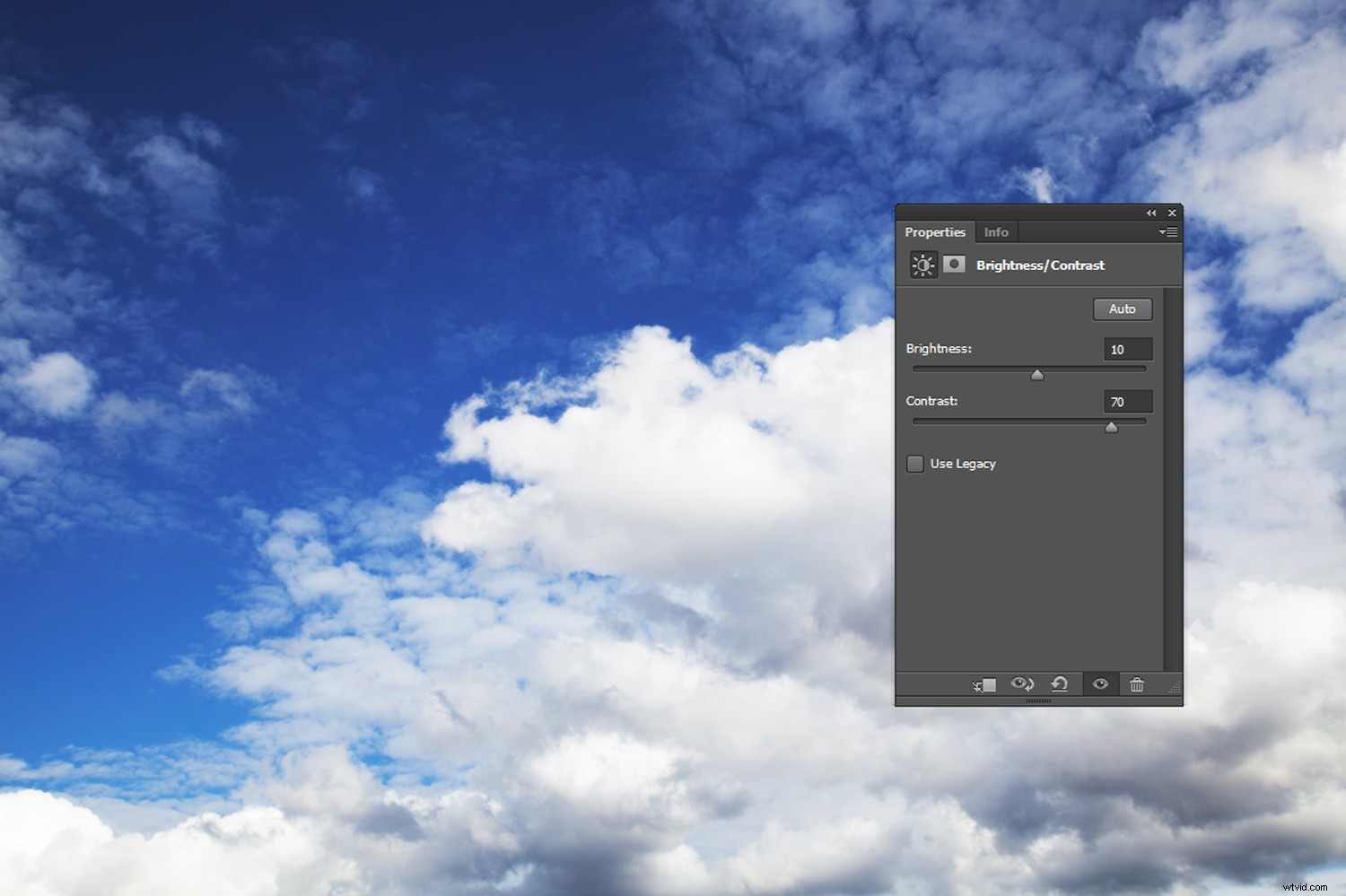
Fase tre:
Vai a Livello->Nuovo livello di riempimento->Tinta unita... Seleziona un colore giallo tenue. Ho usato il codice HEX #f5f1a3.
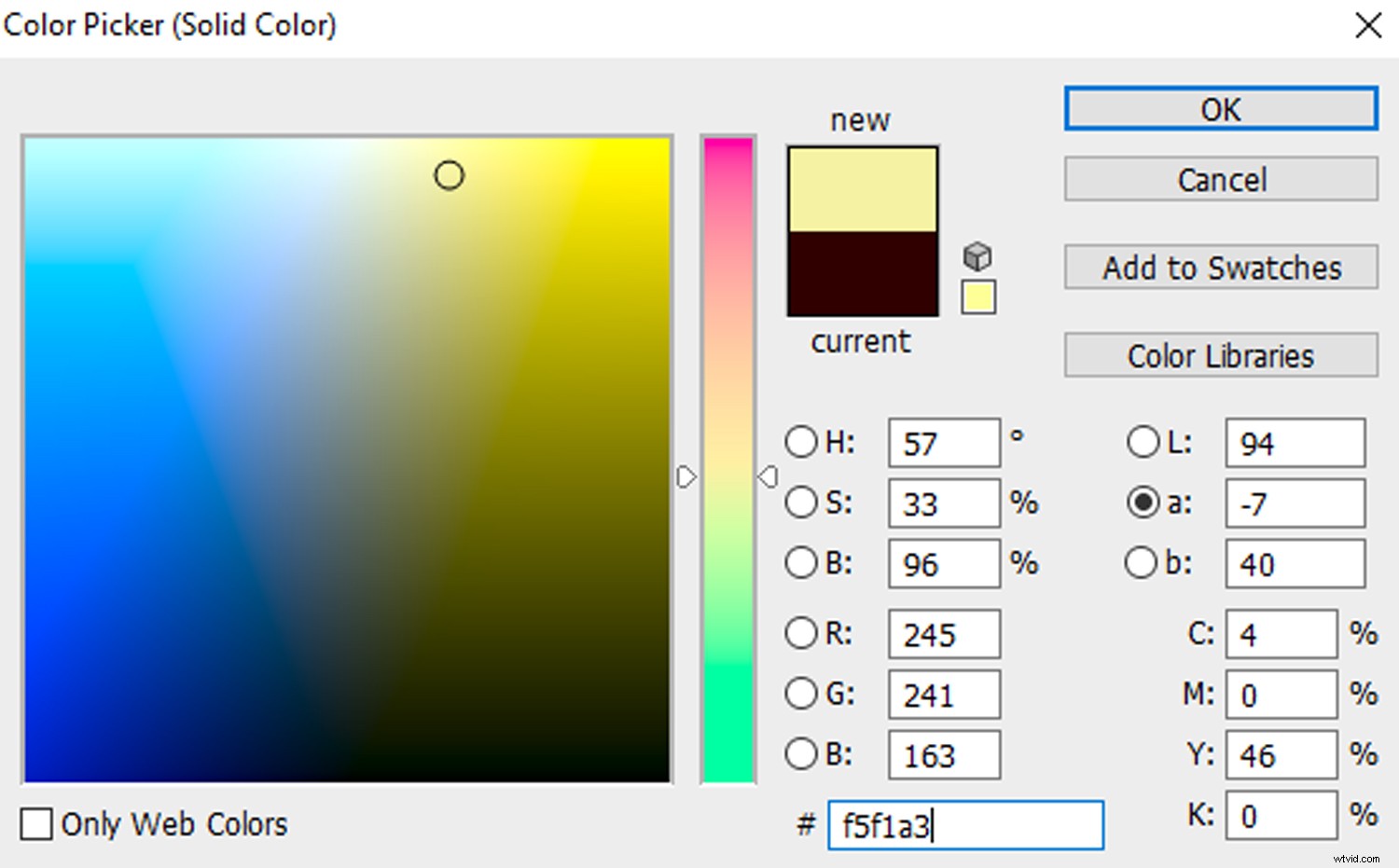
Fase quattro:
Cambia il metodo di fusione del livello di riempimento in Moltiplica. Quindi imposta l'opacità del livello giallo su circa il 50 o il 60%.
Brannan è un filtro ad alto contrasto. A seconda dell'immagine, potrebbe essere necessario un livello di regolazione curve aggiuntivo per aumentare ulteriormente il contrasto.
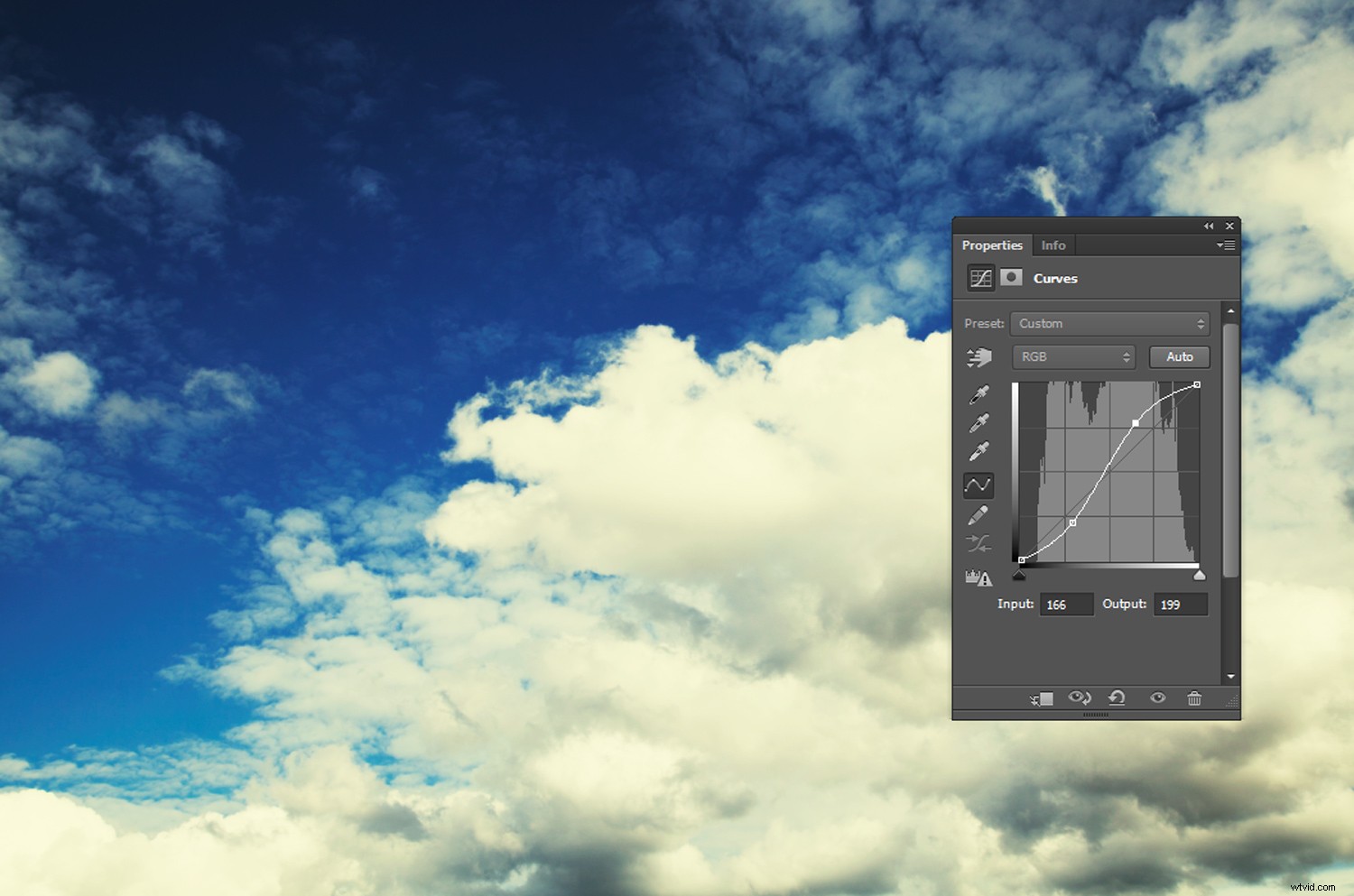
Passo cinque:
Ritaglia l'immagine in un quadrato se lo desideri e aggiungi una vignettatura duplicando il livello dell'immagine, selezionando Filtro->Correzione obiettivo->Personalizzata e regolando i cursori Vignetta.
Allora il gioco è fatto!

Conclusione
I filtri aggiungono una nuova dimensione a qualsiasi fotografia di Instagram. Applicando le regolazioni ispirate a Instagram alle tue immagini in Photoshop, puoi emulare la sensazione Instagram di un filtro senza compromettere la flessibilità o la qualità dell'immagine.
Esci e prova alcuni di questi effetti filtro ispirati a Instagram e condividi con noi nei commenti qui sotto.