Sebbene sia relativamente facile scrivere un'azione per ridimensionare una serie di immagini in Photoshop, è ancora più facile convincere Photoshop a fare tutto il lavoro per te. Photoshop viene fornito con uno script per l'elaborazione delle immagini che aprirà, ridimensiona e salverà una serie di immagini per te, molto rapidamente. Ecco i passaggi per far funzionare il processo di ridimensionamento batch per le tue immagini.
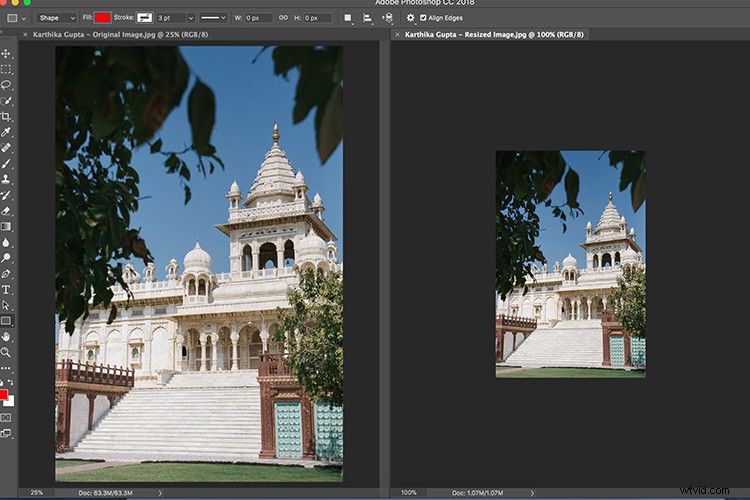
Il ridimensionamento in batch delle immagini in PS CC 2019 è semplice e veloce:non è necessario eseguire un'azione. Puoi semplicemente eseguire uno script nell'opzione di menu Elaboratore di immagini.
Fase 1 – Elaboratore di immagini
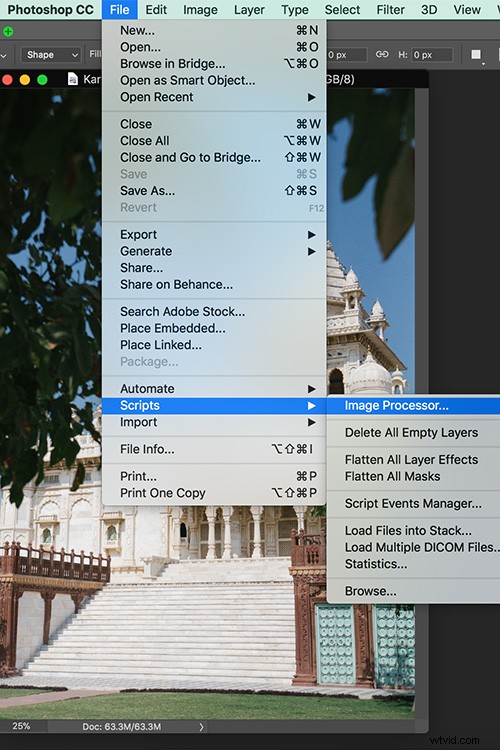
L'opzione Elaboratore di immagini si trova nella scheda Script nel menu File principale di Photoshop.
Scegli File -> Script -> Processore di immagini. La finestra di dialogo dell'elaboratore di immagini mostra un semplice processo in quattro fasi per il ridimensionamento delle immagini.
Passaggio 2:scegli le immagini
Nella sezione 1 della finestra di dialogo Processore di immagini, seleziona se ridimensionare le immagini già aperte in Photoshop (se le hai aperte) o fai clic su "Seleziona cartella" e scegli una cartella di immagini da ridimensionare. Seleziona "Includi tutte le sottocartelle" se desideri includerle anche.
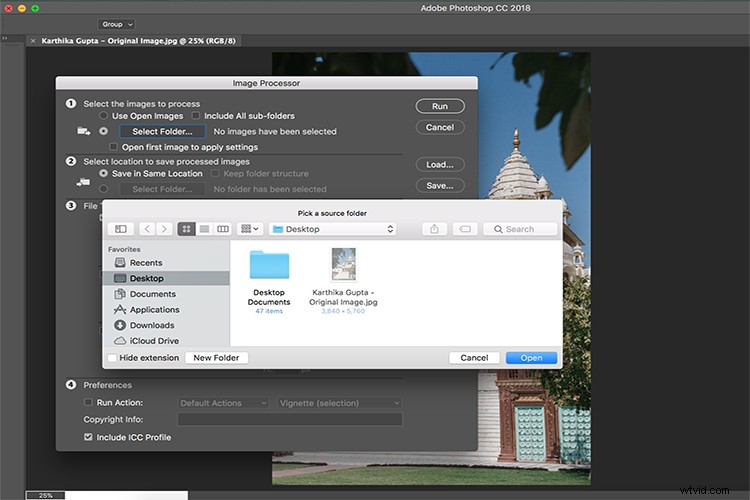
Preferisco aprire le mie immagini prima del ridimensionamento in Photoshop. In questo modo non sto cercando la cartella di cui ho bisogno. Ma se hai tutte le tue immagini organizzate in una cartella, puoi scegliere l'opzione "Seleziona cartella" nel passaggio 1 della finestra Elaboratore di immagini.
Fase 3:salva la posizione delle immagini
Nella sezione 2 della finestra di dialogo Elaboratore di immagini, è possibile selezionare dove salvare le immagini. Quando si seleziona "Salva nella stessa posizione", Photoshop crea una sottocartella in cui salvare le immagini in modo da non doversi preoccupare di sovrascriverle. Quando esiste già una sottocartella con lo stesso nome contenente immagini con lo stesso nome, Photoshop salva in quella cartella ma aggiunge un numero sequenziale al file. In questo modo, non perderai gli altri file. In alternativa, puoi selezionare una cartella diversa per le immagini ridimensionate.
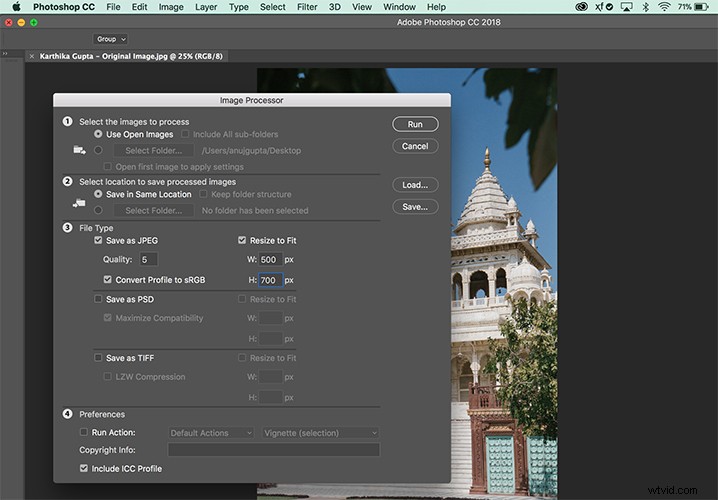
Indica dove desideri che Photoshop salvi le immagini ridimensionate.
Fase 4:tipo e dimensione del file
Nella sezione 3 della finestra di dialogo Elaboratore di immagini, seleziona il tipo di file con cui desideri che Photoshop salvi l'immagine. Per il web "Salva come JPEG" è la scelta più ovvia. Puoi impostare un valore di Qualità nell'intervallo da 0 a 12 dove 12 è la qualità più alta e 0 quella più bassa.
Per colori migliori sul Web, puoi anche selezionare "Converti profilo in sRGB". Assicurati che "Includi profilo ICC" in fondo alla finestra di dialogo sia selezionato in modo che il profilo venga salvato con l'immagine.
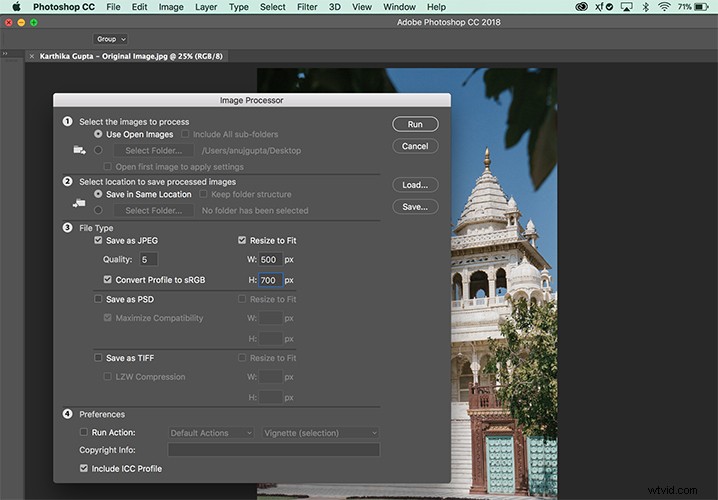
L'opzione 3 nella finestra di dialogo Processore di immagini è dove è possibile selezionare il tipo di file in cui si desidera salvare l'immagine ridimensionata. Puoi scegliere la dimensione in termini di W (larghezza) e H (altezza) in pixel.
Per ridimensionare in batch le immagini, seleziona la casella di controllo "Ridimensiona per adattarla". Impostare la larghezza e l'altezza massime desiderate per l'immagine finale. Ad esempio, se digiti "300" per la larghezza e "300" per l'altezza, l'immagine verrà ridimensionata in modo che il lato più lungo dell'immagine (sia con orientamento verticale che orizzontale) sia di 300 pixel.
Le immagini sono ridimensionate in proporzione in modo che non siano deformate. Se lo desideri, puoi salvare anche in un altro formato. Seleziona la sua casella di controllo in modo da poter salvare la stessa immagine in diversi formati e dimensioni diverse in un unico processo.
Le misure di Larghezza e Altezza non devono essere le stesse. Quindi potresti, ad esempio, specificare una Larghezza di 500 e un'Altezza di 700 e nessuna immagine avrà una larghezza maggiore di 500 o un'altezza maggiore di 700.
Fase 5:esegui l'azione
Nella sezione 4 del pannello Processore di immagini, puoi anche selezionare "Esegui un'azione" sulle immagini, se lo desideri.
Fase 6 – Esegui
Quando sei pronto, fai clic su "Esegui" e le immagini vengono automaticamente aperte (se non lo sono già), ridimensionate, salvate e chiuse.
Per vedere le tue immagini ridimensionate, scegli File -> Apri e vai alla cartella in cui hai specificato le immagini da salvare. Se hai scelto di salvare come JPEG, le immagini saranno in una sottocartella denominata JPEG. I PSD si trovano in una cartella denominata PSD e così via.
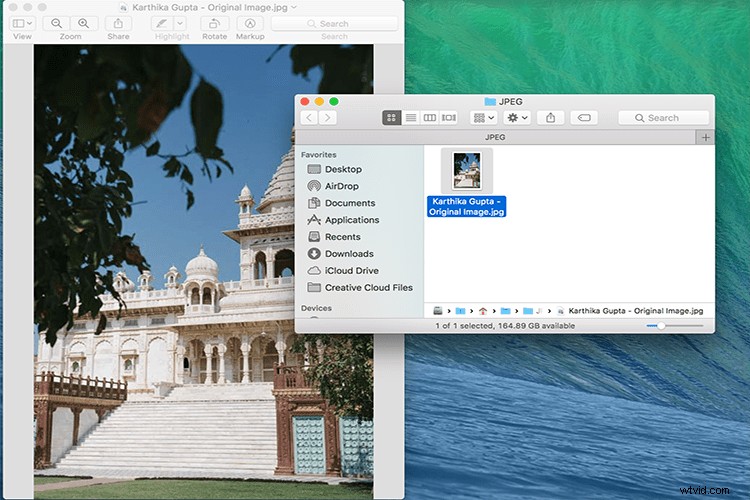
In conclusione, ogni volta che devi ridimensionare un gran numero di immagini da caricare sul Web, ad esempio, il ridimensionamento batch nello script di Photoshop Image Processor rende il lavoro veloce, efficiente e indolore.
