
Quando pensi ai filtri in fotografia, il tuo primo pensiero potrebbe essere quei pezzi di vetro specializzati che apponi all'estremità dell'obiettivo. La maggior parte di questi filtri ha uno scopo specifico (ad es. un filtro polarizzatore per ridurre l'abbagliamento), sebbene alcuni siano per effetti artistici (ad es. filtri colorati).
Ma se vuoi applicare effetti artistici/speciali in post-elaborazione, Photoshop ha una serie di filtri che puoi applicare durante questa fase del tuo flusso di lavoro. Possono anche essere usati per pulire o ritoccare le immagini.
Raccomandazione
Quando si lavora con un'immagine, è buona norma lavorare in modo non distruttivo (cioè non si cambiano i pixel). L'uso dei filtri di Photoshop direttamente su un livello di pixel farà cambia i pixel, quindi, ove possibile, dovresti usare i filtri intelligenti.
Un filtro intelligente è un filtro applicato a un oggetto avanzato, un livello che salva le informazioni sull'origine dell'immagine con le sue caratteristiche originali e consente di modificare in modo non distruttivo. Quindi, prima di iniziare ad applicare i filtri, converti il livello su cui stai lavorando in un oggetto avanzato.
Nota:a seconda della versione di Photoshop in uso, potresti non essere in grado di applicare alcuni filtri come filtri intelligenti.

Galleria filtri
La galleria dei filtri in Photoshop ti offre un rapido accesso a una serie di filtri. Dal menu scegli Filtro, quindi Galleria filtri per visualizzarli sullo schermo. È un modo semplice per vedere l'effetto che avrebbe un filtro senza modificare l'immagine originale. Qui puoi applicare uno o una combinazione di filtri alla tua immagine.
Il modo più semplice per capire cosa fanno tutti è selezionarli tutti e guardare l'anteprima. È una semplice modifica artistica che può tornare utile se utilizzata in modo selettivo.
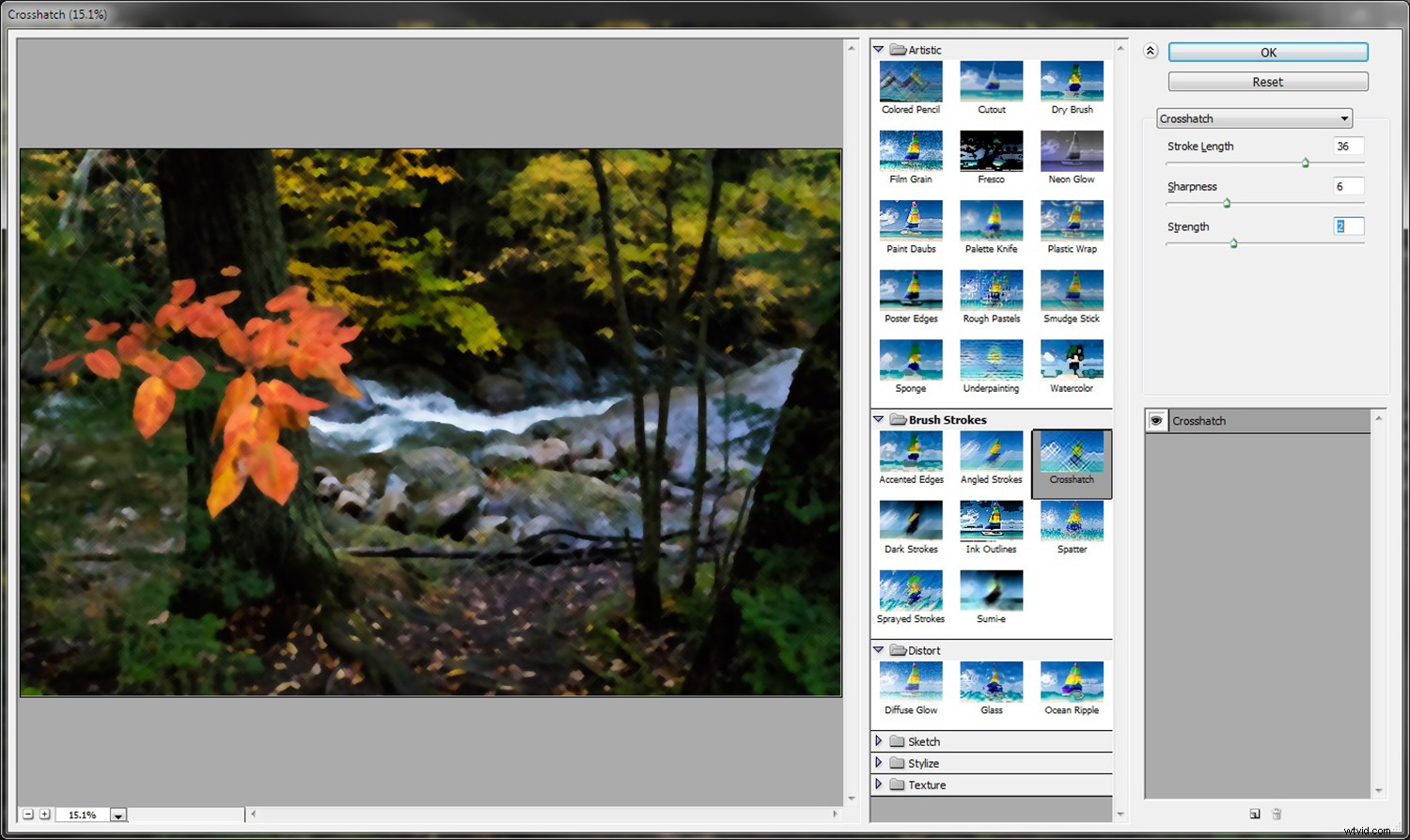
La Galleria dei filtri che mostra le opzioni che possono essere applicate.
Filtro grandangolare adattivo
Questo è disponibile anche nel menu Filtro e può essere utile per correggere i problemi di distorsione derivanti da obiettivi grandangolari o fisheye. Queste lenti a volte introducono curve che in realtà non c'erano. Puoi anche utilizzare il filtro grandangolare adattivo per raddrizzare le linee che appaiono curve negli scatti panoramici.
Per raddrizzare un orizzonte curvo, fare clic e trascinare dal lato sinistro dell'orizzonte a destra. Questo aggiunge una linea blu (chiamata vincolo) attorno all'area di distorsione. Il vincolo contrassegna l'area e la raddrizza.

Un'immagine scattata con un obiettivo fish-eye
Questo filtro ha diversi tipi di correzione:
- Occhio di pesce corregge quelle curve estreme realizzate con un obiettivo fisheye
- Prospettiva corregge le linee convergenti risultanti dall'angolo di visuale o dall'inclinazione della fotocamera
- Sferico completo corregge panorami a 360 gradi con proporzioni 1:2
- Automatico applica ciò che Photoshop ritiene una correzione appropriata

Immagine regolata utilizzando il filtro grandangolare adattivo
Nota:il tipo di correzione Panorama è disponibile anche se applichi questo filtro a un panorama unito con foto.
Correzione lente
Il filtro di correzione dell'obiettivo corregge diversi tipi di distorsioni. Simile al filtro grandangolare adattivo, rimedia alla distorsione creata dagli obiettivi grandangolari e fisheye. Può anche raddrizzare le immagini scattate ad angolo e farle sembrare come se fossero state riprese direttamente. Una delle grandi cose con questo filtro è che puoi scegliere di correggere manualmente l'immagine o di farla correggere automaticamente da Photoshop.

Immagine ad angolo.
- Distorsione geometrica è un altro modo semplice per rimuovere un effetto fish-eye.
- Aberrazione cromatica può rimuovere eventuali frange colorate attorno ai soggetti sui bordi ad alto contrasto.
- Vignetta fa un buon lavoro aggiungendo una vignetta.
- Trasforma ti offre cursori per aiutarti a correggere le prospettive, con opzioni per prospettive verticali e orizzontali, oltre a ruotare per compensare l'inclinazione della fotocamera.

Modificato con il filtro di correzione dell'obiettivo.
Liquify
Il filtro Fluidifica può essere utilizzato per spingere e trascinare i pixel ed è uno dei filtri più potenti nel menu Filtro. Puoi associare la fluidificazione alle trasformazioni del corpo, ma può fare molto di più.
All'interno del menu del filtro fluidifica, lo strumento di curvatura in avanti (in alto a sinistra) è il più popolare. La chiave per utilizzare questo strumento con successo è usare una dimensione del pennello leggermente più grande di quanto pensi di aver bisogno. Dovresti anche usare un pennello a pressione più bassa (per una maggiore sottigliezza) e aumentare la densità (per interessare un'area più grande all'interno del cerchio del pennello).

Lo strumento Fluidifica utilizzato per rimodellare un frutto.
Punto di fuga
Il filtro Fuoco prospettico porta un'immagine in linea con la prospettiva di un'altra. Ad esempio, se desideri comporre una cornice di un'immagine in una stanza, questo filtro ti aiuterà ad abbinare la prospettiva della cornice a qualsiasi parete nella giusta prospettiva.
Filtri di terze parti
Photoshop ti consente di aggiungere facilmente centinaia di filtri di terze parti (disponibili tramite plug-in) al tuo arsenale.

Questi possono aiutarti a ottenere il massimo dalle tue immagini o a diventare super creativo. Molti semplificano i passaggi che Photoshop è in grado di realizzare in modo da poterli eseguire in un tempo più breve. Alcuni di questi includono la Collezione Nik, Topaz e ON1.

Sopra Immagine con due filtri Nik applicati:Toner carta e Vignetta
Conclusione
L'uso dei filtri di Photoshop è un'opzione facile se vuoi essere creativo. Photoshop ne ha alcuni standard con cui puoi sperimentare e impilarli può creare un'immagine unica.
Quali filtri usi? Condividi con noi alcuni dei tuoi risultati.
