Utilizzando la funzione di ridimensionamento batch di Photoshop, puoi impostare il ridimensionamento delle immagini delle foto su una dimensione uniforme per la stampa e il layout. Ecco come farlo. (Queste istruzioni sono solo per Photoshop. Altri processori di immagini potrebbero avere le stesse capacità per ridimensionare più immagini, ma richiederanno istruzioni diverse.)
1. Assicurati che i tuoi file abbiano le dimensioni giuste
Inizia guardando le tue immagini nella loro cartella e modificale secondo necessità. Il ridimensionamento batch è un'azione di Photoshop che funziona meglio come passaggio finale del processo di modifica, quindi dovresti prima eseguire qualsiasi altra modifica di cui hai bisogno. Prenditi un momento per assicurarti che ogni dimensione di file esistente sia maggiore della dimensione in cui prevedi di modificarla.
Alcune persone salvano accidentalmente versioni più piccole di immagini esistenti, quindi il nostro obiettivo è garantire che ciò non accada.
2. Apri Photoshop e avvia il Processore di immagini.
Il primo passo del processo è, ovviamente, l'apertura di Photoshop. Puoi farlo da qualsiasi file diretto o collegamento che preferisci utilizzare, ma se desideri utilizzare molto questo programma, ti consiglio di lasciare un collegamento sul desktop o sulla barra delle icone.
Dopo aver aperto Photoshop, vai su File> Script> Elaboratore di immagini. Questo è uno strumento integrato in Photoshop che sfrutteremo per fare tutto il lavoro di ridimensionamento e salvataggio della nostra immagine.
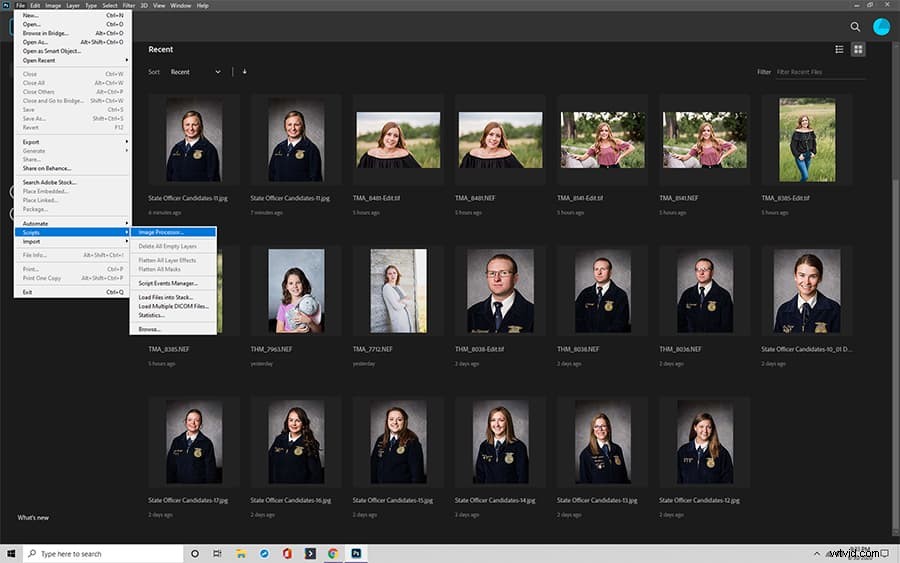
3. Scegli la cartella per il ridimensionamento delle immagini
Seleziona l'intera cartella in cui desideri ridimensionare le immagini. Fare clic e trascinare per selezionare tutte le immagini da ridimensionare di solito funziona meglio, poiché la selezione della cartella stessa non indica sempre a Photoshop quali file intendi ridimensionare.
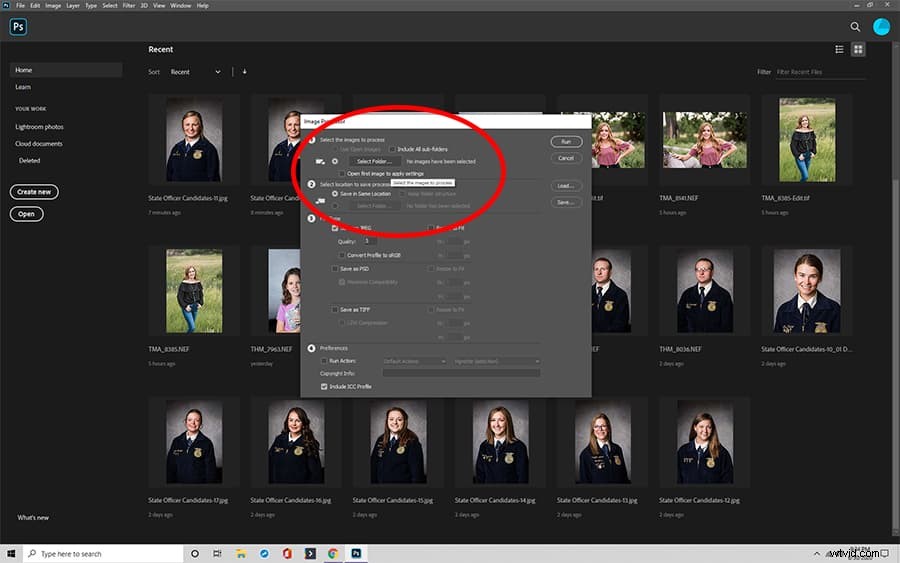
Se i file non si trovano nella stessa cartella, vai alle cartelle di file che contengono le immagini e raccoglile in un'unica cartella. Essere in grado di accedere direttamente ai file è molto più semplice che cercare in più cartelle o anche in un'intera cartella con molte immagini extra.
Ora apri uno dei file che vuoi ridimensionare.
5. Scegli una nuova cartella per salvare nuovi file
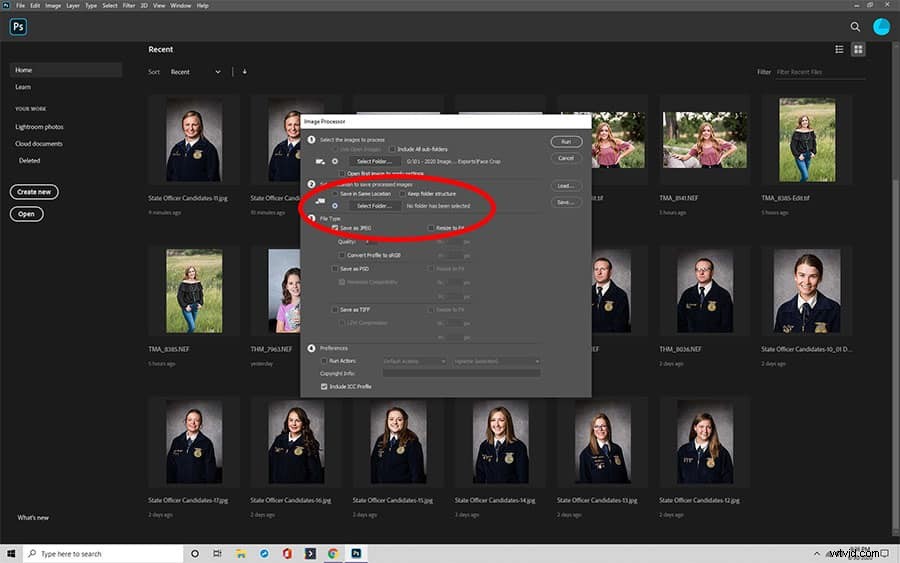
Ora scegli dove vuoi salvare tutti i nuovi file dopo averli modificati. Questa dovrebbe essere una cartella diversa dagli originali, che dovresti conservare nel caso in cui dovessi apportare ulteriori modifiche in seguito.
4. Un ulteriore passaggio:modifica i file RAW
Questo non è sempre necessario per la tua azione di ridimensionamento, ma dopo aver selezionato i file da modificare, puoi anche apportare altre modifiche ai file RAW. Ciò è particolarmente importante se devi impostare i file sulla stessa proporzione prima di modificarli ulteriormente.
6. Conosci il tuo tipo di file
Mentre decidi come modificare le dimensioni di un'immagine, scegli il tipo di file che desideri ridimensionare. Alcuni file sono significativamente migliori di altri per esigenze specifiche. Non aver paura di salvare in più tipi di file anche quando modifichi in blocco le immagini in Photoshop. Puoi eseguire ripetutamente lo script dell'immagine di ridimensionamento per ottenere tipi di file per diverse situazioni.
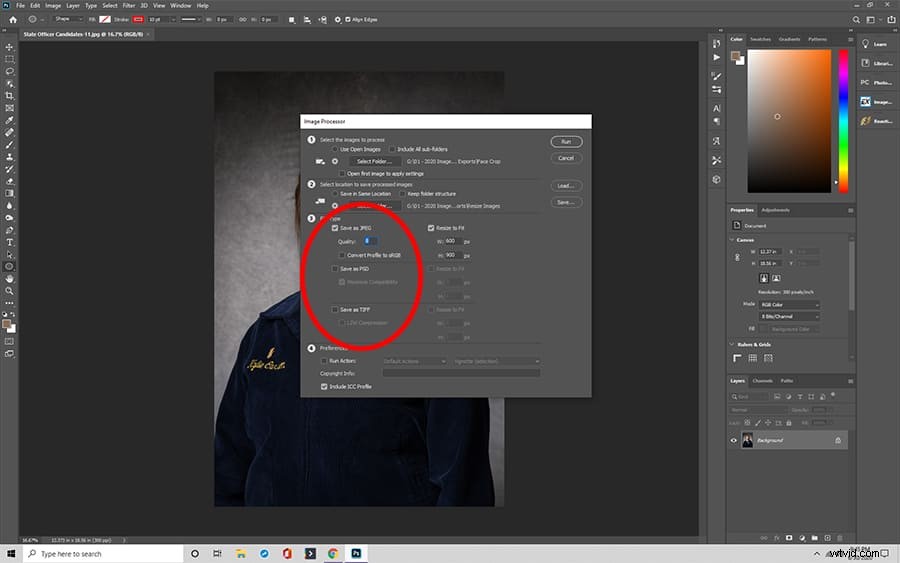
7. Impostazione dei parametri delle dimensioni delle immagini
Dopo aver selezionato il tipo di file per l'azione di ridimensionamento dell'immagine, imposta i nuovi parametri di dimensione che desideri siano tutte le immagini. Questa è la parte più importante di come modificare le dimensioni di un'immagine e le tue immagini ridimensionate sembreranno strane se i rapporti sono diversi. Fortunatamente, questo programma aiuta a garantire che le immagini ridimensionate abbiano un bell'aspetto.
Ricorda, non è necessario impostare la dimensione dell'immagine su quella che prevedi di utilizzare. Photoshop è ottimo per ottenere una dimensione dell'immagine uniforme, ma se desideri modificare la dimensione delle immagini per più pubblicazioni, mantenerle il più grandi possibile e ridimensionarle secondo necessità è più semplice.
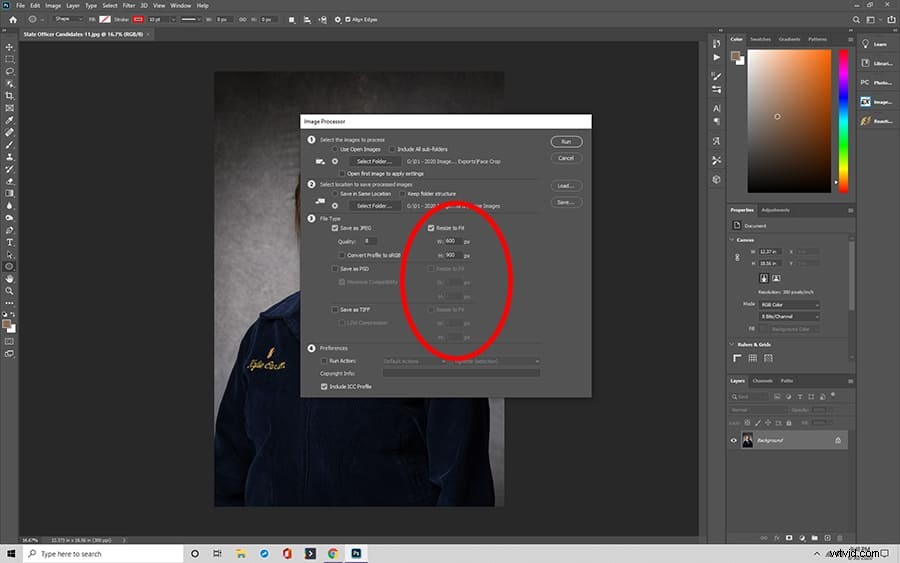
8. Un passaggio in più:esegui una nuova azione mentre ridimensioni
Se desideri apportare altre modifiche alle tue immagini, puoi selezionare una nuova azione da eseguire contemporaneamente al ridimensionamento. Ciò è particolarmente utile per cose come l'aggiunta di filigrane o altre notifiche alle immagini. L'impostazione di una nuova azione per altre attività non rientra nell'ambito di questa guida, ma una ricerca sul Web può aiutarti a trovare le istruzioni giuste per le tue immagini.
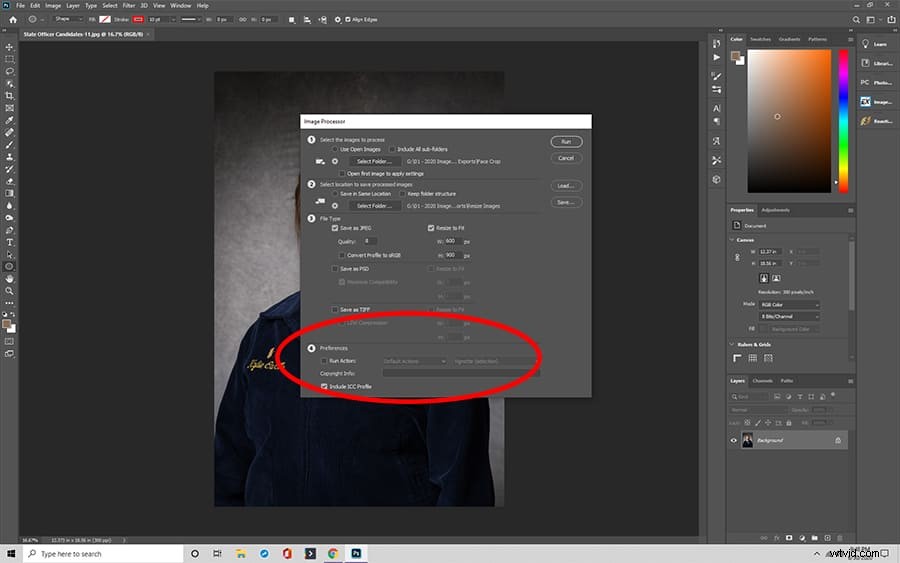
9. Non dimenticare di incorporare il tuo profilo colore e valutare la possibilità di modificare il copyright
L'incorporamento del profilo colore può aiutare a fornire informazioni aggiuntive per gli usi digitali, quindi lo consigliamo. La regolazione del copyright è essenziale in alcune attività, in cui potrebbe essere necessario aggiungere informazioni come i diritti riservati. L'utilizzo di un processore di immagini non sempre rimuove i diritti esistenti, quindi assicurati di controllarlo se necessario.
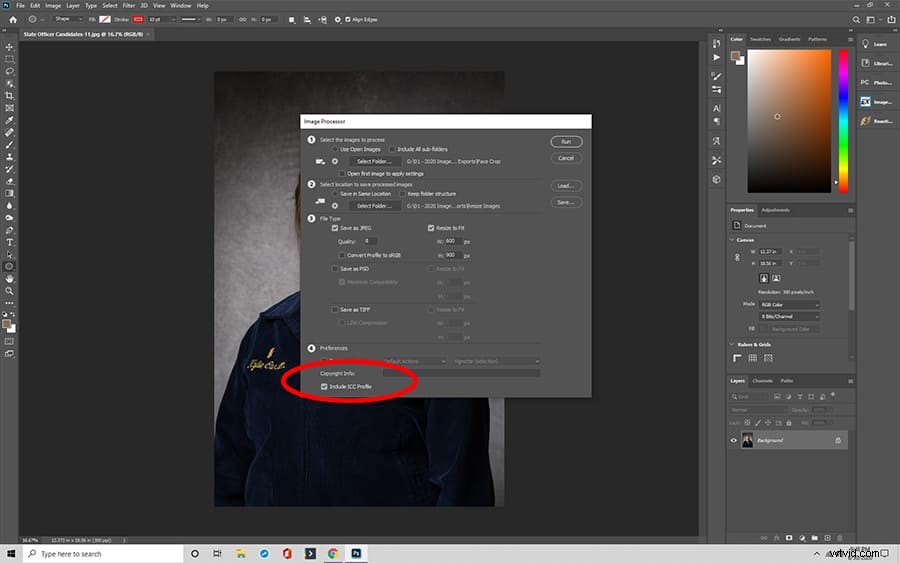
10. È ora di eseguire la modifica in batch
Infine, esegui lo script! Questo è davvero tutto ciò che c'è da fare.

Passaggi per l'utilizzo di Photoshop Action per ridimensionare in batch
Puoi anche creare la tua azione di Photoshop per il ridimensionamento batch. Abbiamo elencato la procedura di base coinvolta in un ridimensionamento batch in Photoshop.
Come creare un'azione di ridimensionamento batch con Photoshop
Queste istruzioni possono variare in base alla versione di Photoshop che stai utilizzando. Per utilizzare un pulsante di registrazione e creare un'azione di ridimensionamento batch, attenersi alla seguente procedura:
- Vai al pannello Azioni
- Fai clic sul pulsante Nuova azione
- Imposta un nome per l'azione
- Premi il pulsante Registra
- Vai su Immagine, quindi Dimensioni immagine
- Ridimensiona l'immagine
- Fai clic su "Salva con nome", quindi seleziona la cartella per le immagini ridimensionate
- Salva
- Chiudi la tua immagine
- Fai clic sul pulsante Interrompi
Utilizzo di azioni o script di Photoshop per ridimensionare in batch le immagini
Dopo aver configurato il processore di immagini degli script di file per automatizzare le regolazioni batch delle immagini, sei pronto per iniziare a ridimensionare le cose più spesso.
