Hai un evento in arrivo? Rendiamolo un successo!
Non importa se stai organizzando una festa di compleanno per tuo figlio o stai organizzando una cena sfiziosa per i tuoi clienti e colleghi, ogni evento ha bisogno di un invito. Vuoi che le persone lo sappiano, ma vuoi anche farli eccitare in modo che vogliano venire. Ecco un paio di idee per realizzare inviti fotografici per iniziare con il piede giusto.
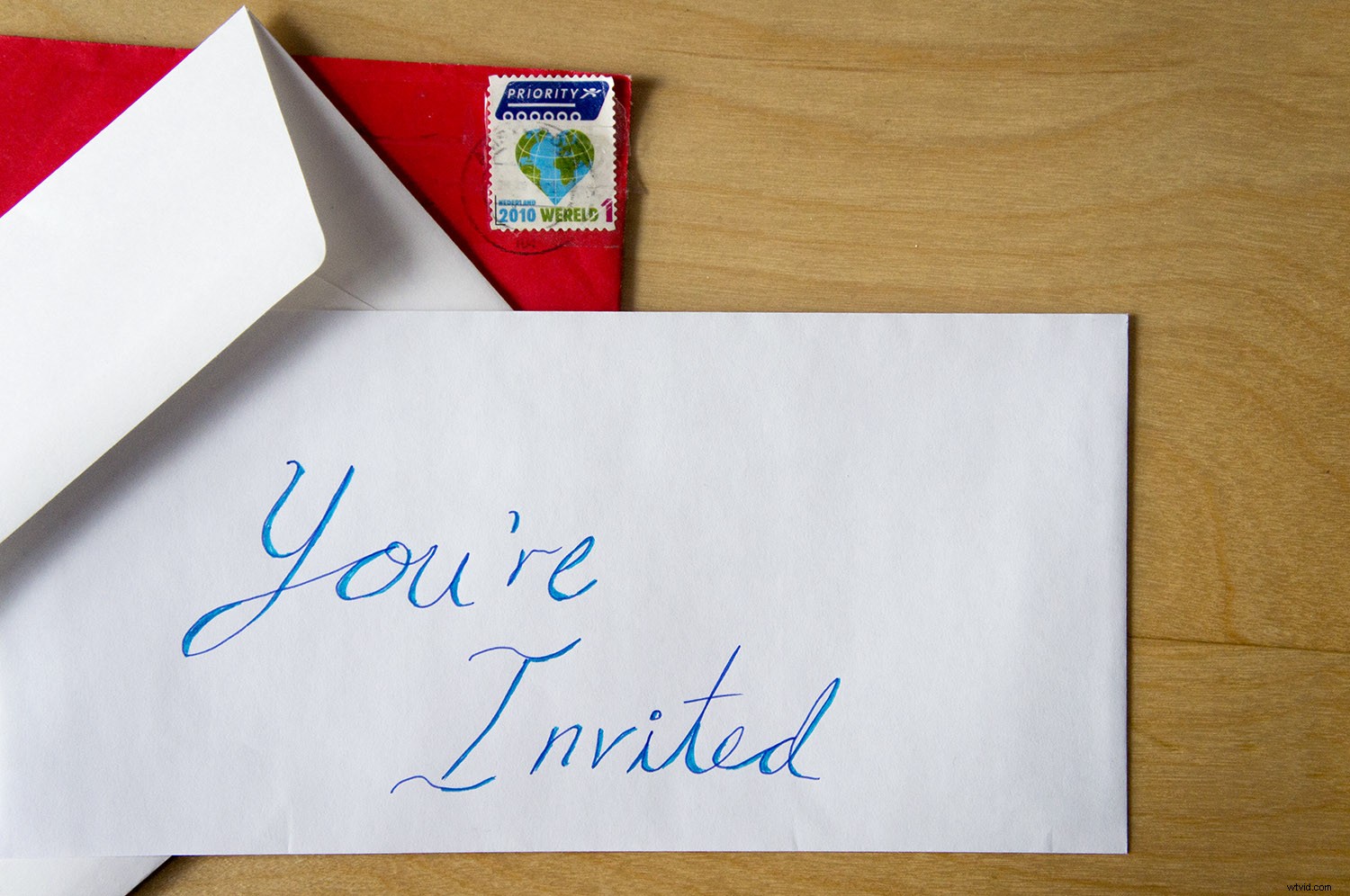
Al giorno d'oggi, siamo abituati ad esprimerci con le foto e una festa non fa eccezione. Se crei un evento su Facebook ti chiede di aggiungere una foto di copertina; se vuoi fare inviti stampati, anche una foto funziona bene. L'idea alla base di un invito con foto è di comunicare più di un semplice quando e dove. Imposta anche il tono per la festa, quindi scegli la tua immagine con saggezza e incorpora il testo in modo creativo.
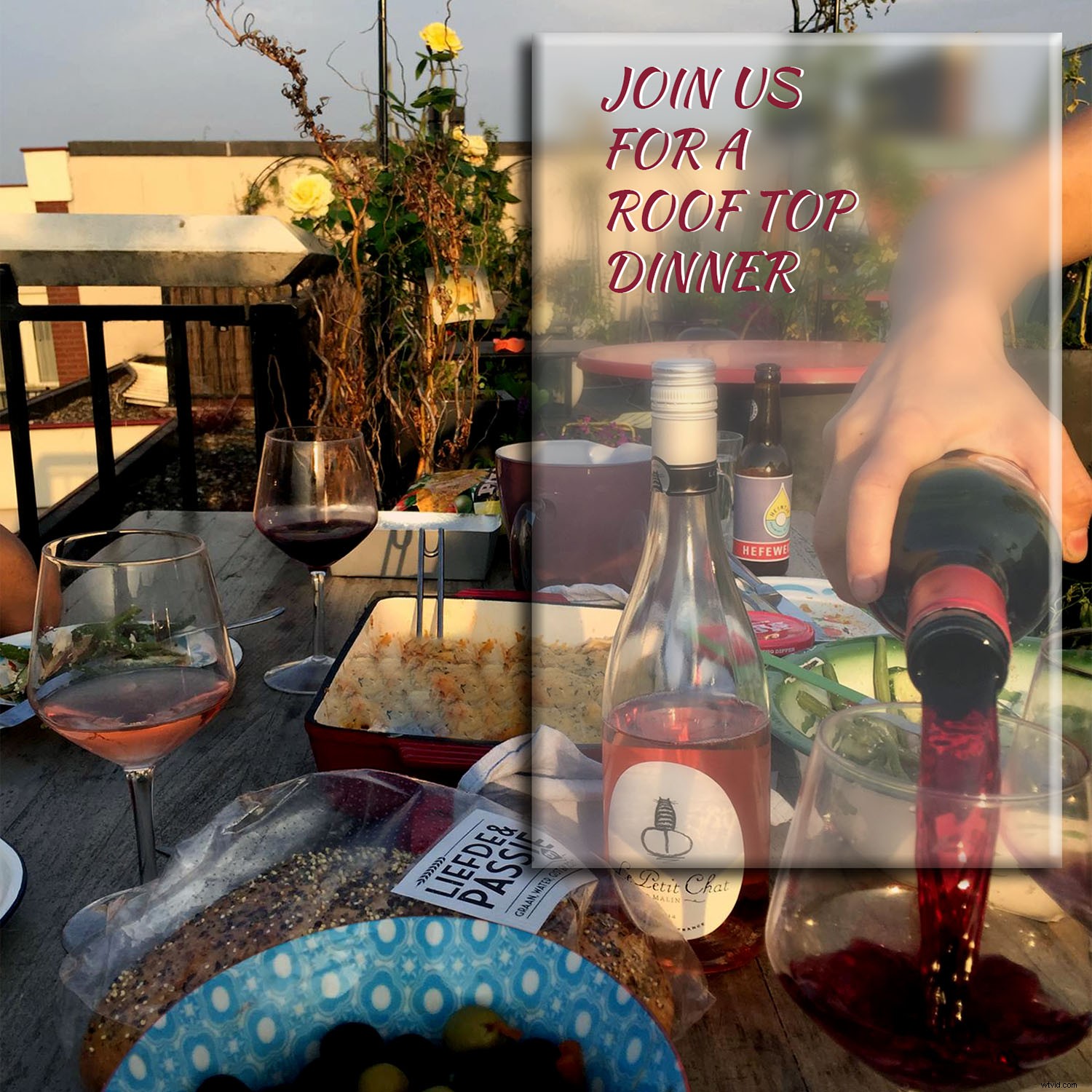
Inviti con foto della casella di testo
Un'idea per i tuoi inviti fotografici è quella di creare una casella di testo all'interno della tua foto, come nell'esempio sopra. Suggerisco questa idea se stai andando con il formato cartolina, o biglietto pieghevole, dove puoi mettere tutte le informazioni pratiche sul retro o all'interno. Questo perché troppo testo sopra la foto può sembrare disordinato. Tuttavia, può funzionare se stai utilizzando una foto minimalista.
In ogni caso, puoi ottenere questo effetto in pochi passaggi:
Passaggio 1:
Dopo aver scelto la tua foto, aprila in Photoshop. Quindi duplica il livello andando su Menu -> Livello -> Livello duplicato. Puoi farlo anche con il pulsante Nuovo livello nella parte inferiore del pannello Livelli, se preferisci.
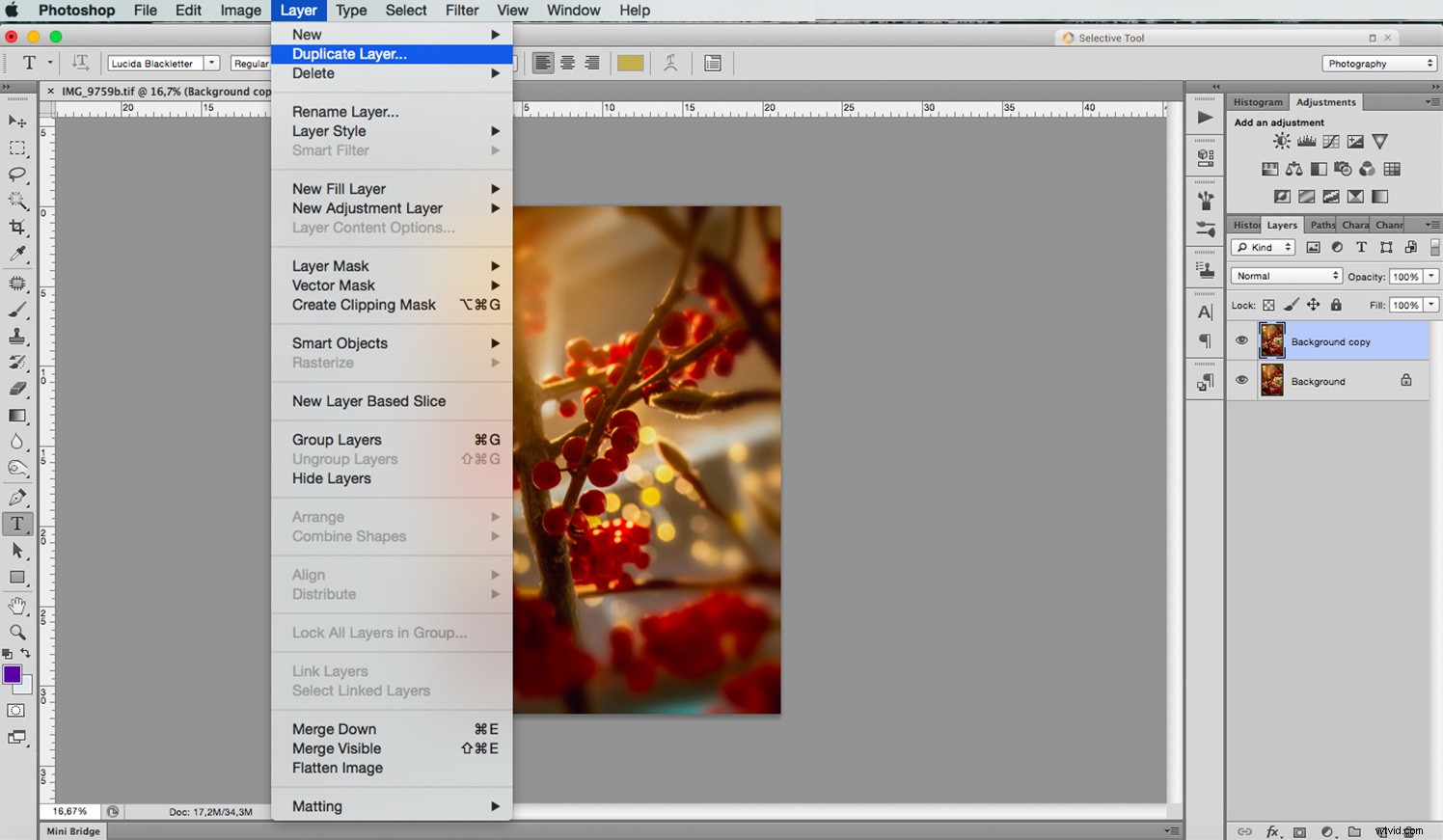
Passaggio 2:
Vuoi che i due livelli abbiano una luminosità diversa, quindi, a seconda dell'esposizione della tua immagine, puoi scurire il livello originale o schiarire quello nuovo in alto. Puoi farlo regolando i livelli. Vai al Menu -> Immagine -> Regolazioni -> Livelli , assicurandoti che sia selezionato il livello giusto.
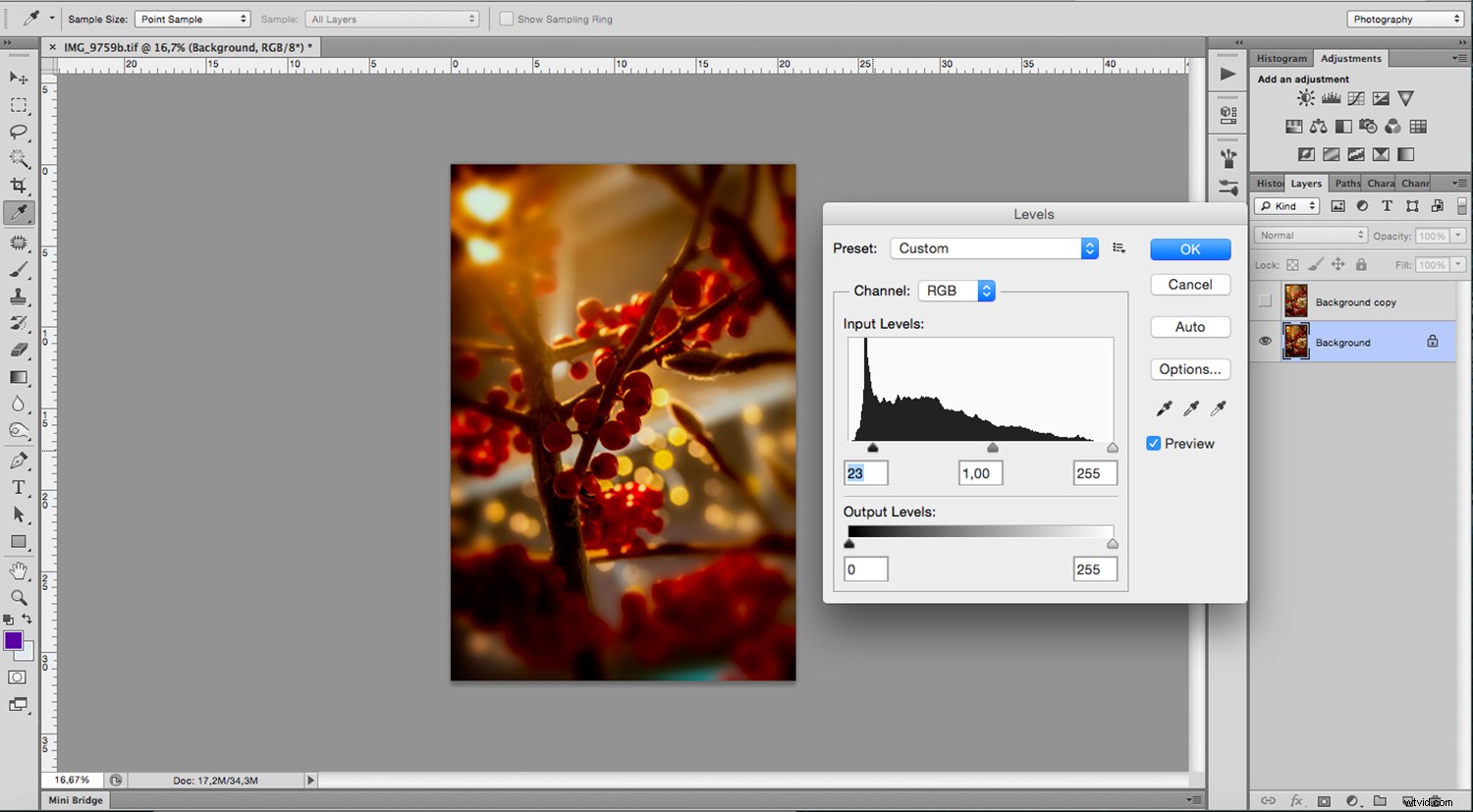
Passaggio 3:
Ora vai al livello superiore. Usando lo strumento selezione rettangolare, seleziona l'area della casella di testo in base alle dimensioni desiderate. Una volta che ce l'hai, crea una maschera di livello facendo clic sul pulsante nella parte inferiore del pannello Livelli. Puoi anche eliminare l'immagine in eccesso invertendo la selezione con Menu -> Seleziona -> Inverti e fai clic sul tasto backspace, tuttavia con questa scelta non puoi regolarlo in un secondo momento quindi non lo consiglio.
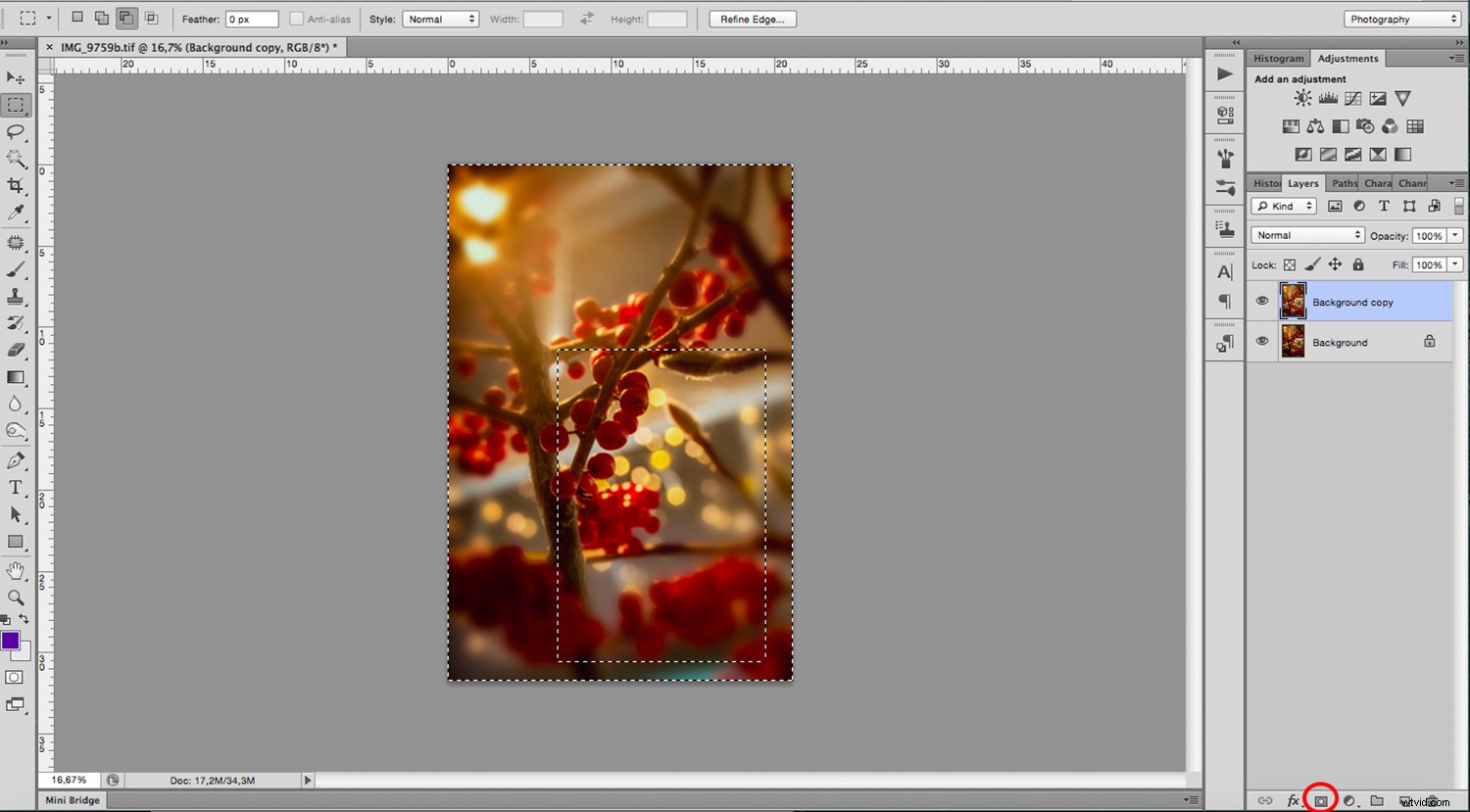
Passaggio 4:
Assegna alla casella di testo un effetto speciale in modo che sia chiaramente separata dall'immagine di sfondo. Fare clic su fx pulsante nella parte inferiore del pannello Livelli e scegli quello che ti piace, di solito un Bagliore esterno o Ombra esterna dovrebbe funzionare bene.
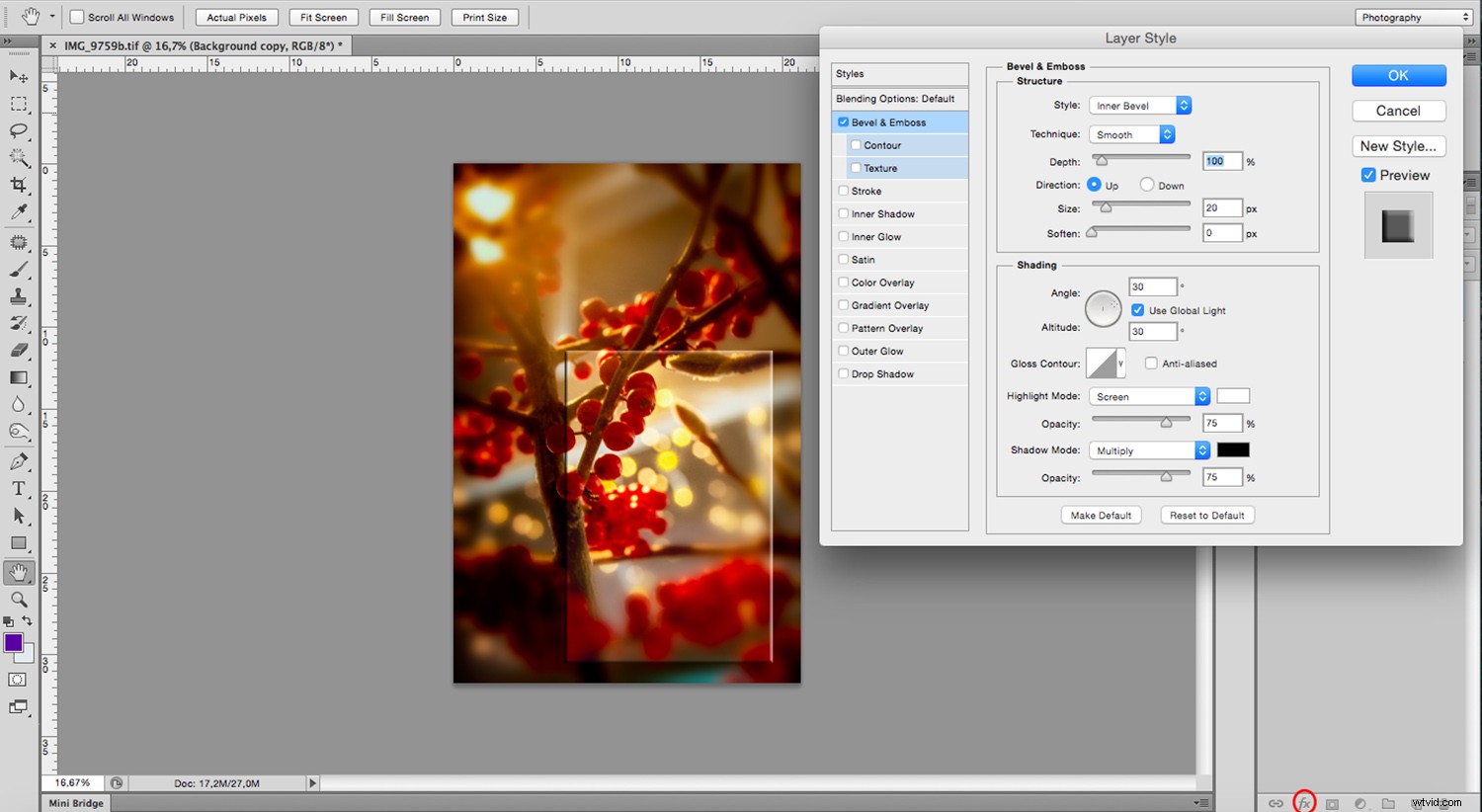
Passaggio 5:
Infine, fai clic sullo strumento Testo e aggiungi il testo. Ricorda che puoi personalizzare il carattere, le dimensioni, il colore e molto altro nella barra delle opzioni in alto. Un trucco che mi piace usare è digitarlo due volte in colori diversi, quindi spostarne uno di uno o due clic per dargli un po' di profondità.
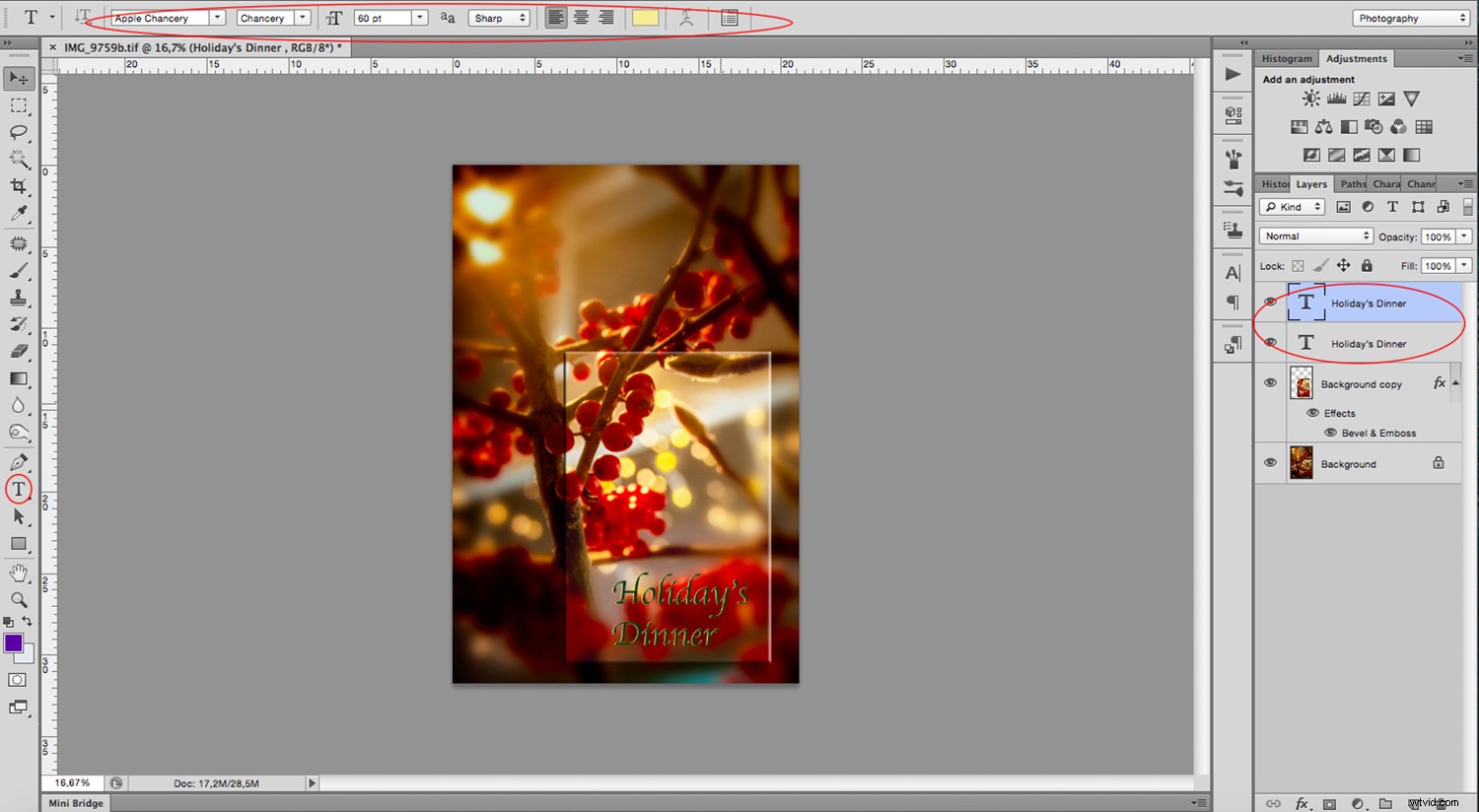
Ecco qua. Usando la stessa tecnica, puoi fare gli inviti a qualsiasi evento, da una festa informale sul tetto con gli amici a una festa intima e casalinga e molto altro ancora. Ciò che dà il tono è la foto.

Inviti con foto di sfondo sbiadito
Se hai bisogno che tutte le informazioni siano in un unico posto insieme all'immagine, puoi usare un effetto dissolvenza:
Passaggio 1:
Con l'immagine aperta in Photoshop, crea un nuovo livello facendo clic sul pulsante nuovo livello nella parte inferiore del pannello Livelli. Quindi vai al Menu -> Modifica -> Riempi . Scegli il colore che desideri tenendo presente che questo diventa lo sfondo del testo. Tuttavia, interagisce anche con l'immagine che hai scelto.
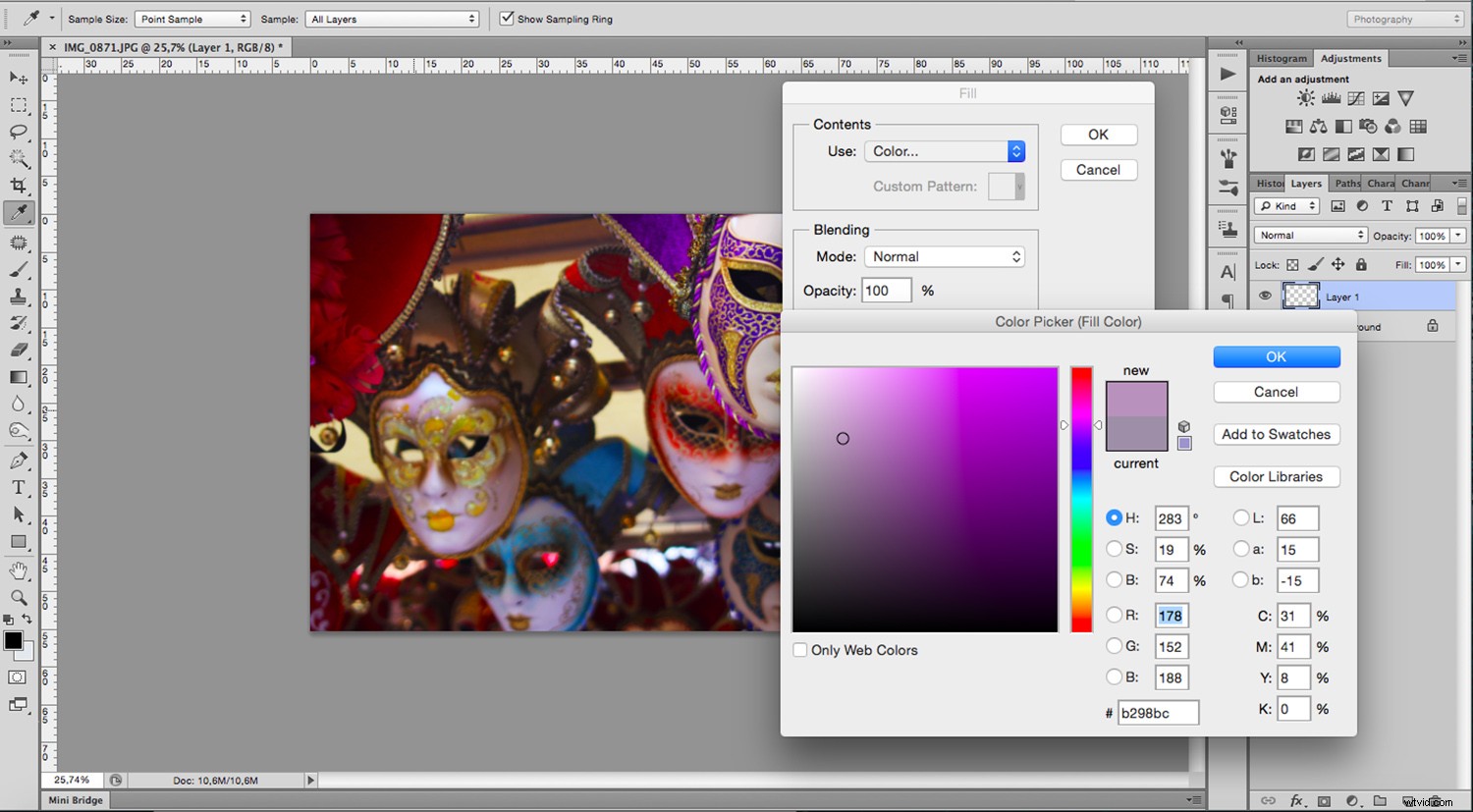
Passaggio 2:
Fai clic sullo strumento sfumatura (se non lo vedi, controlla sotto lo strumento riempimento) e trascina sull'immagine per sfumare nel livello colore nel livello immagine. Questo processo è per tentativi ed errori, quindi fallo tutte le volte che vuoi finché non sei soddisfatto. Se hai bisogno di maggiori informazioni su come funziona lo strumento sfumatura, ti consiglio di dare un'occhiata al mio tutorial "Come personalizzare e utilizzare lo strumento sfumatura di Photoshop".
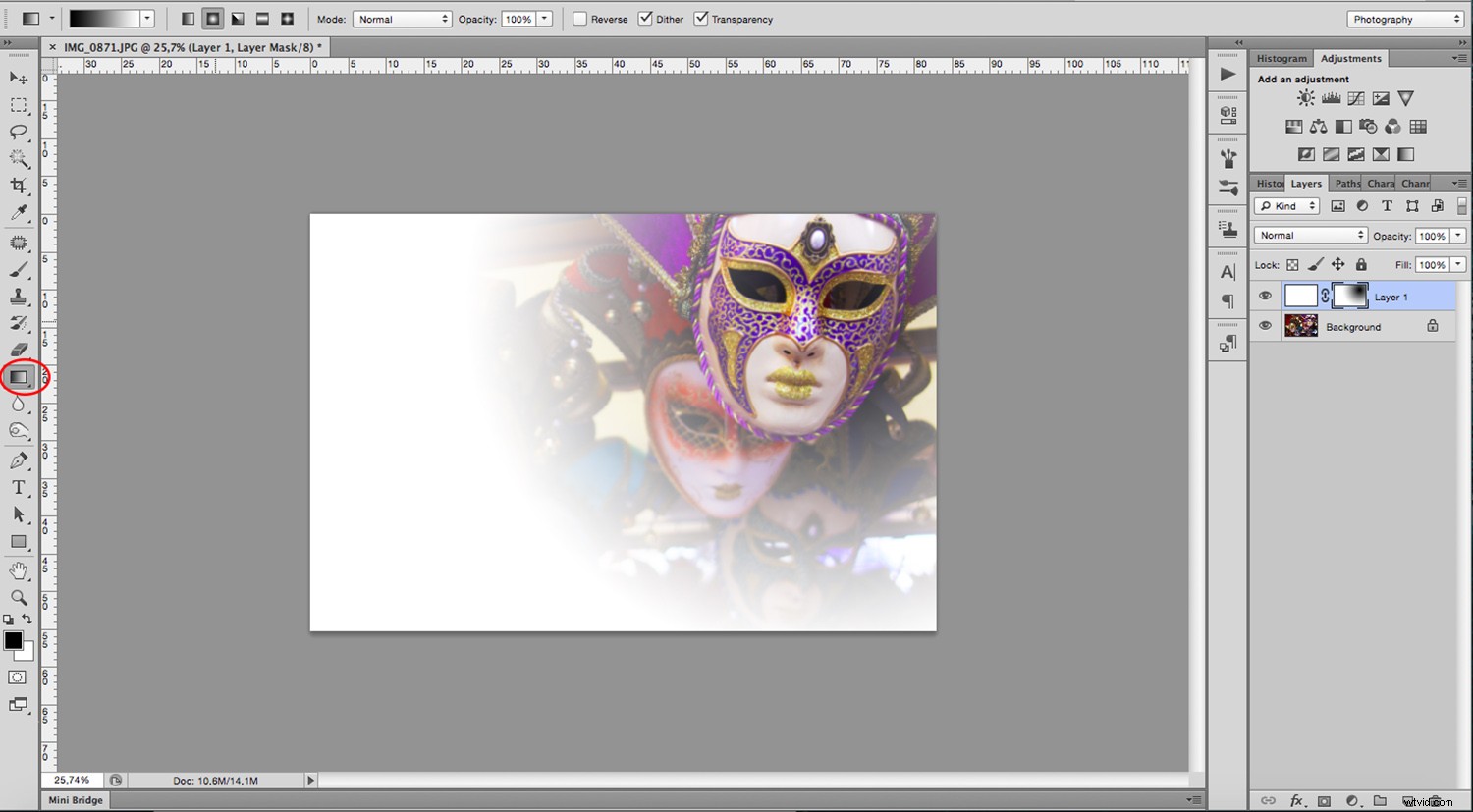
Passaggio 3:
Ora devi solo includere tutte le informazioni usando lo strumento testo come mostrato nel primo esempio e sei a posto.
Divertiti e sentiti libero di condividere i tuoi inviti con noi nella sezione commenti qui sotto.

