Nonostante il suo nome semplice, lo strumento sfumatura è incredibilmente flessibile. Puoi personalizzare praticamente tutte le impostazioni e utilizzarle in molti modi diversi.
In questo articolo ti mostrerò come utilizzarlo al massimo delle sue potenzialità.
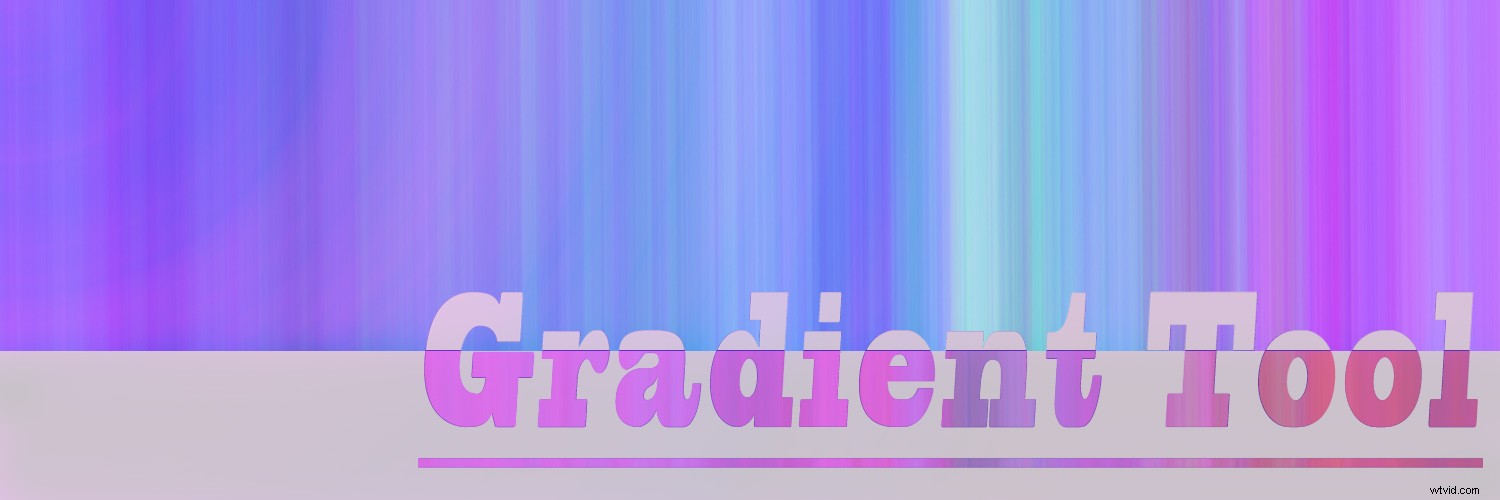
Lo strumento Sfumatura condivide lo stesso spazio della barra degli strumenti dello strumento Secchiello, quindi potresti non vederlo a prima vista. Fai clic e tieni premuto lo strumento Secchiello per visualizzare il menu a comparsa, quindi seleziona lo strumento Sfumatura.
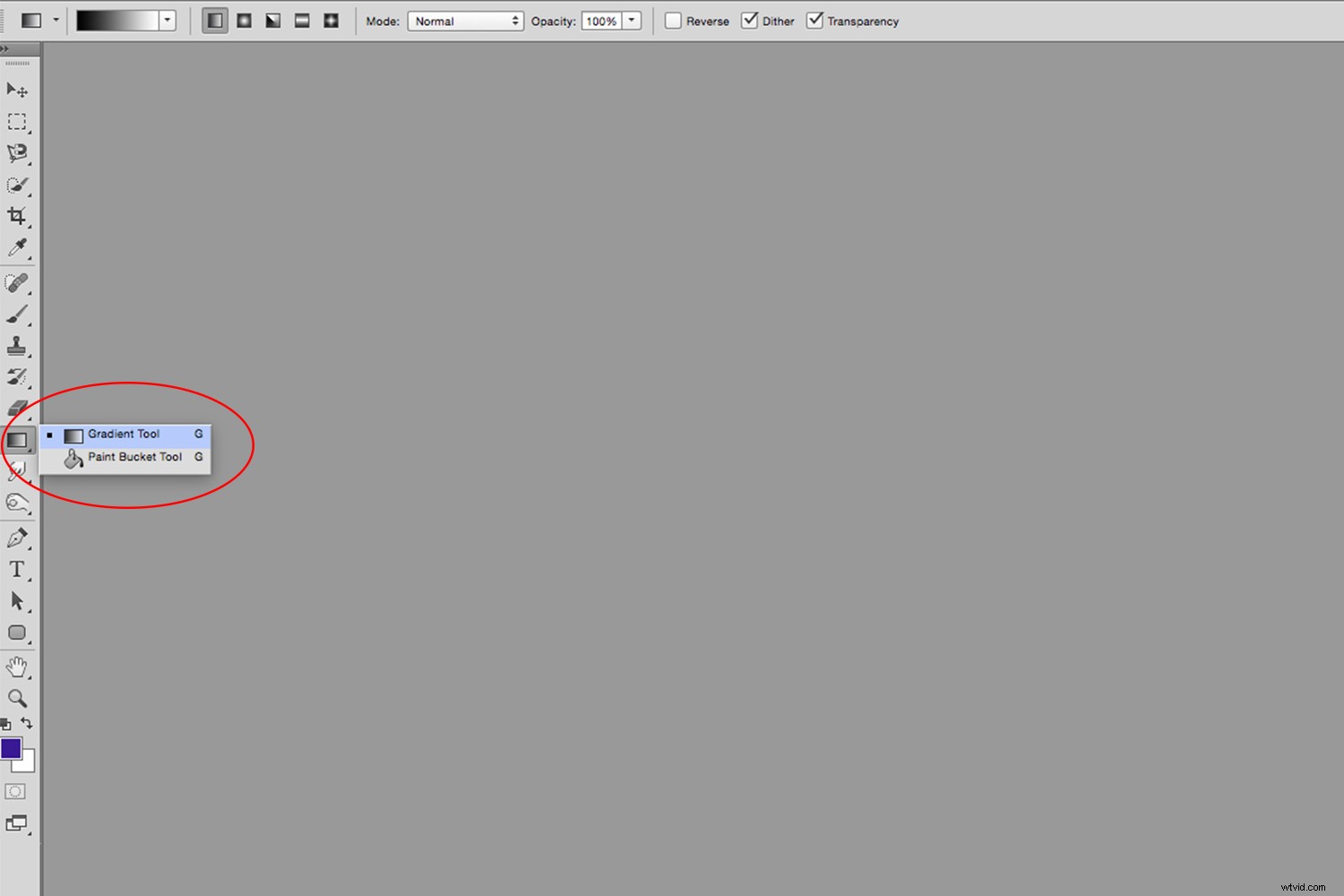
Puoi utilizzare lo strumento Sfumatura per effettuare una transizione graduale tra più colori. E una delle prime cose che puoi personalizzare sono i colori tra i quali vuoi passare.
Con lo strumento Sfumatura attivo, vedrai un campione sul lato sinistro della barra delle opzioni. Facendo clic sulla piccola freccia accanto ad essa verrà visualizzato il selettore del gradiente che include un numero di gradienti preimpostati. E facendo clic sull'icona a forma di ingranaggio a destra verrà visualizzato il menu delle impostazioni in cui puoi:
- carica più preset
- aggiungi nuovi preset
- personalizzare la finestra di visualizzazione.
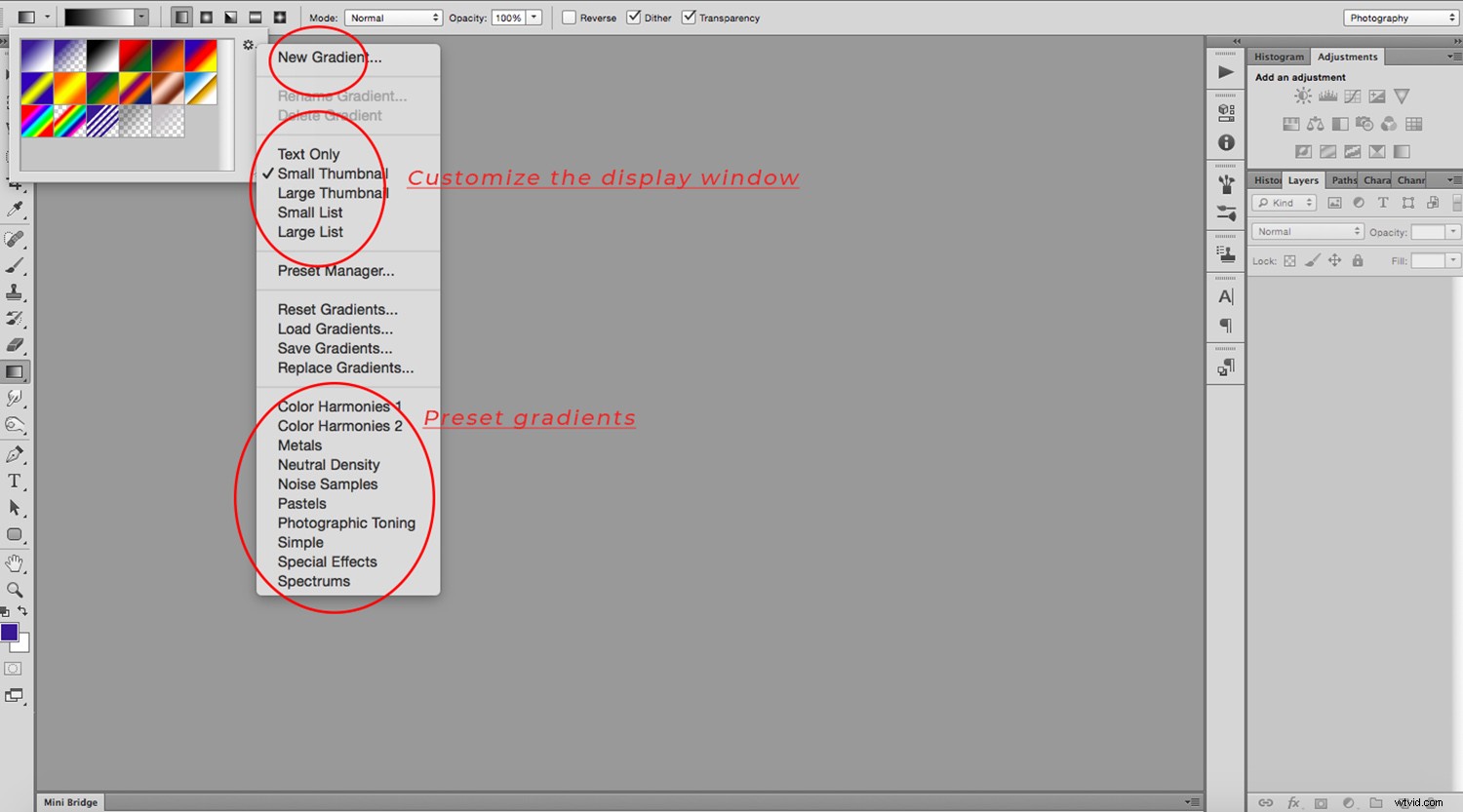
Se nessuno dei predefiniti soddisfa le tue esigenze, puoi personalizzare un nuovo gradiente facendo doppio clic sul campione per visualizzare la finestra Editor gradiente. Qui vedrai una barra con la sfumatura corrente, insieme a una serie di cursori che puoi utilizzare per creare la sfumatura che desideri. I cursori in alto controllano l'opacità, mentre i cursori in basso controllano il colore. Se hai bisogno di più colori, fai semplicemente clic sulla sfumatura dove desideri che vadano.
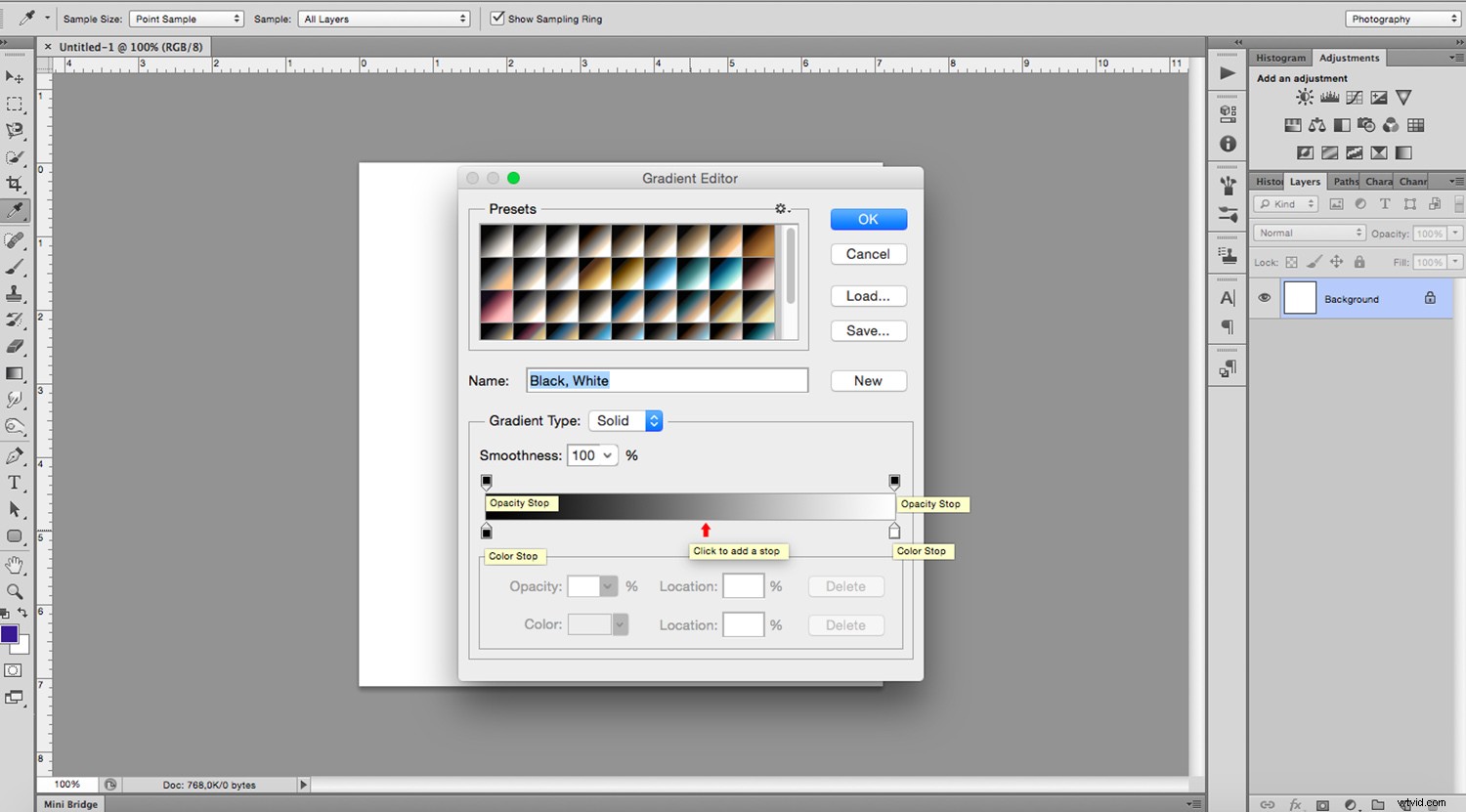
Oltre a scegliere i colori, puoi anche scegliere i punti di inizio e fine della sfumatura.
Accanto all'esempio vedrai cinque icone che rappresentano i cinque diversi tipi di gradienti che puoi applicare:lineare, radiale, angolare, riflesso e diamante.
Il lineare gradiente farà passare gradualmente i colori in linea retta dal punto iniziale al punto finale.
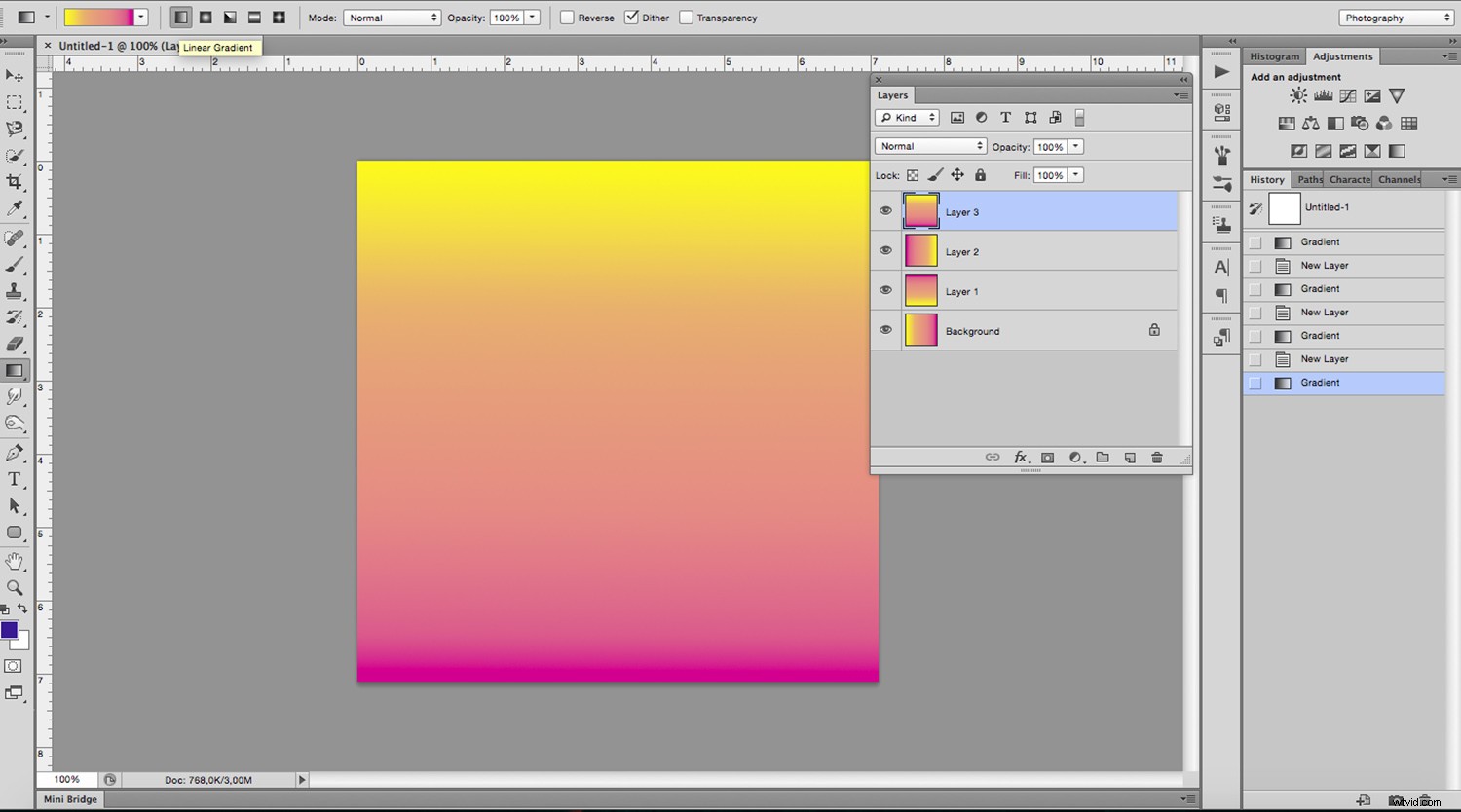
Il Radiale il gradiente si irradia dal punto iniziale a forma di cerchio.
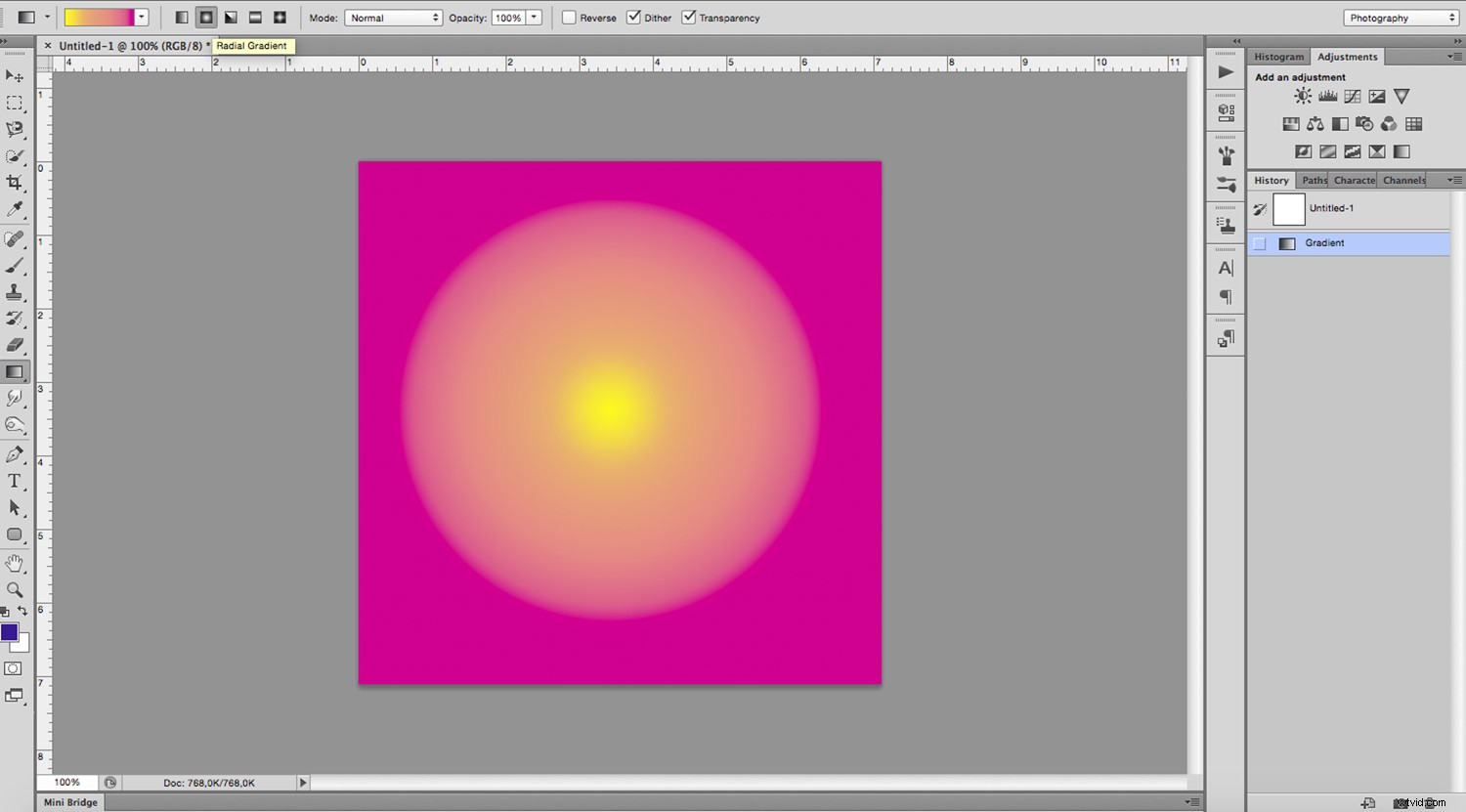
L'angolo il gradiente passerà in senso orario nella direzione dell'angolo creato dalla linea che unisce i punti iniziale e finale.
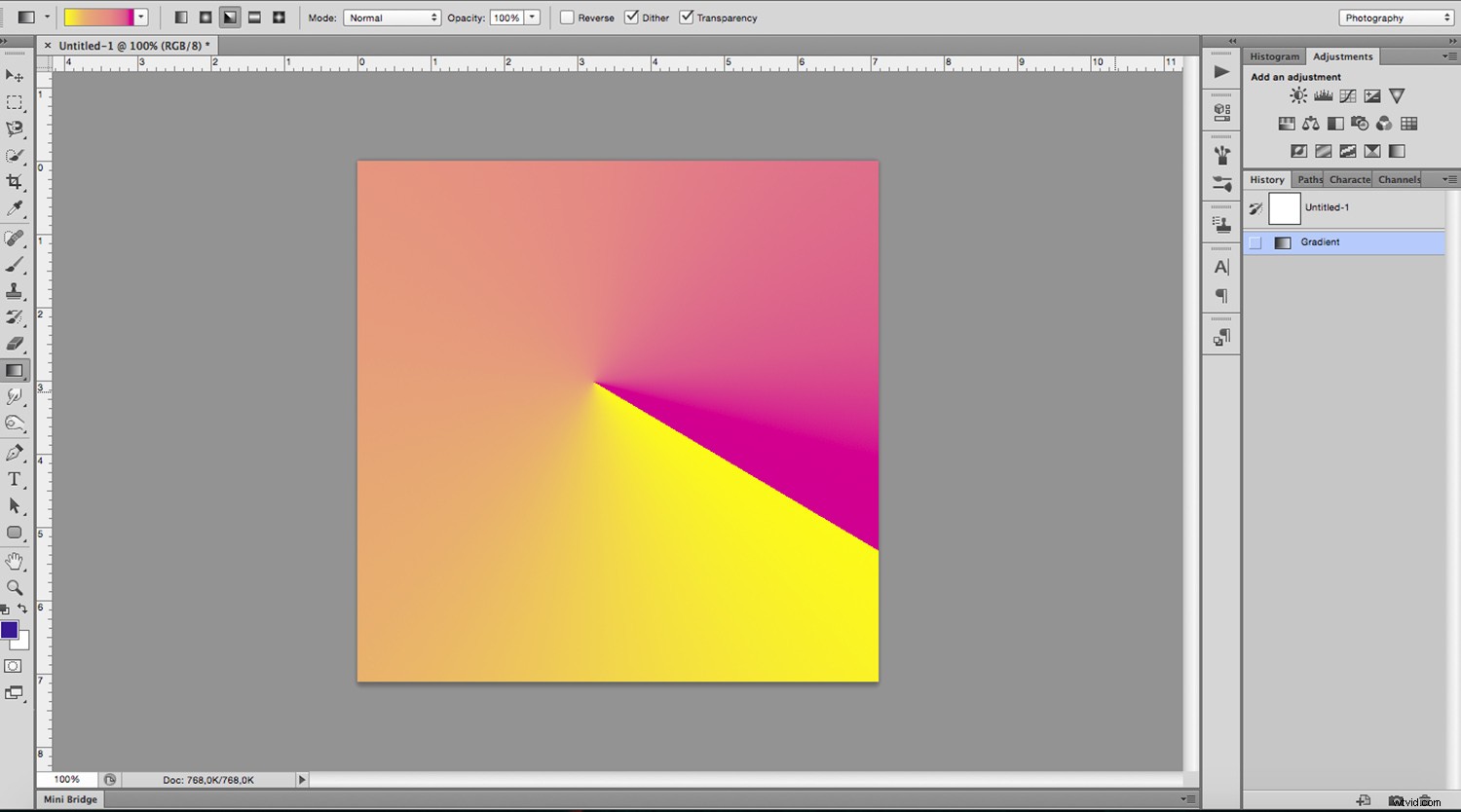
Il Riflesso il gradiente crea un effetto specchio utilizzando il punto iniziale come centro.
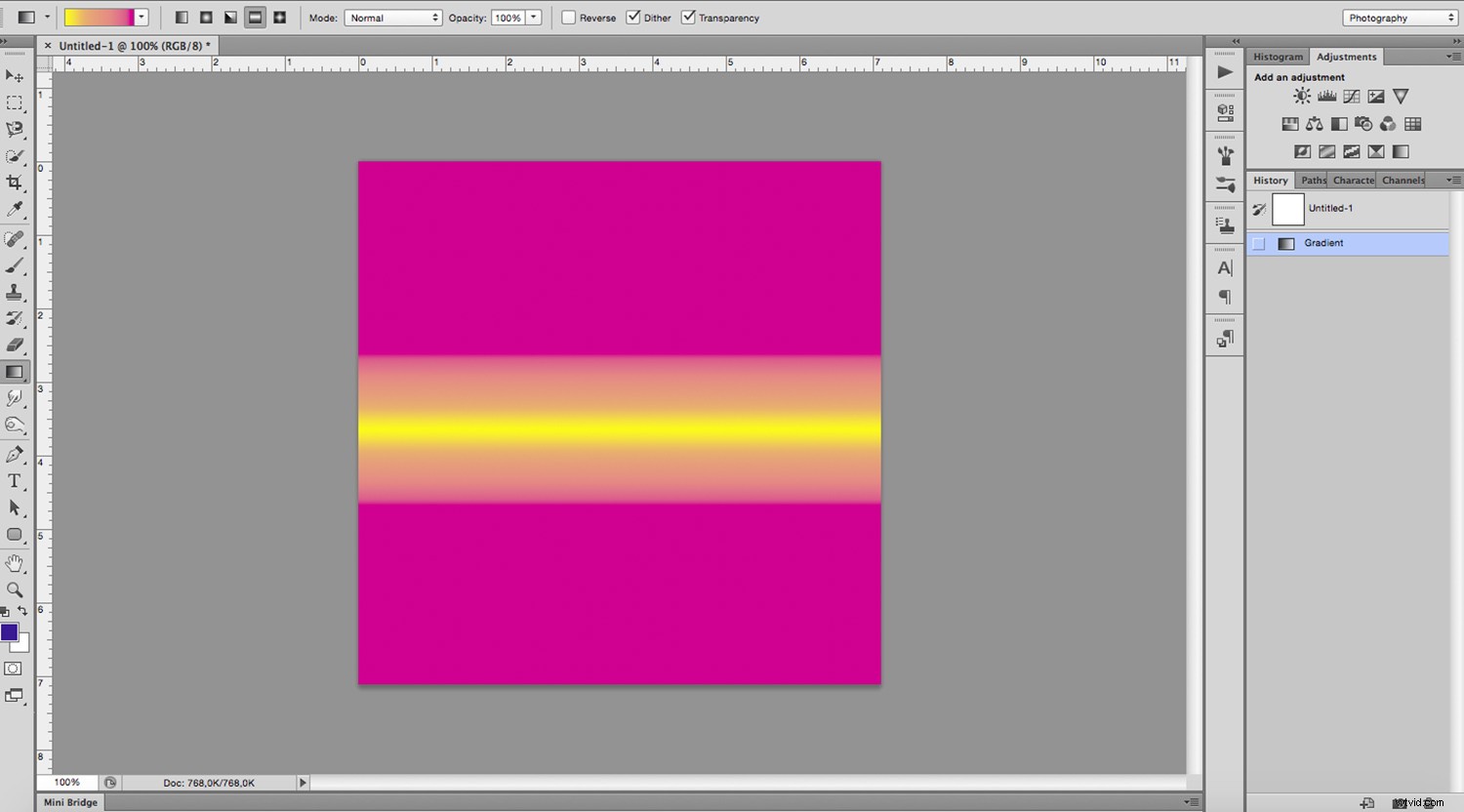
Infine il Diamante il gradiente si irradia dal punto iniziale a forma di diamante.
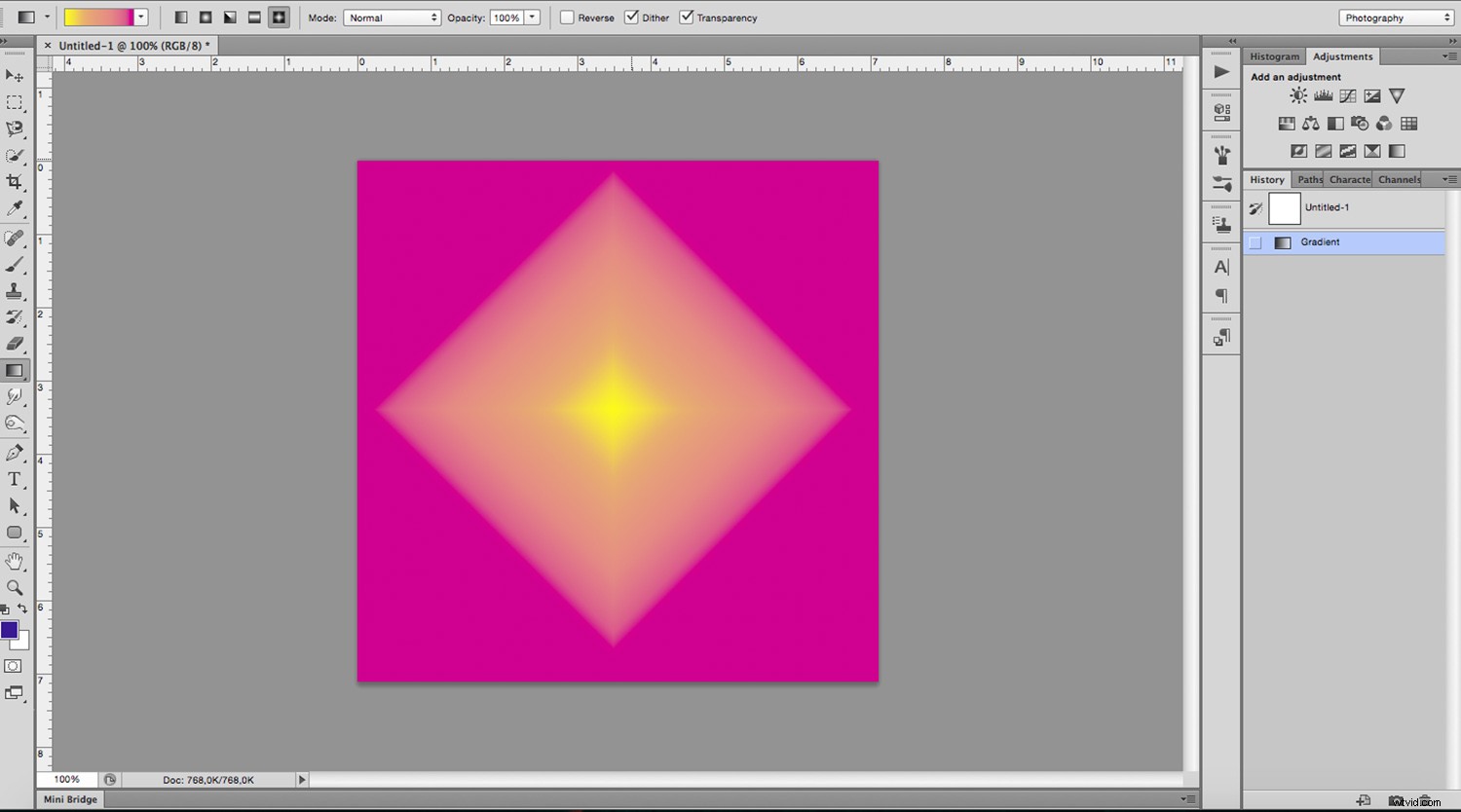
Accanto alle icone del gradiente ci sono due menu a discesa. Il primo ti consente di impostare la modalità di piegatura (in che modo il tuo gradiente influirà su tutto ciò che c'è sotto di esso). Il secondo rivela un dispositivo di scorrimento che ti consente di controllare l'opacità del gradiente.
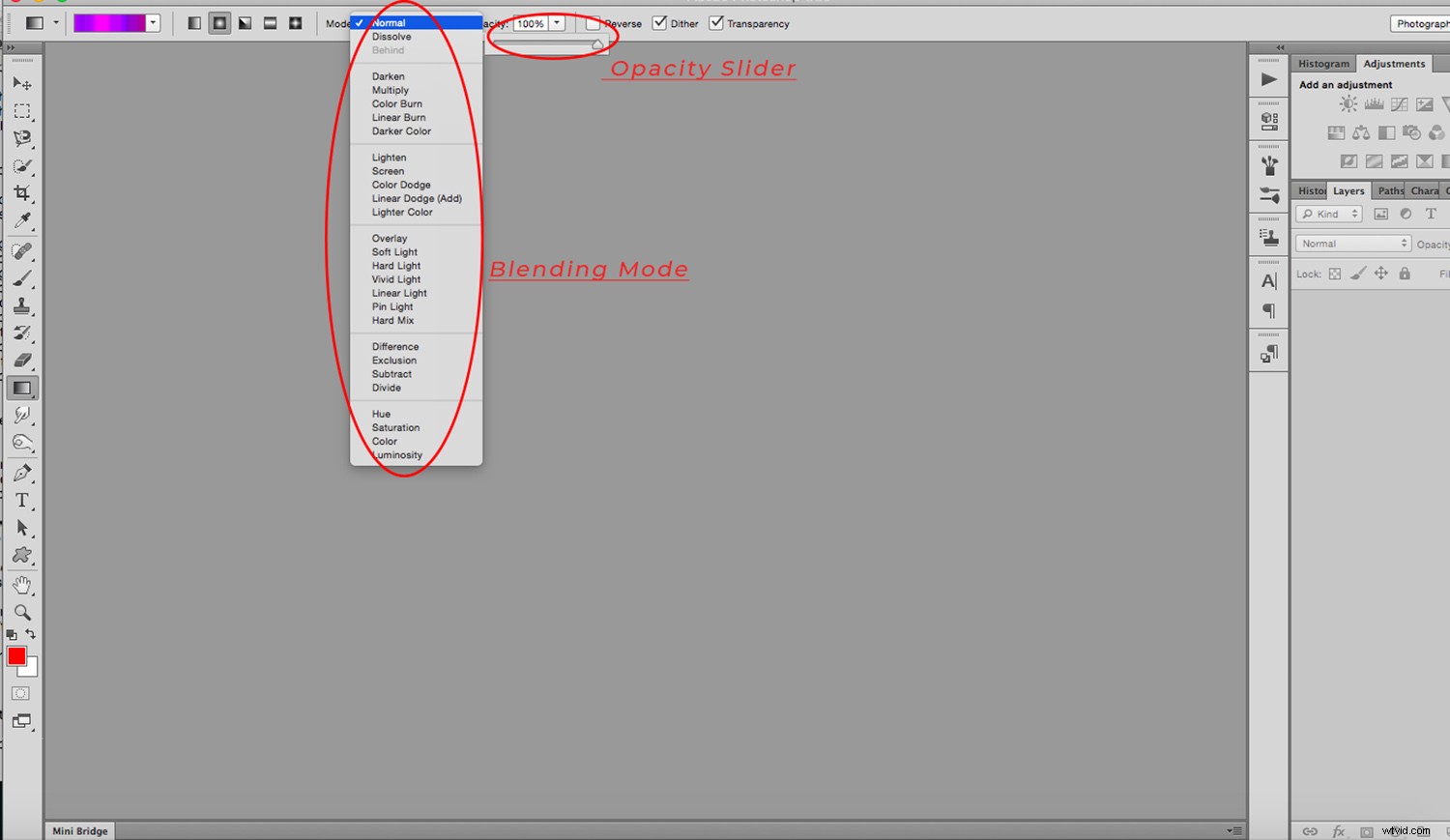
Infine, hai tre caselle di controllo:
- Reverse , che inverte l'ordine dei colori della sfumatura
- Dithering , che renderà la transizione più agevole
- Trasparenza , che applicherà l'opacità dalla sfumatura.
In questo esempio, la metà superiore ha l'opzione di trasparenza selezionata mentre la metà inferiore no:
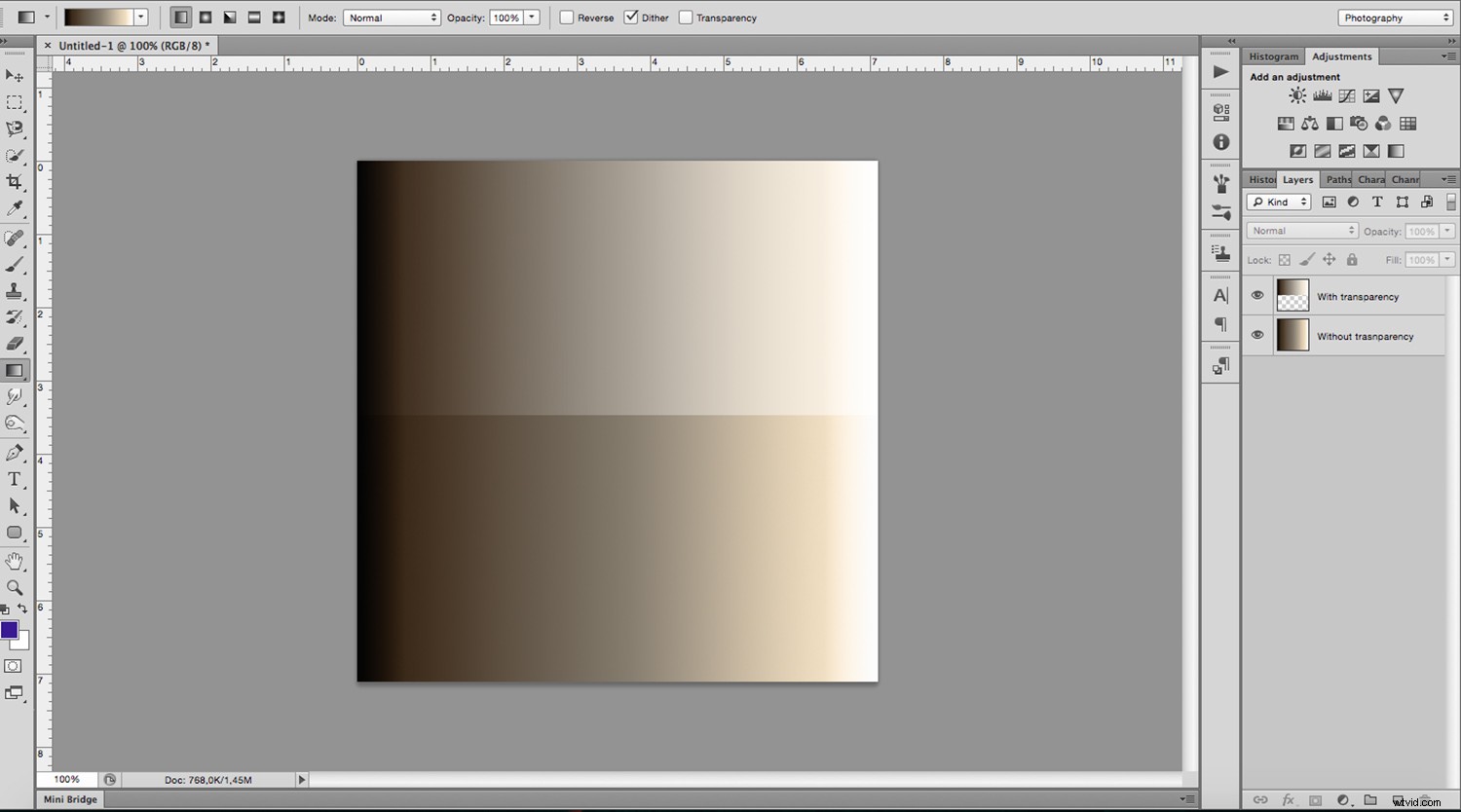
Quindi ora sai come funziona lo strumento Gradiente e come personalizzarlo. Ora lascia che ti mostri come puoi usarlo per dare alle tue immagini un aspetto alla moda.
Innanzitutto, scegli la foto che desideri modificare. Sebbene non ci sia giusto o sbagliato qui, alcune foto si adattano meglio a questo tipo di effetto rispetto ad altre. (ad es. qualcosa che sembra vintage o un ritratto artistico).
Quindi, rendilo in bianco e nero applicando il livello di regolazione Bianco e nero.

Quindi, aggiungi un nuovo livello sopra questo livello di regolazione che hai appena aggiunto selezionando Livello -> Nuovo livello dal menu o facendo clic sul pulsante Nuovo livello nella parte inferiore del pannello dei livelli.
Ora crea la tua sfumatura in questo livello, scegliendo i colori e gli angoli che preferisci.
Infine, imposta il metodo di fusione su Schermo.
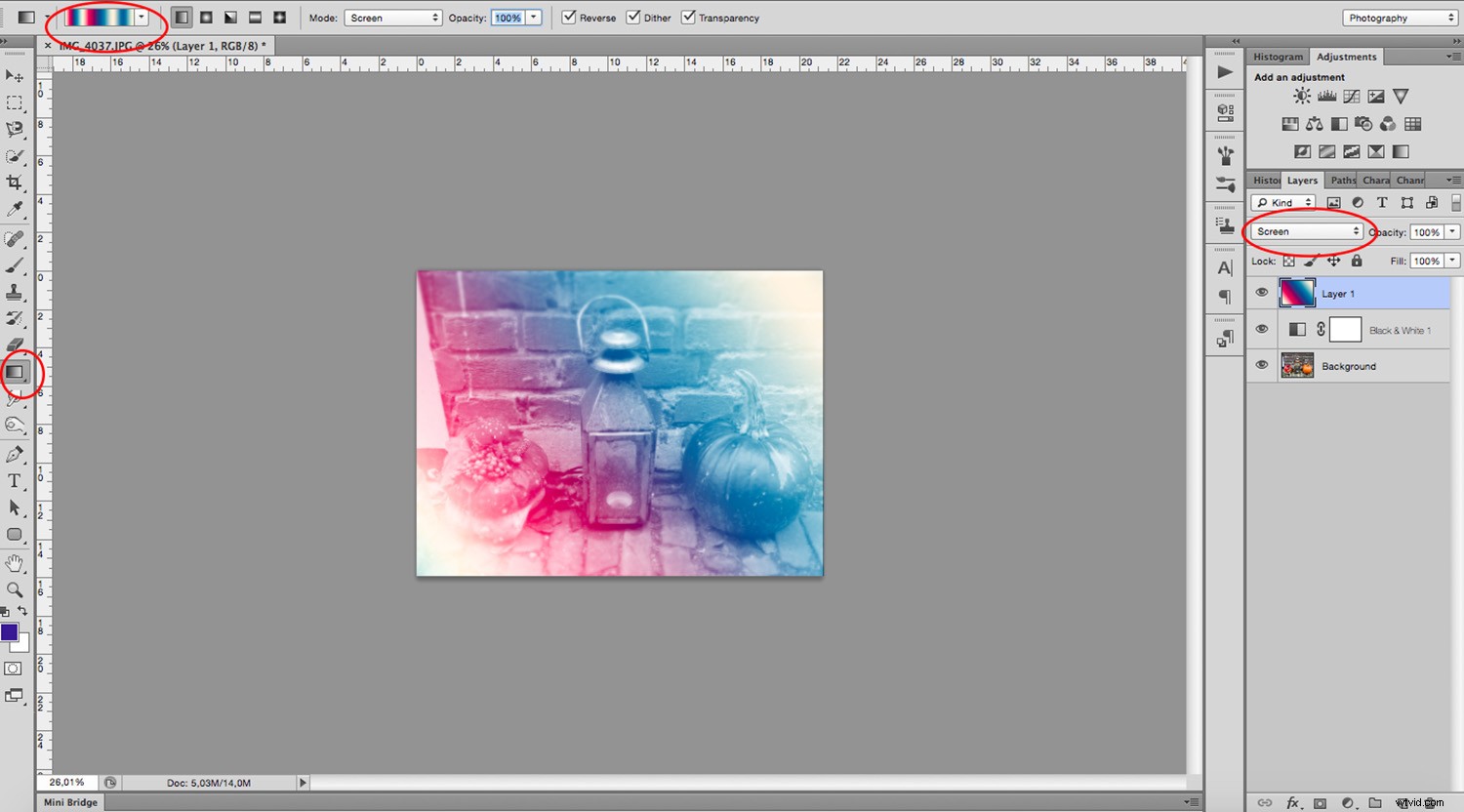
Lo strumento Gradiente ti offre infinite possibilità per aggiungere effetti alle tue foto. Inizia a sperimentare e divertiti.

