Ogni volta che fai fotografie macro o ravvicinate, di solito devi scegliere con molta attenzione ciò che vuoi mantenere a fuoco. Questo può succedere anche quando vuoi riprendere un paesaggio e vuoi includere un elemento vicino a te ma ti ritrovi con uno sfondo sfocato.
Quindi sembra che non importa se vai grande o piccolo, devi sempre scendere a compromessi per quanto riguarda la profondità di campo. Tuttavia, c'è un modo per aggirare la post-produzione, resta con me e ti mostrerò come fare il focus stacking!

In primo luogo, qual è la profondità di campo?
La profondità di campo, comunemente indicata come DoF, si riferisce alla distanza tra il primo e l'ultimo oggetto che appare a fuoco o nitido all'interno di un'immagine. Copre lo spazio davanti e dietro al piano focale, in altre parole dove metti a fuoco.
L'ampiezza di questo spazio o distanza può essere determinata da diversi fattori:l'apertura, la lunghezza focale dell'obiettivo e la distanza fisica tra la fotocamera e il soggetto.
Anche se hai questi tre fattori da spostare per espandere la tua profondità di campo, ci sono alcune condizioni che semplicemente non ti permetteranno di ottenere la DoF di cui hai bisogno. È qui che entra in gioco Photoshop, quando devi ottenere una profondità di campo impossibile o apparentemente infinita.
Sebbene si tratti di un processo di post-produzione, è necessario considerarlo e ottenerlo nella fase di ripresa poiché non è qualcosa che puoi ottenere correggendo la foto in un secondo momento. Devi preparare diverse foto che unirai insieme per creare un'immagine completamente focalizzata.
Quindi, in pratica, quello che devi fare è scattare l'immagine con diverse parti a fuoco. Tutto il resto deve rimanere lo stesso, questo significa la stessa inquadratura e le stesse impostazioni e tu regoli SOLO la messa a fuoco in ogni scatto.
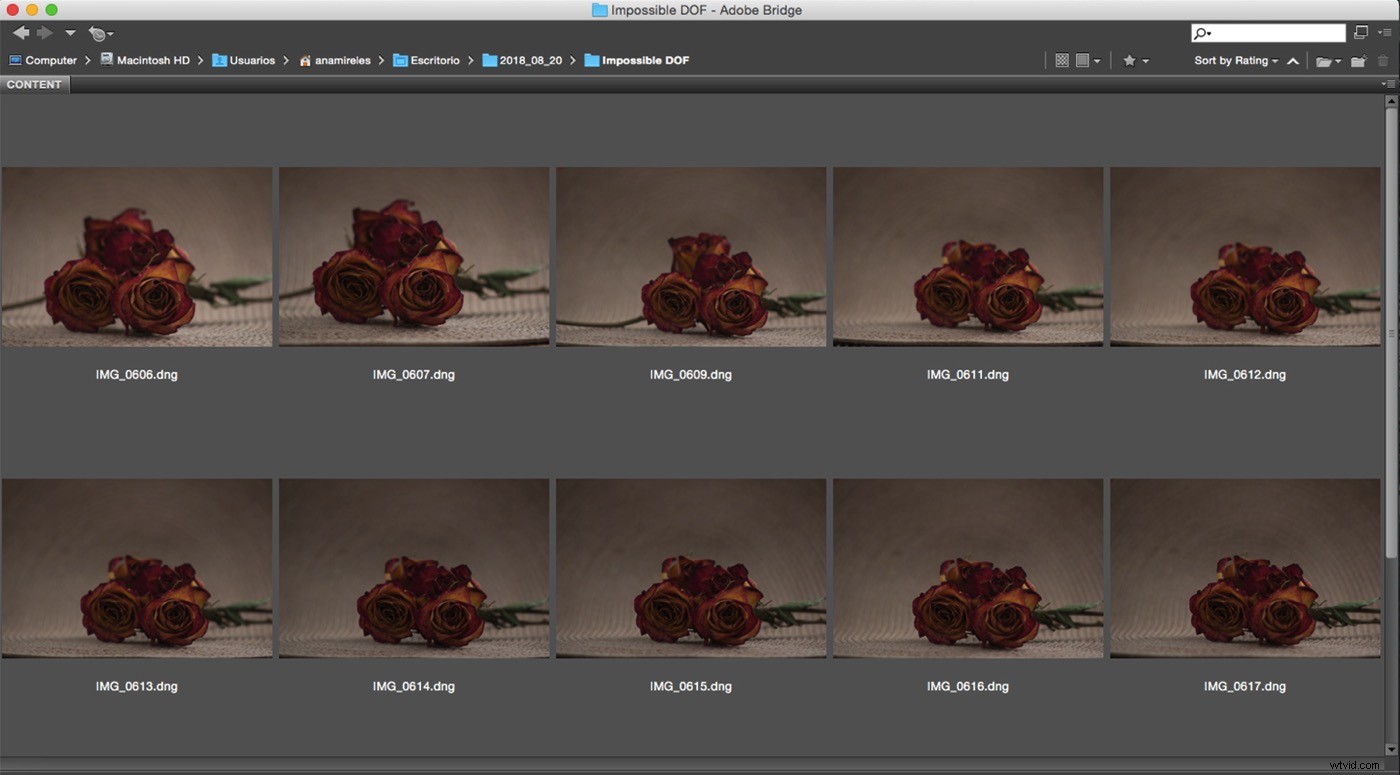
Alcuni trucchi per scattare immagini per il focus stacking
- Per ottenere i migliori risultati in post-produzione, è meglio avere un buon materiale con cui lavorare, quindi consiglio di utilizzare un treppiede in modo che l'inquadratura sia esattamente la stessa in ogni immagine.
- Regola la messa a fuoco manualmente e in ordine (ad esempio dal più vicino al più lontano) in modo da non perdere traccia e ottenere uno scatto in cui ogni area della foto non era nitida a un certo punto durante lo scatto. Consideralo come un bracketing della messa a fuoco.
- Più foto scatti, meglio è in modo che Photoshop disponga di informazioni sufficienti per formare la tua immagine finale.
Per iniziare
Ok, una volta tornato a casa base, scarica le tue foto sul computer. La prima cosa che devi fare è aprirli tutti nello stesso file in Photoshop. Puoi farlo andando su Menu> File> Script> Carica file negli stack.
Nella finestra pop-up, impostalo per utilizzare File e quindi con il pulsante Sfoglia scegli il set di foto che hai scattato. Seleziona l'opzione "Tentativo di allineamento automatico delle immagini di origine", soprattutto se non hai utilizzato un treppiede. Ma anche se l'hai fatto, è utile tenerlo selezionato per compensare il respiro della messa a fuoco, che è il cambiamento di scala quando hai regolato nuovamente la messa a fuoco per ogni foto.
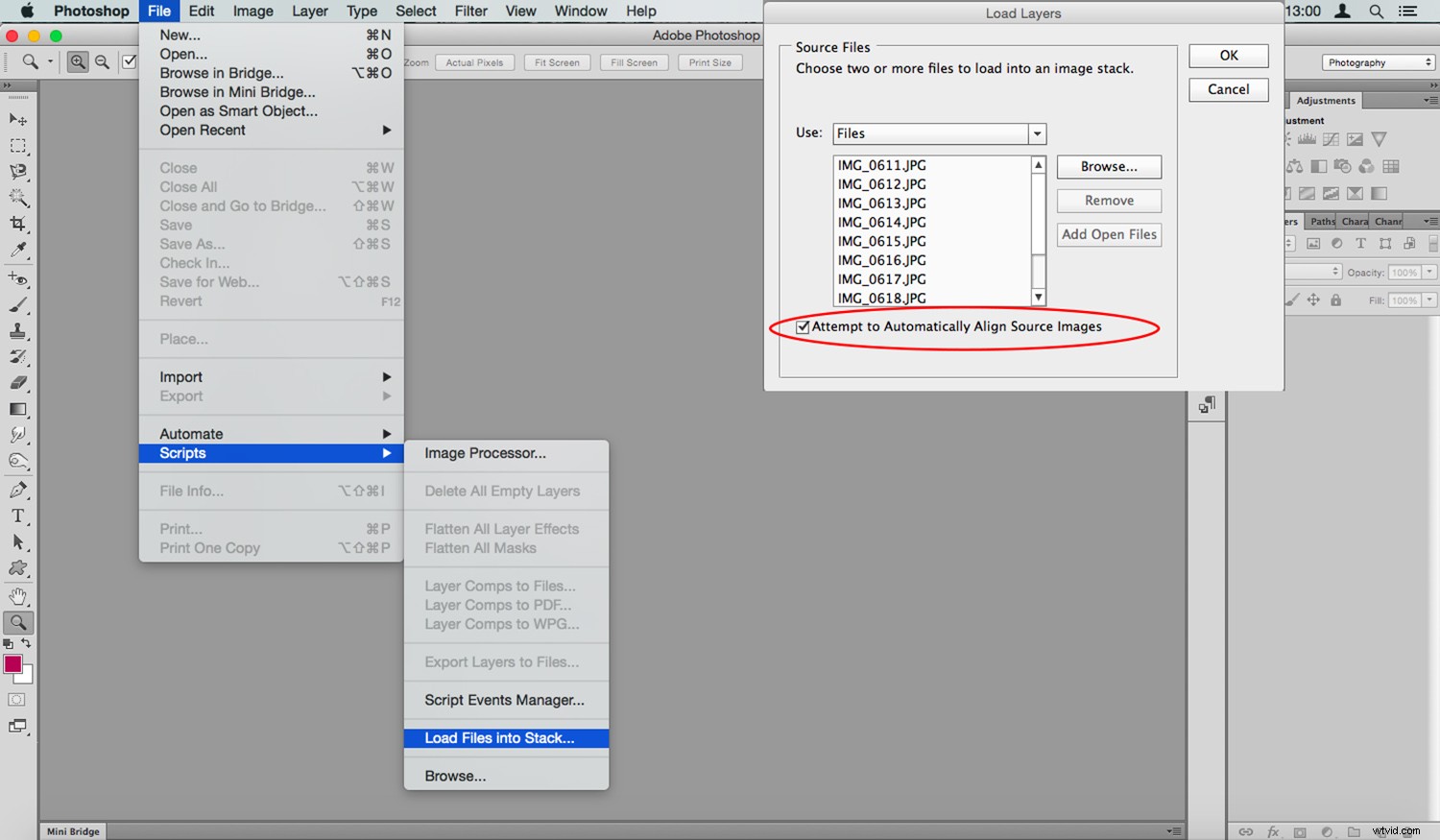
Una volta che li hai tutti, fai semplicemente clic su Apri e Photoshop li caricherà nello stesso file, ciascuno su un livello separato. I nomi dei file diventeranno il nome di ciascuno dei livelli.
Nota: Se hai dimenticato di controllare il tentativo di allineamento automatico delle immagini di origine nel passaggio precedente, puoi sempre farlo selezionando i livelli e andando su Menu> Modifica> Allineamento automatico.
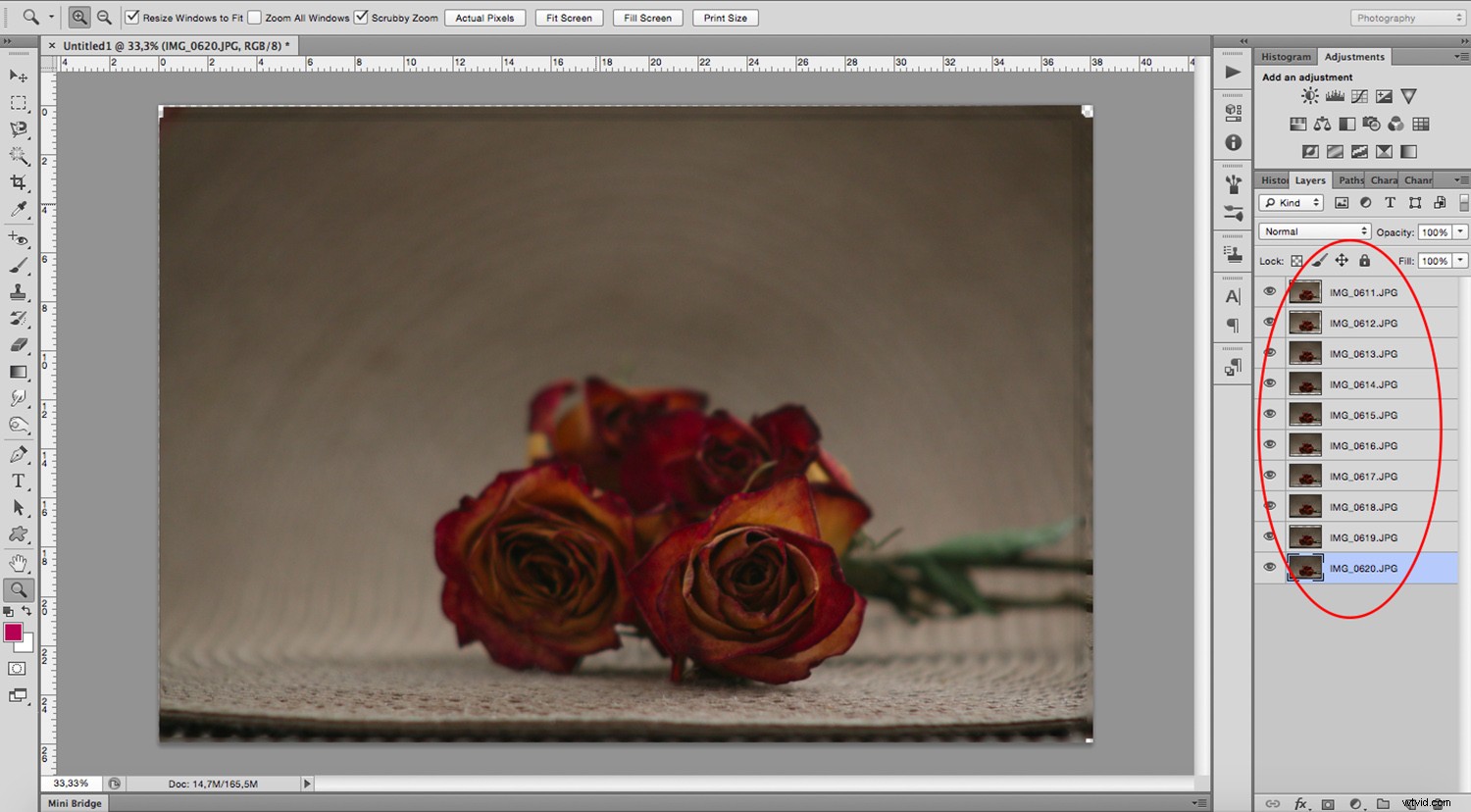
Unire i livelli
Ora seleziona tutti i tuoi livelli. Puoi farlo facendo clic sul primo, quindi tenendo premuto Maiusc + clic e fai clic sull'ultimo livello. In questo modo anche tutto il resto verrà selezionato. Ora vai su Menu> Combina automaticamente i livelli. Apparirà una finestra pop-up, seleziona l'opzione "Impila immagini" e lascia spuntati anche i toni e i colori senza soluzione di continuità.
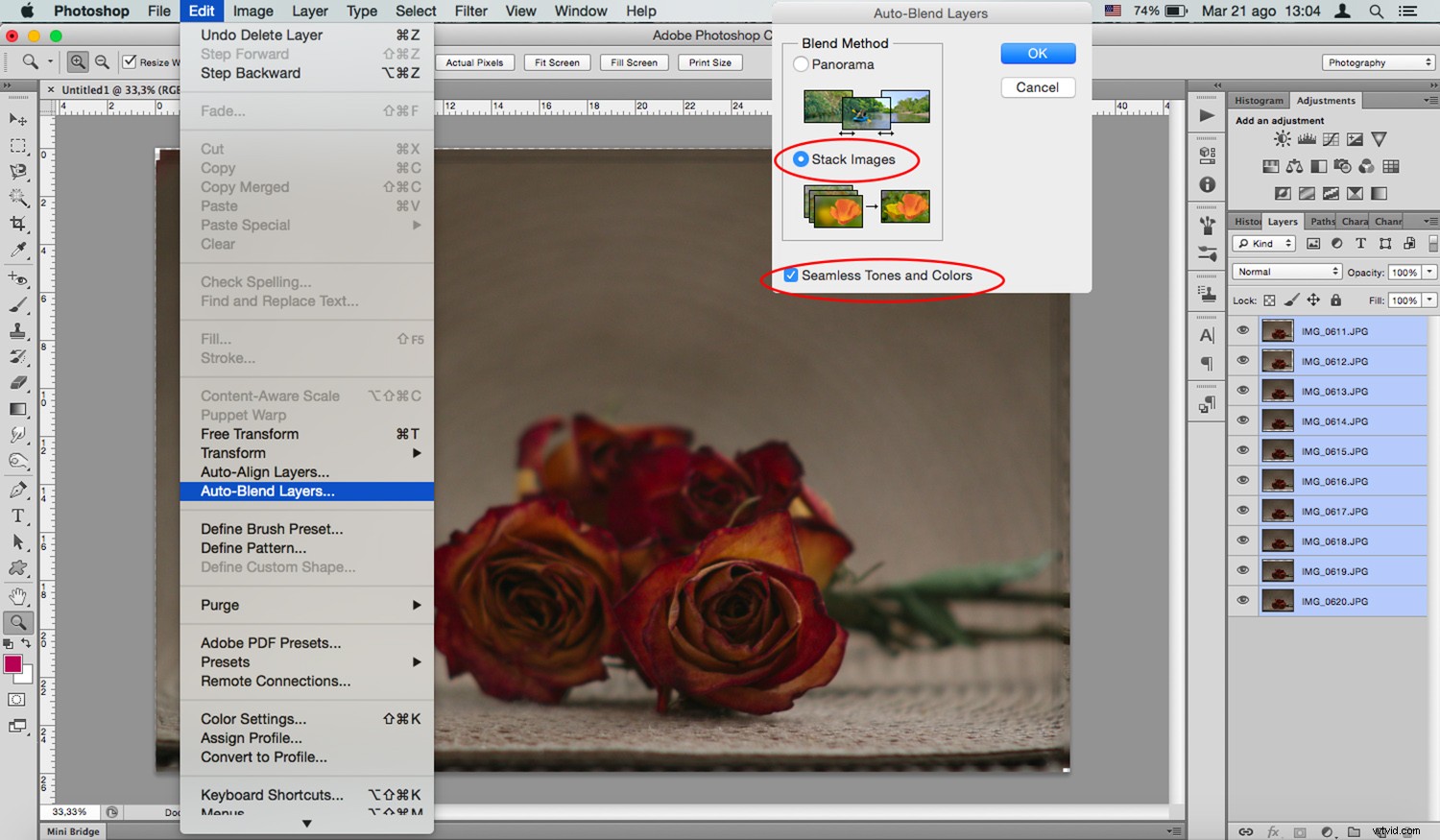
Da lì Photoshop farà tutto il lavoro, quindi devi solo essere paziente.
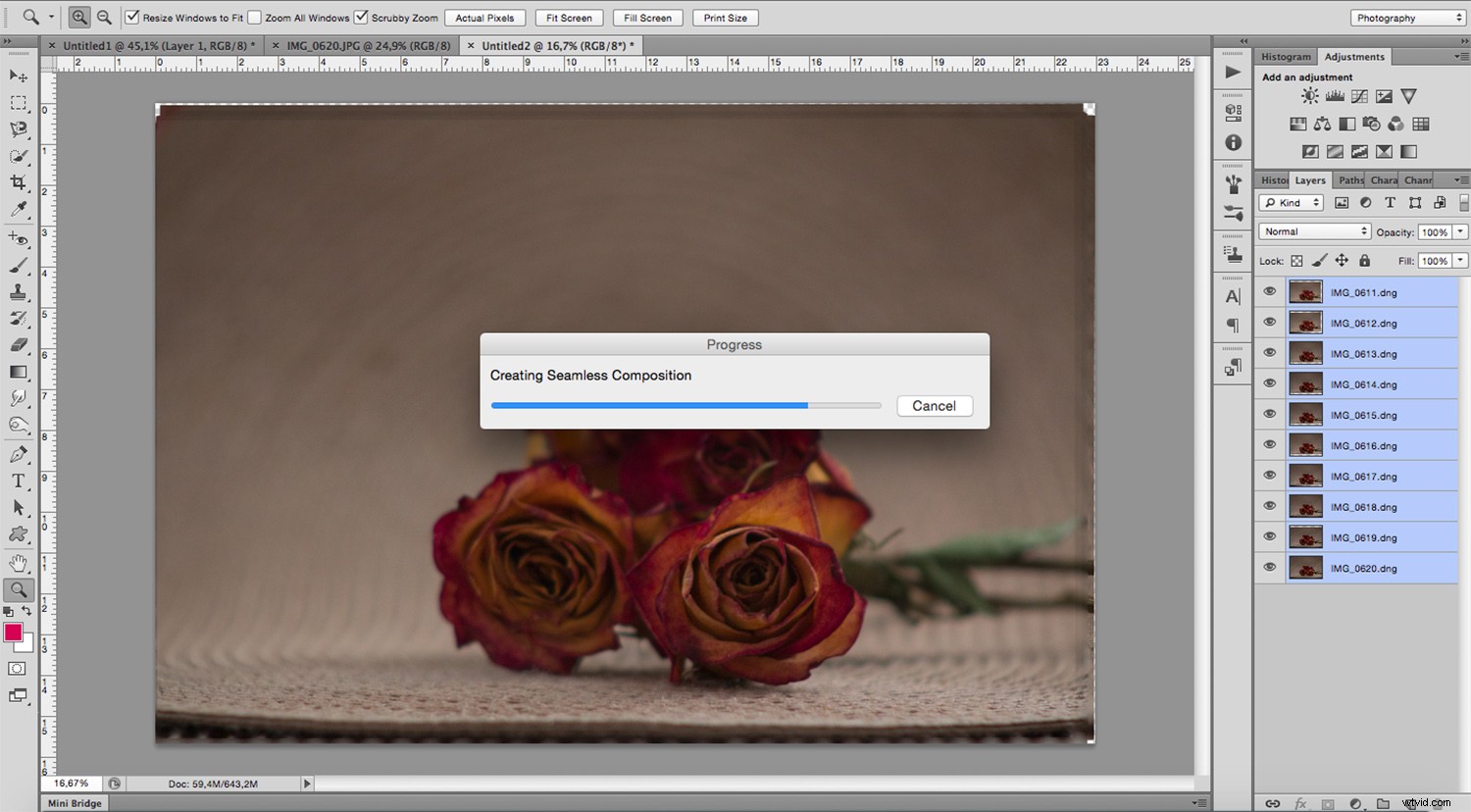
Ti consiglio di ingrandire e controllare i bordi poiché puoi trovare alcune aree problematiche che potrebbero richiedere di copiare e incollare dai file originali per la messa a punto, come questa:
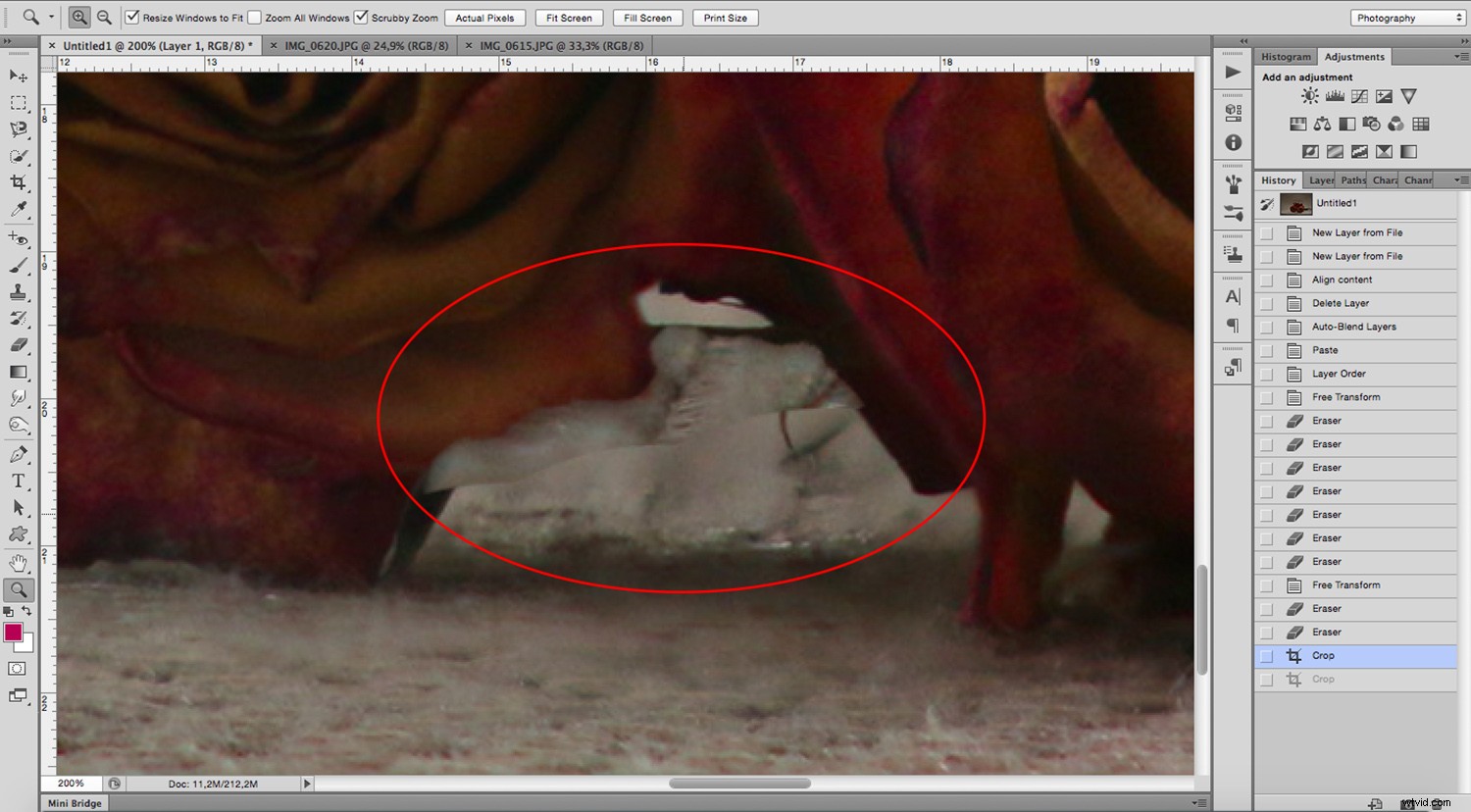
Una volta che Photoshop ha incollato l'immagine insieme, puoi andare su Menu> Livello> Appiattisci immagine per comprimere tutti i livelli in uno. Infine, apporta le modifiche necessarie all'esposizione o al contrasto per ottenere il risultato finale.
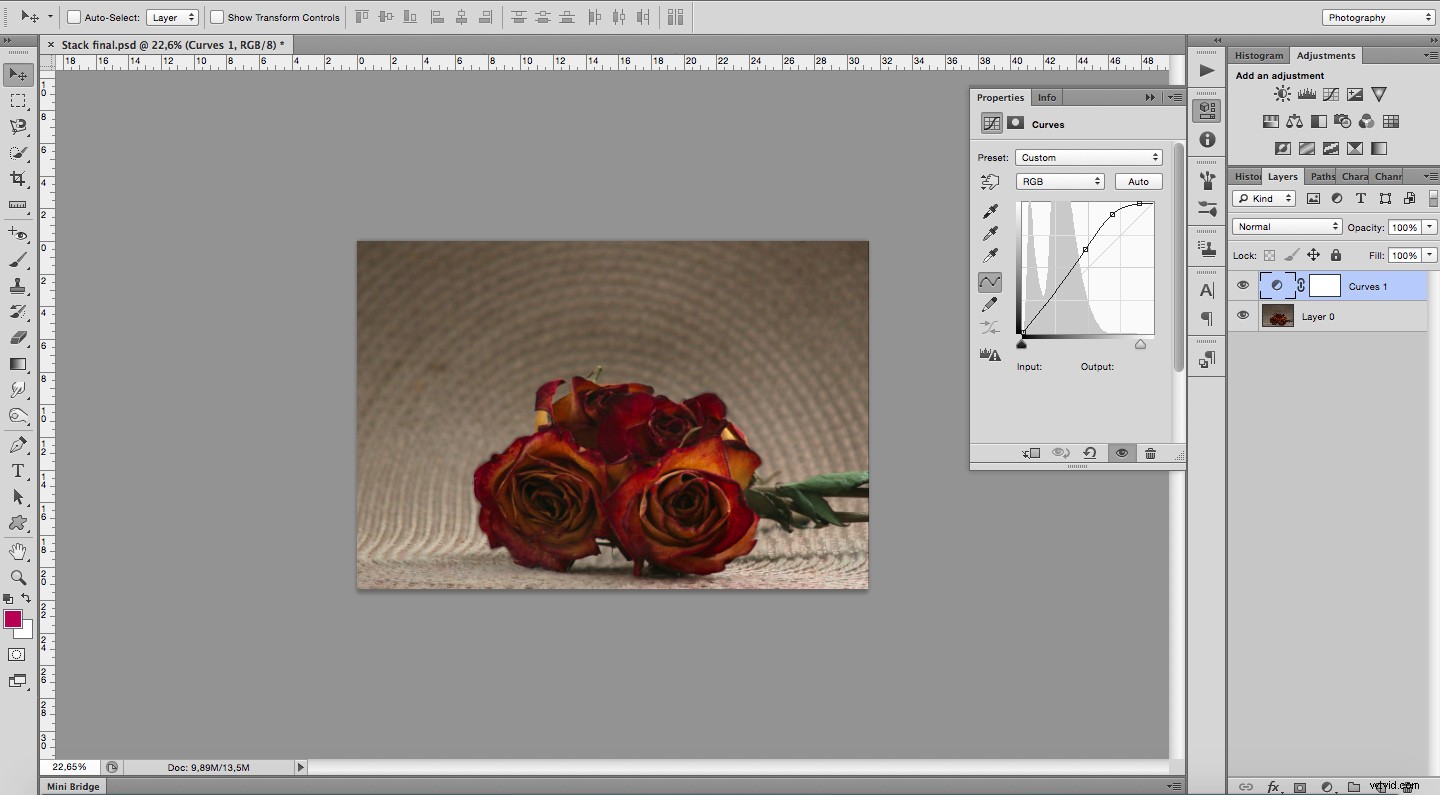
Questo è il modo migliore per eseguire il focus stacking in Photoshop. Tuttavia, se ti trovi fuori dallo studio, senza treppiede e impreparato, puoi comunque provarci. Cerca solo di rimanere il più stabile possibile o non otterrai il risultato richiesto.
Ad esempio, ho scattato due foto, una in cui era a fuoco la piccola scultura della testa in primo piano e una in cui era a fuoco lo sfondo. È stato fatto senza un treppiede o senza alcuna preoccupazione, lasciando tutto per Photoshop da riparare e come puoi vedere non è stato in grado di allinearli.

Tuttavia, in questi esempi, ho usato anche solo due foto e nessun treppiede, ma sono stato molto attento e ho fatto del mio meglio per non muovermi affatto, tranne che per le mie due dita che ruotavano l'anello di messa a fuoco. Certo, è impossibile farlo effettivamente, ma è stato abbastanza buono per Photoshop per ottenere un risultato accettabile sulle mie immagini.
Quindi non è l'ideale ma si può fare, non impedirti mai di provarci!

