Ti ritrovi a ripetere gli stessi processi in Photoshop più e più volte? Vorresti sapere un modo per fare rapidamente cose straordinarie alle tue foto senza passare attraverso un mucchio di passaggi? Se non sei ancora entrato nel mondo delle AZIONI, lasciami essere la tua guida! Ti insegnerò come installare le azioni di Photoshop che acquisti o scarichi sul Web e, ancora meglio, come creare le tue azioni personali.
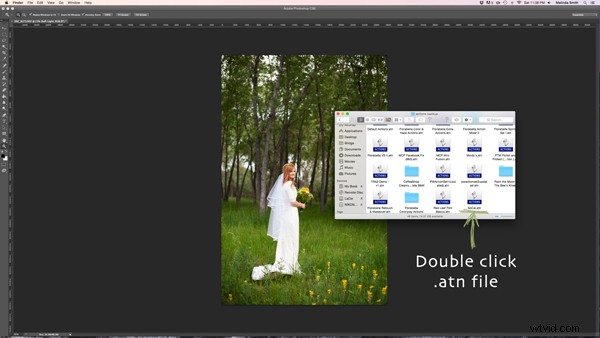
Trova il file ".atn" e fai doppio clic su di esso.
Ci sono un sacco di posti dove trovare Actions sul web. Alcuni costano molto, altri sono gratuiti. Ce ne sono molti fantastici e molti che non vale davvero la pena usare. Cerco le azioni che si adattano al mio stile e sono completamente regolabili. Ciò significa che posso attivare o disattivare ogni livello, regolare l'opacità di ogni livello e personalizzarlo per adattarlo al mio stile e a ogni singola foto.
Installazione di Photoshop Actions
Dopo aver acquistato e scaricato la tua Action, crea un file di backup da qualche parte, per ogni evenienza. Quindi, apri la cartella, trova la tua azione (sarà un file con .atn estensione) e fare doppio clic su di essa.
(Non è necessario avere una foto di una splendida sposa aperta in Photoshop mentre lo fai, ma non fa mai male!)
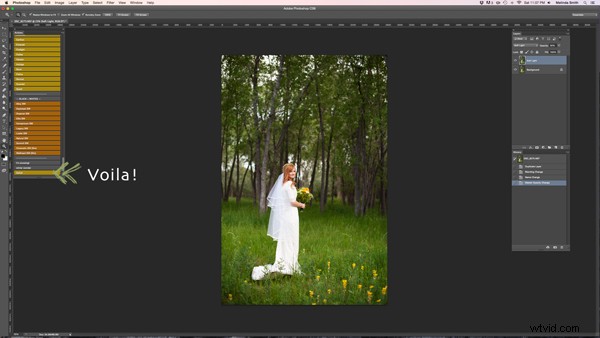
Potrebbe sembrare troppo facile per essere vero, ma la maggior parte delle volte funziona. Viene automaticamente installato in Photoshop quando fai doppio clic. Facile così! Se per qualche motivo non funziona o ti piace fare le cose nel modo più difficile, puoi utilizzare il metodo seguente.
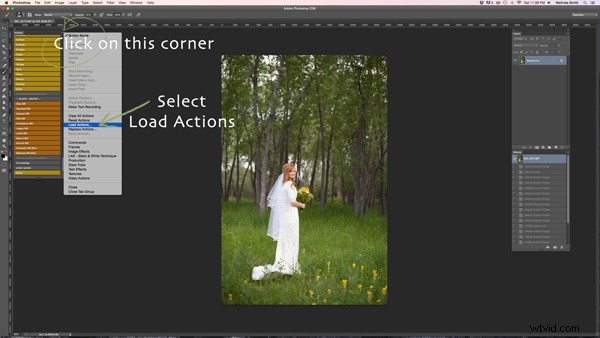
Assicurati che la tavolozza delle azioni sia aperta. Puoi farlo facendo clic su "Finestra" nella parte superiore di Photoshop e assicurandoti che il segno di spunta accanto ad "Azioni" sia attivo. Se non vedi un segno di spunta, fai semplicemente clic su "Azioni" e apparirà la tua finestra di azione.
Fai clic sull'angolo in alto a destra della palette Azioni e apparirà un menu a discesa. Seleziona "Carica azioni".
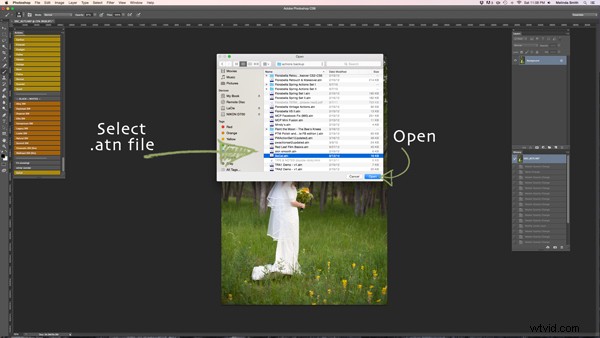
Quindi, navigherai per trovare e selezionare quel .atn file, fai clic su "Apri" e verrà installato. Ora la tua azione è pronta per essere utilizzata. Tutto quello che devi fare è aprire una foto, fare clic sulla tua Azione e verrà eseguita attraverso una serie di passaggi in un lasso di tempo molto breve (i tempi di esecuzione possono variare in base al numero di passaggi nell'Azione e alla velocità del tuo computer). Tieni presente che non tutte le azioni avranno un bell'aspetto su ogni foto e molte volte le azioni devono essere regolate prima che appaiano correttamente. Fai attenzione a non abusare delle Azioni. Sono ottimi strumenti, ma possono rovinare rapidamente una foto se non ti eserciti a regolare e apprendere quali azioni funzionano con diversi tipi di foto.
Come creare azioni di Photoshop
Ora che sai come installare le azioni di qualcun altro, voglio insegnarti come essere una rock star di Photoshop e creare una tua azione. Puoi creare Azioni per tante cose diverse, da una semplice Azione di nitidezza a una complessa Azione stilizzata in più fasi.
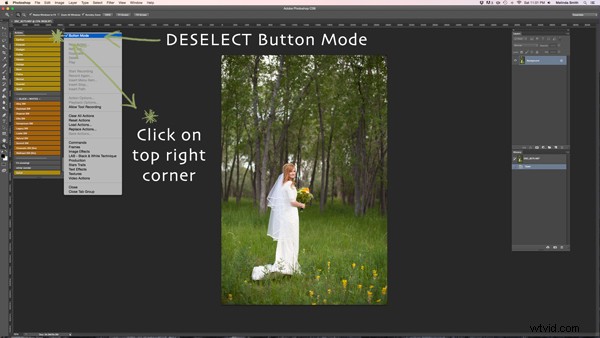
Per questa dimostrazione ti mostrerò come creare un semplice livello di "luce soffusa" per aggiungere una spinta alle tue foto. Vai avanti e apri Photoshop e crea questa azione insieme a me. Una volta che vedi come funzionano i passaggi, puoi sperimentare facendo più azioni per tutte le cose che ti ritrovi a fare più e più volte. Dovrai avere una foto aperta quando crei la tua Azione, quindi scegli una bella sposa o qualsiasi foto che desideri.
La tua palette Azioni potrebbe essere in modalità pulsante, oppure no. Mi piace il mio in modalità pulsante per l'uso normale, ma devi uscire dalla modalità pulsante per creare azioni. Fai clic nell'angolo in alto a destra nella tavolozza Azioni e assicurati che il segno di spunta accanto a "Modalità pulsante" sia deselezionato.
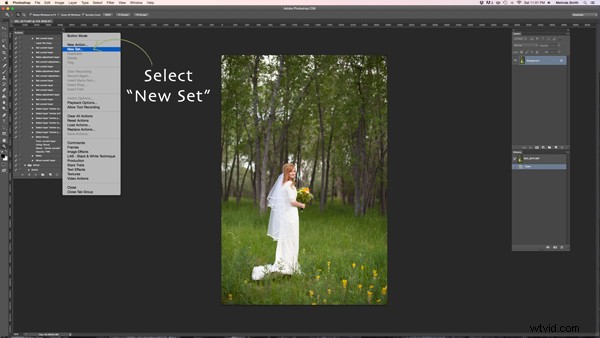
Prima di creare un'azione, ti consigliamo di creare la tua cartella di azioni impostata, in modo che tutto rimanga organizzato. Seleziona "Nuovo set" dal menu a discesa.
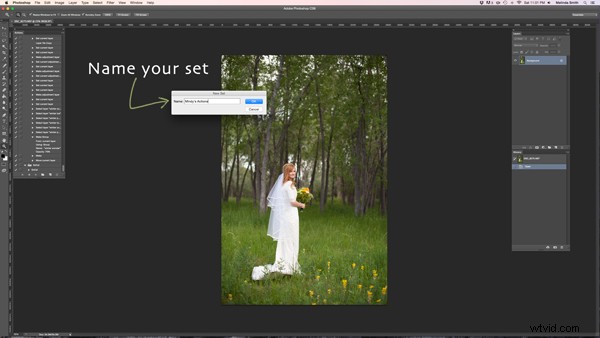
Puoi nominare il tuo set come preferisci. Un ottimo set per iniziare sarebbe un semplice "Le mie azioni", così saprai quali hai creato. Successivamente puoi dividerli in più categorie, se lo desideri.
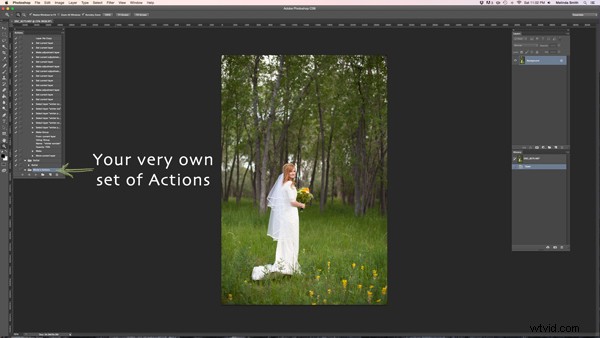
Proprio nella palette Azioni c'è il tuo set di Azioni. Ora sei molto più vicino allo status di rock star di Photoshop! Assicurati che il tuo set sia selezionato per il passaggio successivo. Se è evidenziato, sei pronto per partire.
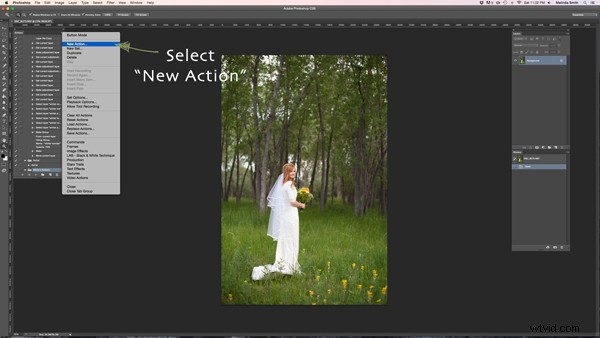
Seleziona "Nuova azione" dal menu. Creeremo un'azione all'interno del tuo set di azioni.
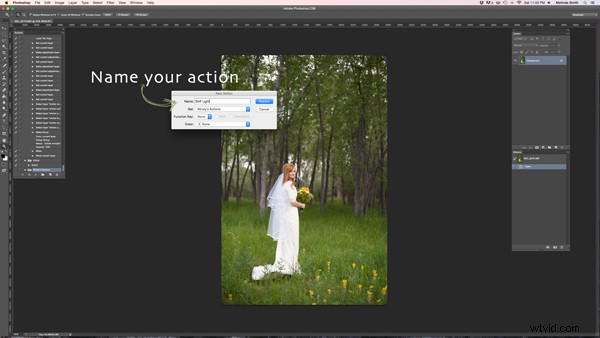
Ora darai un nome alla tua Azione. È bene scegliere un nome che ti faccia sapere esattamente cosa fa o descriva bene i risultati dell'azione, quindi non te ne starai chiedendo in seguito. Poiché questa azione sarà un livello "Luce soffusa", l'ho appena chiamato "Luce soffusa".
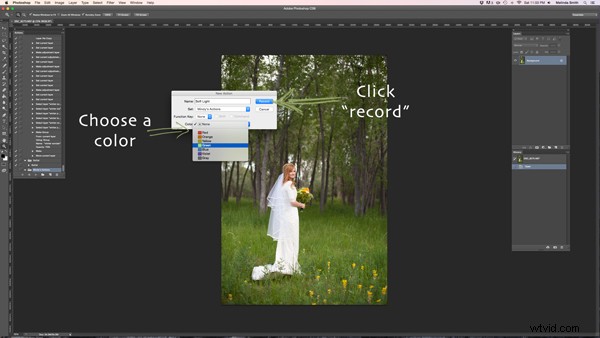
Se lo desideri, puoi anche scegliere un colore per la tua azione, questo si applica solo se sei in modalità pulsante. Questo aiuta con l'organizzazione dell'azione. Puoi rendere tutte le tue azioni all'interno del tuo set dello stesso colore, in modo da poter trovare facilmente diversi set di azioni, oppure puoi solo scegliere un colore per le tue azioni usate di frequente, in modo che siano facili da trovare. Ora sei pronto per iniziare a registrare. Basta fare clic su Registra. Non preoccuparti, puoi andare piano quanto vuoi. Registra semplicemente il processo che stai attraversando, ma non registra il tempo necessario per farlo. Suonerà molto più velocemente di quanto non serva per registrarlo.
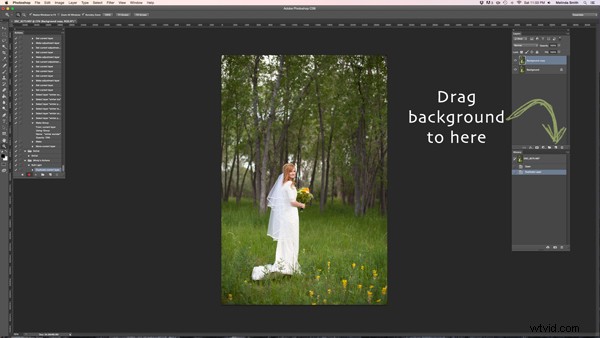
Stiamo seguendo i passaggi per creare uno strato di luce soffusa in questo momento. È semplicissimo, ma è fantastico da realizzare per la tua prima azione. Trascina semplicemente lo sfondo sull'icona "crea un nuovo livello" (il quadrato con un angolo ripiegato) e creerà un duplicato del tuo sfondo.
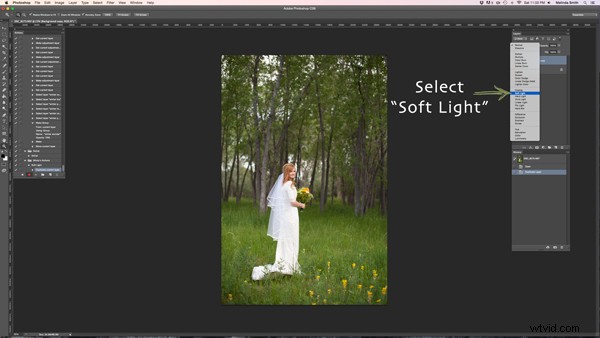
Assicurati che il tuo livello "copia di sfondo" sia selezionato, quindi fai clic sul menu Metodo di fusione. (Dirà "normale" sul pulsante. Si trova in alto a sinistra nella tavolozza dei livelli.) Trova "Luce soffusa" e seleziona quella modalità di fusione.
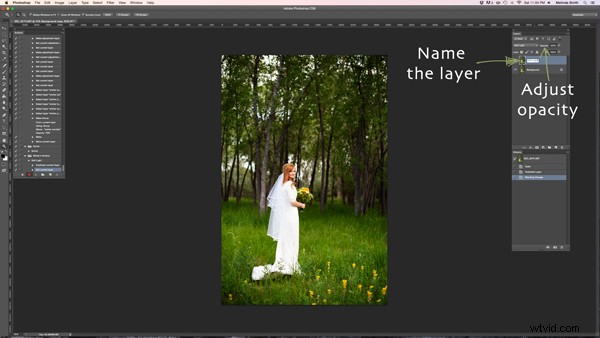
Mi piace dare un nome al livello quando creo azioni, in modo da poter sapere facilmente cosa fa ogni livello quando eseguo l'azione in un secondo momento. Basta fare doppio clic sul nome di quella copia in background e digitare un nuovo nome per quel livello. Ho scelto "Soft Light" perché sono molto originale e creativo.
Ho anche regolato l'opacità a circa il 50%, solo perché so che sulla maggior parte delle foto non la voglio forte al 100% (regola secondo i tuoi gusti e il tuo stile). Quando esegui l'azione, puoi sempre regolare l'opacità per adattarla alla singola foto, ma ti suggerisco di mettere l'opacità a un livello che usi di più, perché spesso ciò salverà un passaggio quando lo eseguirai in seguito.
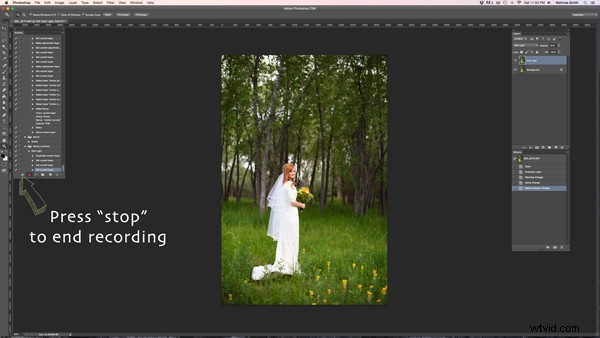
Ora abbiamo finito con la nostra Azione e dobbiamo solo premere "stop" per terminare la registrazione. È il quadrato appena a sinistra del pulsante di registrazione rosso.
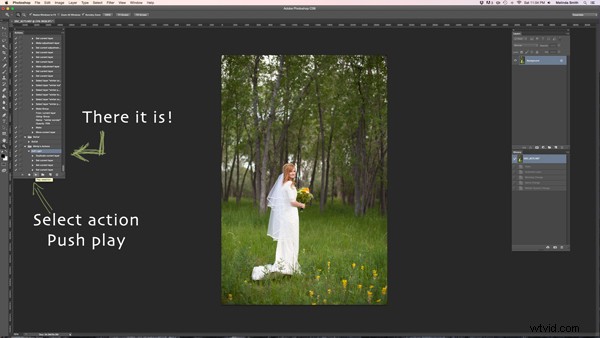
Ecco la tua azione. Abbastanza eccitante, vero? Puoi provarlo assicurandoti che la tua Azione sia selezionata e premendo "riproduci" nella parte inferiore della tavolozza delle azioni. Rimarrai stupito dalla rapidità con cui la tua azione di "luce soffusa" passa attraverso questi passaggi. Non ci vuole molto per fare tutti quei passaggi senza un'azione, ma è quasi istantaneo con uno. Una volta trasformati in Azioni molti dei tuoi normali passaggi, scoprirai che ci vuole molto meno tempo per modificare ogni foto.
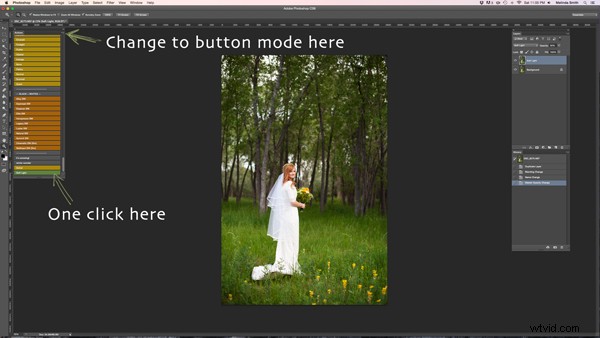
Se vuoi tornare alla modalità pulsante, semplificherà davvero le cose. Tutto quello che devi fare è fare clic una volta su Azione. Non devi spingere il gioco o scorrere molto i passaggi aperti per trovare la tua azione. Provalo.
Fammi sapere come hai fatto a creare la tua prima azione insieme a me. Se sei un appassionato di creazione di azioni, mi piacerebbe sapere quali azioni hai realizzato e quali azioni sono state più utili per il tuo flusso di lavoro.
