Questo articolo ti fornirà una panoramica di come puoi velocizzare il tuo flusso di lavoro utilizzando Photo Mechanic 5 insieme a Lightroom (o Photoshop). Dagli una lettura e vedi se può aiutare a risolvere eventuali problemi che potresti riscontrare con un flusso di lavoro lento utilizzando Lightroom.
Il problema
Lightroom è di gran lunga il programma più popolare per molti fotografi in quanto offre un flusso di lavoro molto snello. Lightroom è un programma completo in cui puoi scaricare, selezionare, modificare ed esportare immagini.
Tuttavia, Lightroom ha un piccolo inconveniente. Velocità. Non è il programma più veloce in circolazione per scorrere rapidamente le foto e selezionare quali modificare e quali passare. Anche con le anteprime intelligenti, Lightroom impiega del tempo per eseguire il rendering delle anteprime e la sua importazione è un po' lenta; soprattutto quando si scaricano file raw più grandi.
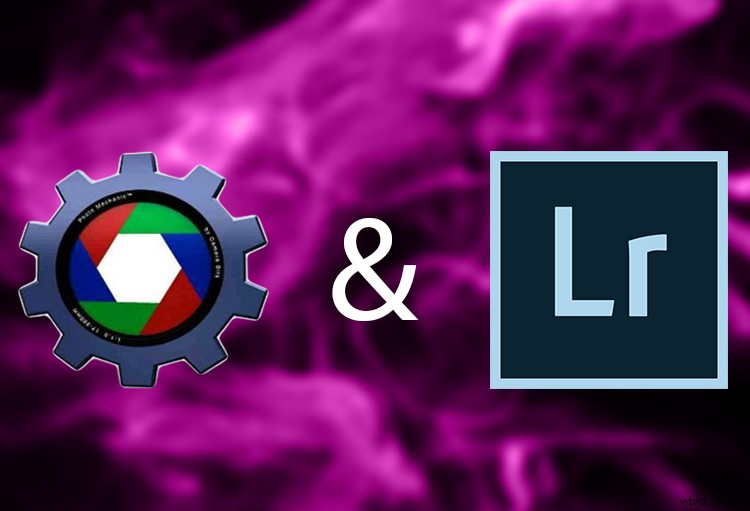
Non sarebbe fantastico se esistesse un programma che ti permettesse di scaricare foto e selezionare il buono dal cattivo e farlo molto più velocemente di Lightroom? Bene, c'è! Si chiama Photo Mechanic. In questo articolo, spiegherò come l'impianto di Photo Mechanic all'inizio del tuo flusso di lavoro accelererà notevolmente il tuo flusso di lavoro e completerà Lightroom.
Allora, cos'è Photo Mechanic?
Photo Mechanic è un browser di immagini autonomo (simile ad Adobe Bridge) che ti consente di visualizzare le foto con comodità e velocità. È ampiamente utilizzato dai fotoreporter in quanto la sua velocità di download (denominata "Ingestione"), il pieno supporto dei campi di metadati IPTC ed EXIF e l'uso della sostituzione del codice e delle variabili possono accelerare rapidamente il tempo di sottotitolaggio delle immagini. Tuttavia, ora viene utilizzato sempre di più anche dai fotografi di matrimoni per la sua velocità di ingestione e selezione.
Tuttavia, ora viene utilizzato sempre di più anche dai fotografi di matrimoni per la sua velocità di ingestione e abbattimento.
Come si inserisce in un flusso di lavoro Lightroom?
Photo Mechanic integra un flusso di lavoro di Lightroom. Seguendo questi passaggi, sarai sulla buona strada per sfogliare tutti gli scatti delle tue vacanze in un attimo! Di seguito, ho delineato quale programma utilizzare in ogni passaggio in modo da poter vedere dove inizia la transizione.
1. Ingestione – Meccanico fotografico
Come ho già detto, Photo Mechanic è molto, MOLTO più veloce nell'ingerire o scaricare immagini rispetto a Lightroom. Supporta anche il download simultaneo, il che significa che puoi scaricare da più di una scheda di memoria contemporaneamente (con Lightroom, devi eseguire ciascuna scheda singolarmente una alla volta).
Puoi specificare nella finestra di dialogo Importa dove desideri che Photo Mechanic aggiunga e salvi le foto e se desideri inserirle nella propria cartella. È una buona idea che Photo Mechanic acquisisca le foto nella posizione in cui desideri che vengano archiviate. Questo accelererà le cose un po' più tardi lungo il percorso. Una volta che Photo Mechanic ha acquisito le foto, puoi visualizzare le foto a schermo intero molto più velocemente di Lightroom poiché Photo Mechanic non funziona da un catalogo e quindi esegue il rendering delle anteprime delle immagini molto più velocemente.
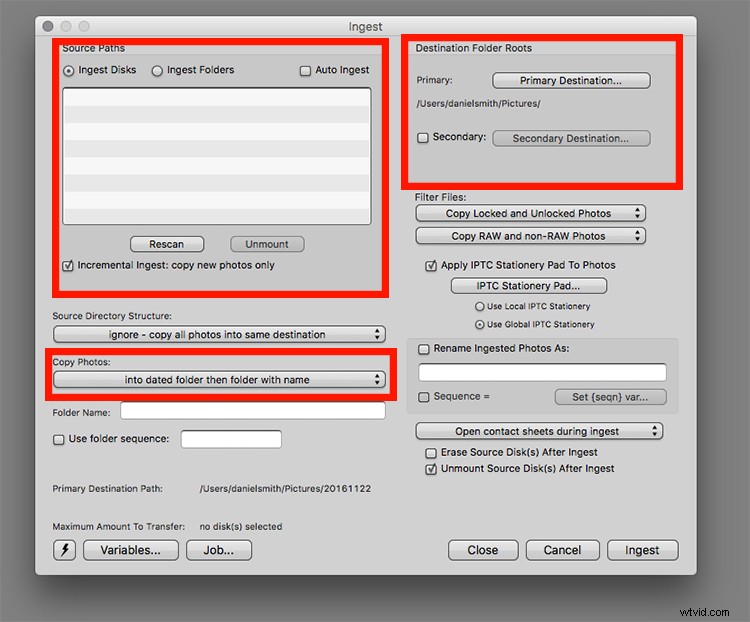
- In alto a sinistra: Eventuali unità esterne, dischi rigidi, schede di memoria, ecc. Verranno visualizzati in questa casella. Puoi scegliere se desideri importare l'intera scheda o solo le cartelle selezionate sulla scheda, se ne hai create. Noterai anche un'opzione di importazione automatica. Selezionando questa casella verranno automaticamente importate le foto quando viene inserita una scheda.
- In basso a sinistra: Questo è il formato per il modo in cui Photo Mechanic imposterà le cartelle in cui memorizzerai le tue immagini. In questo esempio ho selezionato “nella cartella datata poi con nome”.
- In alto a destra: Qui, punti Photo Mechanic nel punto in cui desideri che salvi le foto.
2. Eliminazione e valutazione – Meccanico fotografico
Una volta che ho tutte le mie foto sul mio computer, sono pronto per esaminarle e sistemarle. È qui che decido quali sono i custodi, quelli da considerare forse e quelli che semplicemente non funzioneranno. Per questo, utilizzo le valutazioni a stelle (da 1 a 5 stelle). Poiché Photo Mechanic esegue il rendering delle anteprime molto più velocemente, sono in grado di visualizzare tutte le immagini molto più velocemente di quanto può ottenere Lightroom.
Per molti fotografi, è qui che si perde la maggior parte del tempo. Quando sei nel modulo di anteprima, non appena raggiungi i numeri 1-5 (1 per una stella, 2 per due stelle e così via), Photo Mechanic passerà immediatamente alla foto successiva; una sequenza di tasti in meno rispetto a Lightroom. Quella battuta in meno potrebbe non sembrare molto, ma se stai esaminando centinaia o migliaia di foto, puoi davvero risparmiare un sacco di tempo!
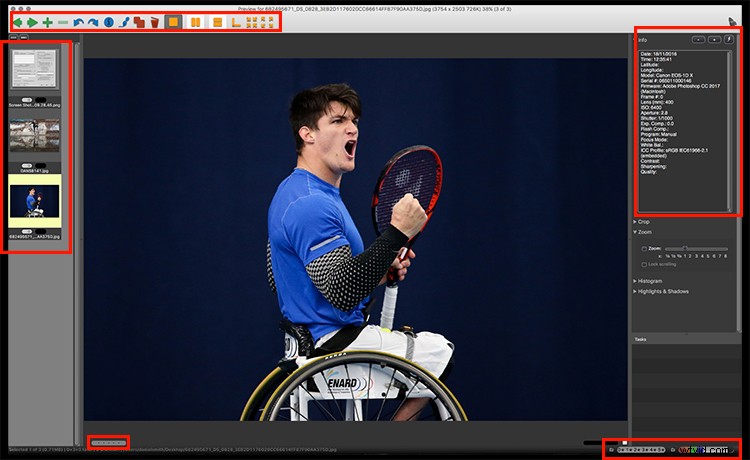
Questo è il pannello di anteprima dell'immagine. È in questo pannello che aggiungi valutazioni, ecc.
- In alto a sinistra: Questi sono gli strumenti di navigazione, elimina, diverse opzioni di visualizzazione, ecc.
- Sinistra: Questa è un'anteprima in miniatura delle foto nella cartella. La foto attuale è evidenziata in giallo.
- In basso a sinistra: Viene visualizzata la valutazione iniziale della foto corrente.
- In basso a destra: Questi sono i filtri di classificazione in stelle e classe di colore (puoi scegliere di ordinare in base a qualsiasi classificazione o colore e visualizzare solo quelle immagini). Al momento, tutte le valutazioni a stelle e le classi di colore sono selezionate.
- In alto a destra: Queste sono le informazioni sulla fotocamera o i metadati EXIF (dati di ripresa).
3. Modifica – Lightroom
Ora che tutte le foto sono ordinate e sai quali vuoi modificare, è il momento di portare Lightroom nel flusso di lavoro. Poiché hai indirizzato Photo Mechanic nella fase di acquisizione su dove volevi archiviare le foto (la loro posizione finale), tutto ciò che devi fare in Lightroom è puntarlo verso la cartella. Nella finestra di dialogo Importa in Lightroom, l'utilizzo dell'opzione "Aggiungi" lascerà le foto nella posizione corrente e Lightroom le aggiungerà al catalogo.
Se, tuttavia, non hai indirizzato Photo Mechanic alla destinazione finale delle foto, puoi utilizzare Lightroom per spostare le foto dove vuoi con l'opzione "Sposta" (non consigliata spesso dagli esperti di LR). Tuttavia, ciò richiederebbe più tempo rispetto all'utilizzo dell'opzione "Aggiungi" e questo articolo è incentrato sull'accelerazione del flusso di lavoro ove possibile!
I dati vengono trasferiti da Photo Mechanic a LR
Una volta che Lightroom ha aggiunto le foto al proprio catalogo, tutte le valutazioni delle foto che sono state precedentemente contrassegnate come Speciali in Photo Mechanic dovrebbero essere trasferite a Lightroom. Ora sei libero di modificare le immagini.
Come nota a margine, se preferisci utilizzare Photoshop per modificare le immagini utilizzando Adobe Camera Raw o qualsiasi altro programma, puoi farlo anche da Photo Mechanic. Devi solo dirgli che vuoi usare Photoshop - o un altro programma - come editor esterno. Premendo Comando-E per Mac, o Ctrl-E su Windows, si apriranno le immagini in Photoshop o in qualsiasi programma tu abbia selezionato per modificarle.
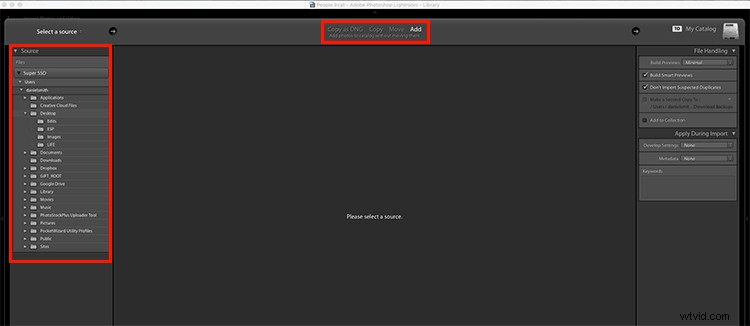
Questa è la schermata di dialogo di importazione di Lightroom. Sulla sinistra è dove selezioni la cartella delle foto da importare. In alto ci sono le diverse opzioni di importazione. In questo caso, è selezionato "Aggiungi", quindi le foto rimarranno nella posizione corrente e verranno aggiunte solo al catalogo di Lightroom (non copiate o spostate).
Lascio a te
Usi altri programmi nel tuo flusso di lavoro per velocizzarlo? Mi piacerebbe sapere quali altri programmi usi. Sentiti libero di condividere nei commenti qui sotto.
