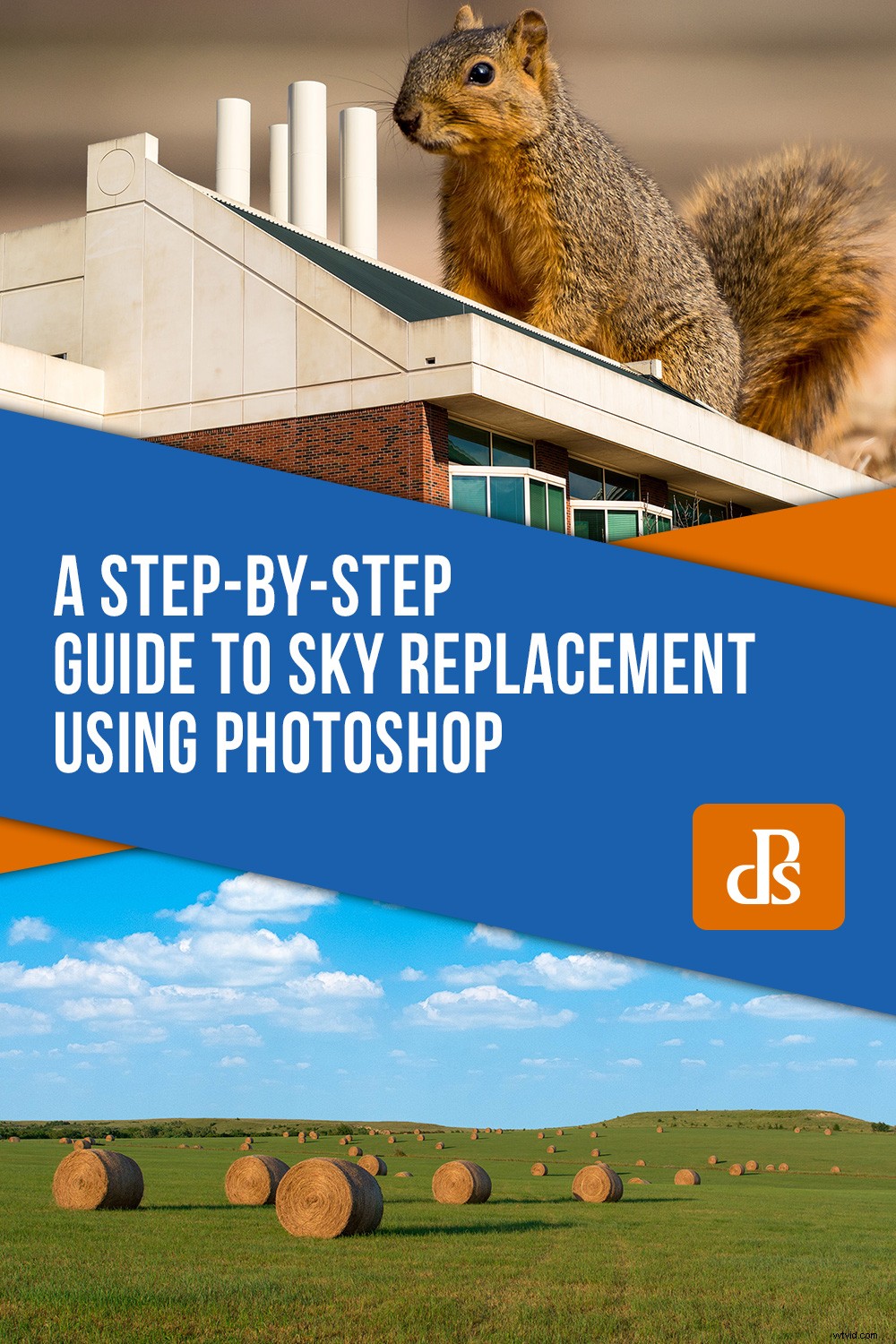Immagina questo se vuoi:sei nella natura con le tue speranze, i tuoi sogni e una fotocamera per catturare tutto. Vedi la bellezza della creazione che si estende davanti a te, quindi prepari con cura e pazienza la tua attrezzatura per ottenere lo scatto perfetto. Alla fine, il sole si sposta nel punto giusto e trattieni il respiro mentre premi il pulsante di scatto. Poi ti rendi conto che le nuvole sono tutte sbagliate. Puoi aspettare per ore prima che l'occasione ideale si presenti, oppure puoi sostituire il cielo usando Photoshop per inserirne un altro. Non è così difficile come potrebbe sembrare e può portare a risultati entusiasmanti.

L'edificio si trova in Oklahoma e l'ho combinato con un cielo a lunga esposizione che ho fotografato in Kansas.
Prima di iniziare questa operazione, avrai bisogno di due immagini:una con un cielo noioso e l'altra con un cielo mozzafiato. Se hai appena iniziato, ti consiglio di utilizzare due immagini scattate a un'ora del giorno simile in condizioni simili. Se sostituisci un cielo soleggiato con nuvole temporalesche, l'illuminazione sarà diversa e i risultati sembreranno, beh, Photoshoppati.

Una vista panoramica nel mezzo del Kansas. Il cielo potrebbe usare delle nuvole però.
Dopo aver trovato una foto con un bel primo piano, devi ottenere un'altra foto con un cielo interessante.

L'ho girato nella riserva naturale della prateria di Tallgrass in un'altra parte del Kansas. Queste nuvole starebbero benissimo nella prima immagine e Photoshop può aiutarti.
La pletora di screenshot qui sotto potrebbe sembrare travolgente, ma l'intero processo è abbastanza semplice e molto meno complicato di quanto sembri. Avvia Photoshop, segui attentamente e dovresti ottenere dei buoni risultati in pochissimo tempo.
Passaggio 1:sbarazzati del cielo noioso
Apri la tua foto con il cielo che vuoi sostituire in Photoshop. Se non hai familiarità con Photoshop, vedrai che il pannello Livelli sul lato destro ha la tua immagine come livello Sfondo. È bloccato, il che significa che devi sbloccarlo o crearne una copia. Vai con quest'ultimo percorso facendo clic con il pulsante destro del mouse e selezionando Duplica livello.
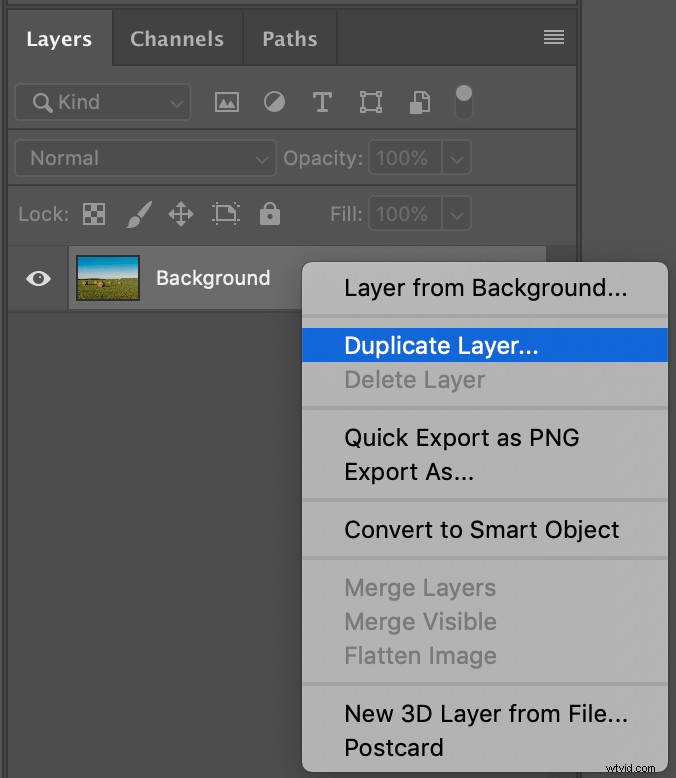
Lavora sempre su una copia del livello di sfondo in modo da poterlo ripristinare se necessario.
Fai clic sul nuovo livello nel pannello Livelli per assicurarti che sia effettivamente selezionato. Saprai che è selezionato dal contorno che puoi vedere dietro ogni angolo della miniatura del livello.

Il livello attualmente selezionato ha bordi bianchi attorno a ciascun angolo della sua miniatura. Assicurati che il livello Sfondo originale sia nascosto facendo clic sull'icona a forma di occhio a sinistra della sua miniatura.
Fare clic sul pulsante dell'occhio accanto al livello Sfondo originale per renderlo invisibile. È ancora lì se ne hai bisogno per qualsiasi motivo, ma se tutto va bene, dovresti essere in grado di fare il resto dell'intero processo usando il livello duplicato.
La prossima cosa che devi fare è rimuovere il cielo, cosa che puoi fare con una tecnica nota come maschere di livello. Inizia facendo clic sullo strumento Selezione e tenendolo premuto finché non viene visualizzato il menu a comparsa. Fai clic su "Strumento di selezione rapida". Sebbene non sia perfetto, questo è un ottimo punto di partenza per le persone che non conoscono le sostituzioni del cielo. Puoi apportare alcune modifiche per ottenere le cose di tuo gradimento.

Ora fai clic e trascina nel cielo e osserva la selezione crescere fino a coprire l'intero cielo.
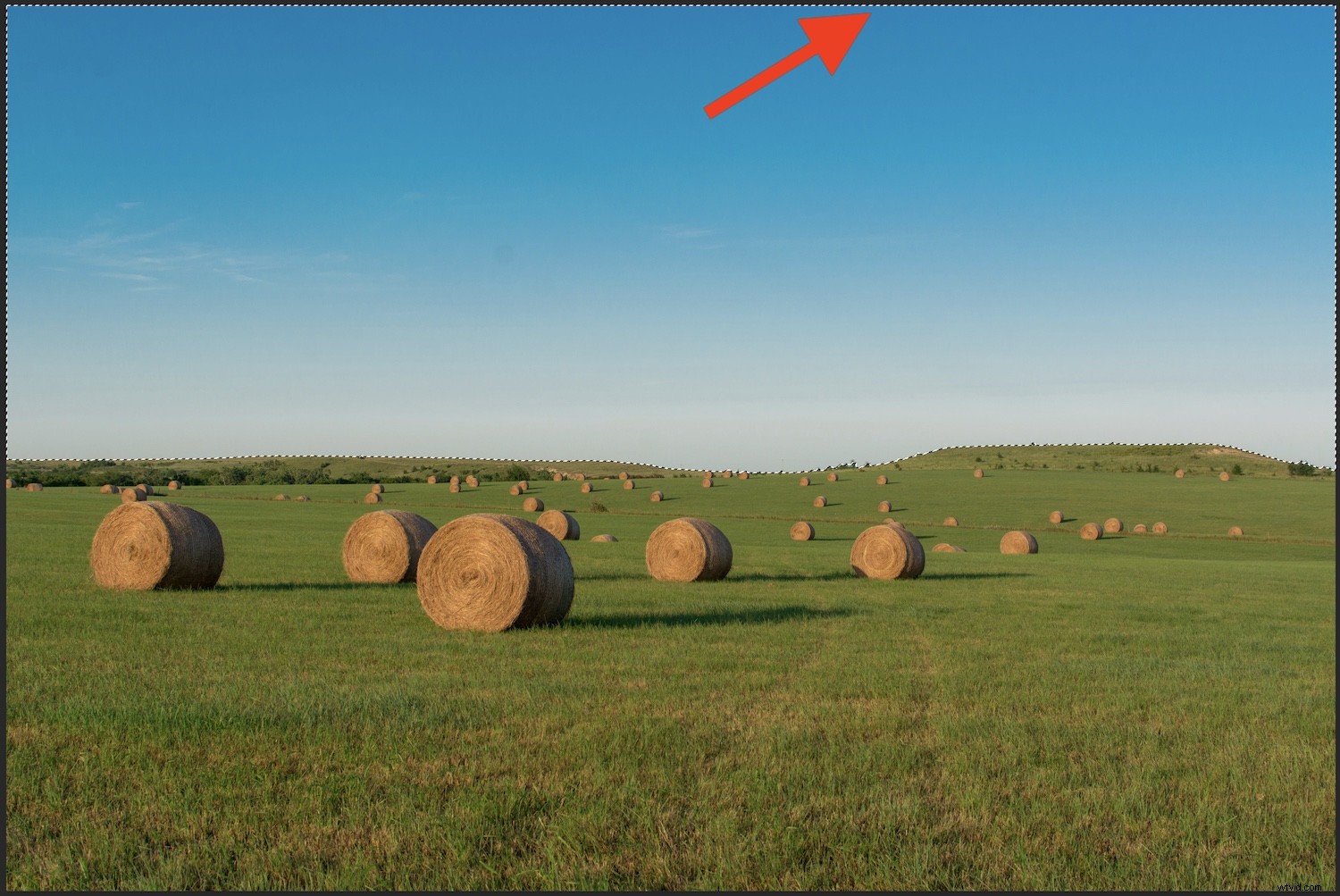
Usa lo strumento Selezione per creare una selezione intorno al cielo nell'immagine originale.
Questa selezione non sarà perfetta, ma è un buon punto di partenza. Puoi perfezionare le cose una volta creata la maschera di livello. Finché avrai selezionato la maggior parte del cielo, sarai a posto. Puoi anche usare lo strumento Bacchetta magica per selezionare porzioni di cielo e tenere premuto [MAIUSC] per continuare ad aggiungere nuove parti alla selezione. Funziona bene se hai nuvole o altri elementi oltre al colore blu nel tuo cielo.
Con il cielo selezionato, fai clic sul pulsante Aggiungi maschera di livello nella parte inferiore del pannello Livelli.
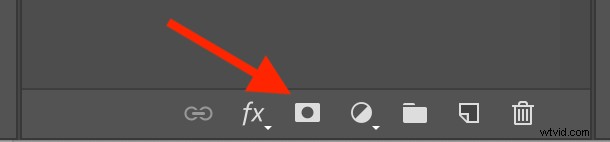
Fare clic su questo pulsante nella parte inferiore del pannello Livelli per creare una maschera di livello. Ciò ti consente di mostrare e nascondere diverse parti di un livello.
Il risultato potrebbe sorprenderti:ora tutto nella tua foto è sparito tranne il cielo! (Se vedi ancora l'immagine originale, ricorda di fare clic sull'occhio a sinistra del livello Sfondo. Questo lo renderà invisibile, ma non lo rimuoverà da Photoshop.)
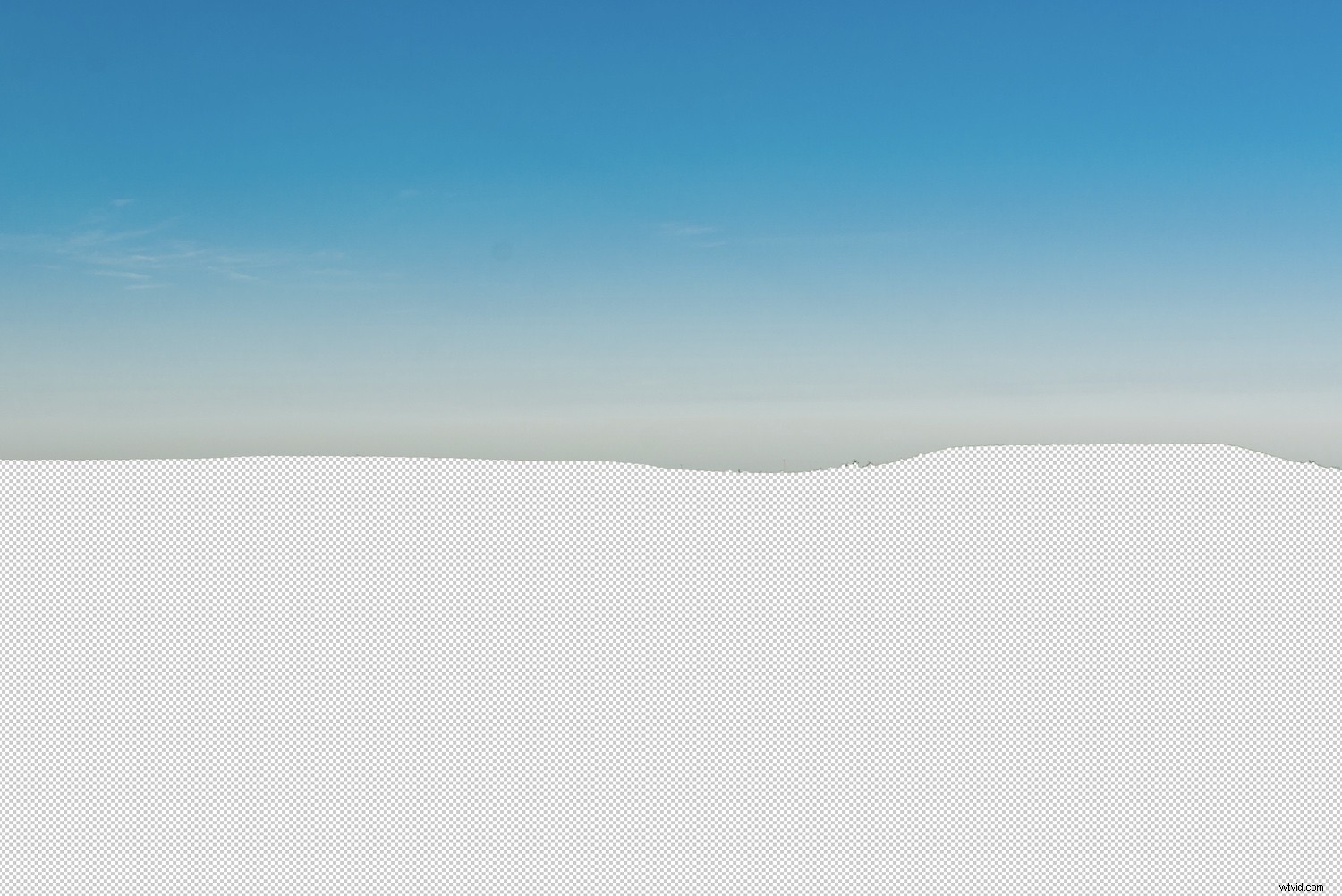
La maschera di livello iniziale mostra il cielo, che non è esattamente quello che vuoi per questa operazione. Comunque è un buon punto di partenza.
Rimuovere tutto tranne il cielo è l'opposto di quello che vuoi fare tu! La soluzione è semplice:invertire la maschera di livello. Seleziona la tua nuova maschera di livello facendo clic sulla miniatura in bianco e nero nel livello di sfondo duplicato.
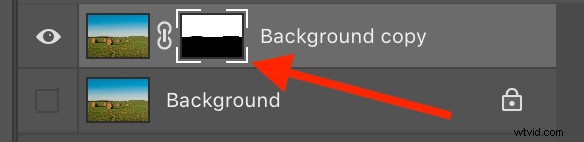
Ora inverti la maschera premendo Control-I (Comando-I su un Mac) o scegliendo Immagine -> Regolazioni -> Inverti dai menu nella parte superiore dello schermo. Ora stiamo facendo davvero dei progressi poiché il cielo è scomparso ma il primo piano rimane intatto.

Inverti la maschera di livello per mostrare solo il primo piano. Con il cielo fuori mano, ora puoi inserire un nuovo cielo sullo sfondo.
Se nuvole, uccelli o altri elementi del cielo originale sono ancora intatti, puoi rimuoverli utilizzando lo strumento Pennello sulla maschera di livello. (Vedi il passaggio 3 per i dettagli su come farlo.)
Fase 2:inserisci un cielo migliore
Ci sono un paio di modi per fare questo passaggio successivo e sono sicuro che probabilmente svilupperai il tuo flusso di lavoro nel tempo. Poiché questo è solo un tutorial per iniziare, dovrebbe funzionare per la maggior parte della sostituzione del cielo di base.
Scegli il menu File e quindi seleziona Inserisci incorporato. Passare alla cartella sul computer con l'immagine desiderata e fare doppio clic su di essa. Questo carica l'immagine del cielo sostitutiva nel tuo attuale documento Photoshop. Puoi quindi modificare i risultati per ottenere l'immagine giusta che desideri. L'immagine verrà caricata sopra l'immagine precedente e la vedrai nella parte superiore del pannello Livelli.
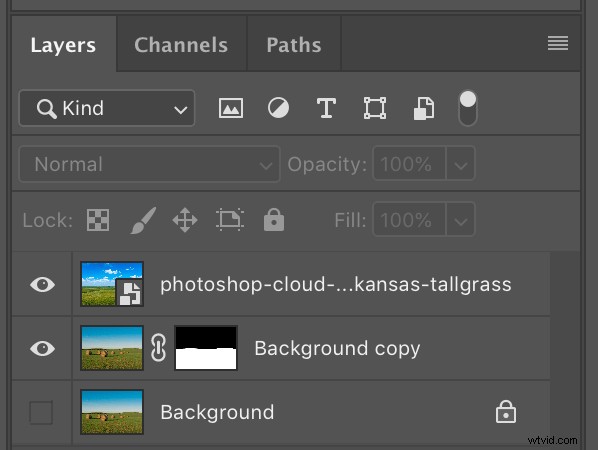
Quando inserisci una nuova immagine nel tuo documento Photoshop, questa apparirà in cima all'elenco dei livelli, il che significa che è l'unica cosa che vedrai nella schermata principale di modifica delle immagini.
I livelli di Photoshop funzionano come una pila:tutto ciò che è in cima è, letteralmente, tutto ciò che vedi sopra la tua foto. Se vuoi che qualcosa appaia sotto qualcos'altro, fai semplicemente clic e trascina i livelli a tuo piacimento. In effetti, questo è ciò che devi fare con il tuo cielo sostitutivo. Fai clic sul livello appena inserito e trascinalo sotto il livello di sfondo duplicato.
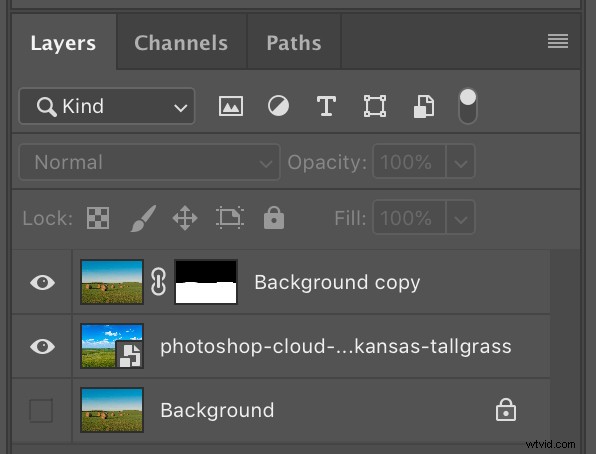
Fai clic e trascina il livello di sostituzione del cielo in modo che sia sotto la copia del tuo sfondo.
Ora guarda la tua foto del cielo! Proprio come per magia, il cielo originale è scomparso e al suo posto compare il nuovo cielo.

Passaggio 3:pulisci le cose
A questo punto, ci sono due problemi comuni che generalmente devono essere risolti. Uno è che il primo piano presenta alcuni errori che devono essere corretti, come alberi o altri oggetti tagliati o comunque non visualizzati correttamente. L'altro è che il cielo sostitutivo non si adatta perfettamente allo spazio vuoto.
Puoi sfruttare la potenza delle maschere di livello per risolvere il primo problema. Tocca il tasto Z per passare allo strumento Zoom e fai clic sulla tua foto alcune volte per ingrandire per una vista ravvicinata. Tieni premuta la barra spaziatrice per passare allo strumento Mano e fai clic e trascina l'immagine per vedere i punti che devono essere corretti.

Questi alberi non hanno davvero bisogno di essere riparati, ma voglio rimuoverli per un orizzonte più pulito.
Assicurati di selezionare la tua maschera di livello e tocca il tasto B per passare allo strumento Pennello. Fare clic con il pulsante destro del mouse per regolare le dimensioni del pennello e altri parametri come durezza e forma.
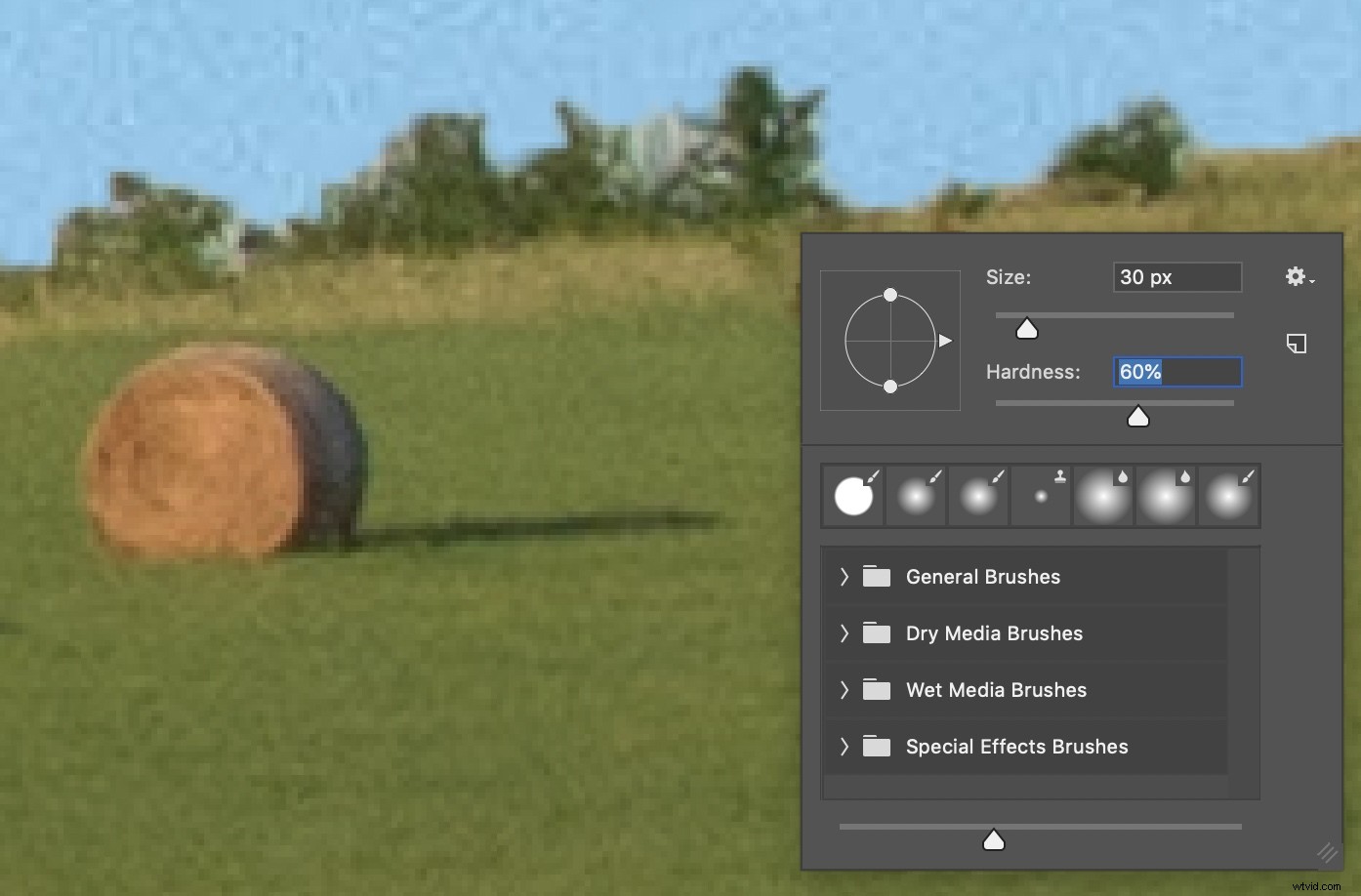
L'uso dello strumento pennello sulla maschera di livello mostrerà o nasconderà parti specifiche del livello.
Ora fai clic sulle parti del primo piano che desideri rimuovere dall'immagine o aggiungere all'immagine. (Premi il tasto X per passare dalla modalità di rimozione a quella di aggiunta.) Quello che stai effettivamente facendo è dipingere di bianco o di nero sulla maschera di livello:ovunque dipingi di bianco viene mostrato e ovunque dipingi di nero è nascosto. In realtà non vedi i colori bianco o nero, ma solo i risultati di dipingerli sull'immagine.

Pochi clic sul livello di regolazione e gli alberi sono spariti!
Se scopri che il tuo cielo non riempie completamente lo spazio vuoto, puoi risolverlo semplicemente regolando le dimensioni del livello del cielo. Fare clic sul livello superiore, quello con il primo piano e regolare l'opacità al 30%. In questo modo puoi vedere il livello di sfondo, quello con il cielo, insieme al livello di primo piano.
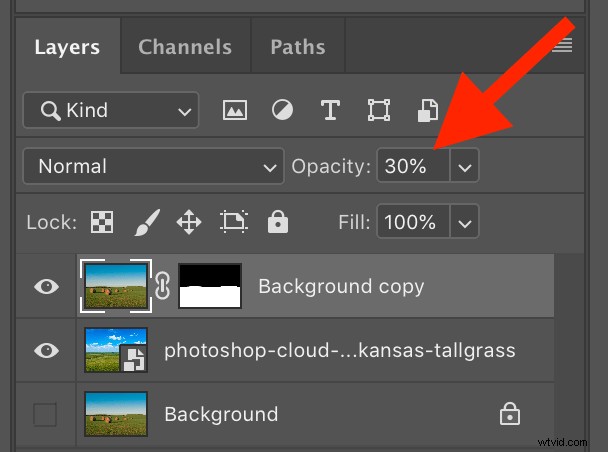
Imposta l'opacità del livello di sfondo duplicato al 30%.
Il risultato sembra una specie di strano errore di doppia esposizione, ma sembrerà a posto una volta terminata l'operazione.

Ora puoi vedere il cielo sostitutivo e il primo piano. Questo ti aiuterà a regolare le dimensioni e la posizione del cielo sostitutivo a tuo piacimento.
Seleziona il livello con il cielo sostitutivo e scegli Modifica -> Trasformazione libera, oppure premi Control-T (Comando-T su un Mac). Quindi usa le maniglie all'angolo del livello del cielo per ingrandirlo fino a riempire lo spazio vuoto.

Dopo aver premuto Trasforma, fai clic e trascina sui quadrati nell'angolo del livello per cambiarne le dimensioni. Fare clic e trascinare al centro per cambiarne la posizione.
Dopo aver ridimensionato il livello del cielo, premere il tasto [Invio] per bloccare la trasformazione. Quindi torna al livello in primo piano e aumenta la sua opacità al 100%. Questo stesso processo è anche un ottimo modo per regolare il cielo sullo sfondo anche se non c'è necessariamente qualcosa di sbagliato in esso. Un esempio è se vuoi regolare il cielo per enfatizzare una certa parte in cui le nuvole sembrano essere più interessanti.

La stessa immagine di prima, ma con il cielo ingrandito (cioè trasformato) per creare un'immagine più interessante.
Una volta che hai imparato questo processo, è piuttosto semplice. Puoi fare molto lavoro personalizzato semplicemente modificando la maschera di livello che crei nel primo passaggio. Puoi anche farlo solo per divertimento, come l'immagine qui sotto in cui ho sostituito il cielo blu dietro questo edificio con uno scoiattolo gigante. Se hai bambini, o se vuoi semplicemente divertirti a sperimentare da solo, questo è un ottimo modo per esplorare alcune delle capacità di Photoshop.

L'attacco degli scoiattoli assassini mutanti giganti!
Dopo aver provato la sostituzione del cielo usando Photoshop da solo, mi piacerebbe vedere alcuni esempi del tuo lavoro. Lascia i risultati nei commenti qui sotto!