
Comando Warp in Photoshop, che mostra la griglia su una selezione e le preimpostazioni
Cos'è Warp?
Il comando Warp è stato introdotto in Photoshop CS2 insieme alla funzione Fuoco prospettico. Ciò significava che un'immagine, o parte di essa, poteva ora essere distorta o trasformata in una nuova forma. Potresti aver visto tutorial online popolari in cui il comando warp è stato utilizzato per creare un arricciamento della pagina realistico in Photoshop?
Quanto è utile il Warp Command come fotografo?
Onestamente, per rispondere a questa domanda dipenderà dal tipo di fotografia in cui sei specializzato e in che misura elabori le tue immagini. Per molti fotografi, meno tempo passa davanti al computer per l'editing, meglio è. Mi includo in questo gruppo. Detto questo, raramente ottengo quello scatto perfetto con la fotocamera che richiede un'elaborazione minima dopo il fatto. Se componi le immagini insieme, esegui molti ritocchi o semplicemente vuoi semplicemente sapere cosa fa questo comando in Photoshop, quindi continua a leggere. Ho messo insieme cinque suggerimenti che potresti trovare utili.
Come si accede al comando Warp?
Per accedere al comando Warp, devi prima avere una selezione o un livello selezionato (non puoi usare il tuo livello di sfondo, devi prima duplicarlo). Vai su Modifica>Trasforma>Deforma.
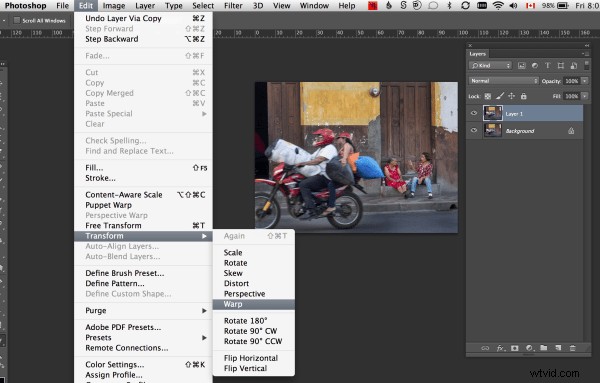
In alternativa, CMD+T su un Mac o CTRL+T su un PC. Questo fa apparire il comando Trasformazione libera. Fare clic sul pulsante Modalità Warp nella barra delle opzioni dello strumento o fare clic con il pulsante destro del mouse all'interno del riquadro di delimitazione Trasformazione libera.
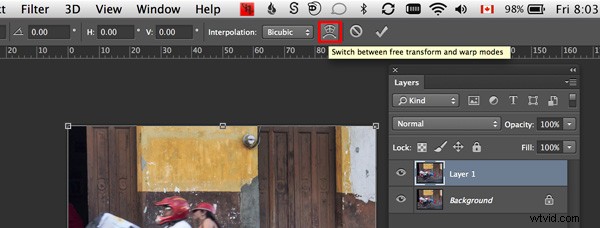
Viene visualizzata una griglia con nove caselle con punti di controllo sul perimetro. I quattro punti di controllo quadrati agli angoli sono simili alle maniglie di Bezier quando si utilizza lo strumento penna. Mentre trascini su quei punti, vengono visualizzate le maniglie. Puoi trascinare sugli altri punti e all'interno delle caselle per cambiare la forma della selezione in qualsiasi direzione. Ci sono anche una serie di preset incorporati (vedi sotto).

Lo strumento pupazzo o il filtro fluidifica sono alternative al comando warp?
Beh, non esattamente. Entrambi hanno i loro pregi quando si tratta di distorsione, ma ognuno ha le proprie caratteristiche e differisce ancora una volta dal Warp Command. Lo strumento Puppet Warp consente di posizionare punti o perni sistematicamente attorno a una mesh visualizzata (poligoni) che creerà punti di piegatura o di deformazione. L'oggetto o il soggetto selezionato deve essere prima isolato dallo sfondo. Puppet Warp può essere applicato anche a un oggetto avanzato.
Il filtro Fluidifica funzionerà su livelli ordinari ma se converti il tuo livello in un oggetto avanzato, il filtro Fluidifica non funzionerà nelle versioni di Photoshop fino a CS6. Tuttavia, Fluidifica funziona con gli oggetti avanzati in Photoshop CC. Il filtro Fluidifica richiede un po' di tempo per abituarsi. Quando lo apri, viene visualizzata una finestra di dialogo separata, come una sorta di plug-in con il proprio set di strumenti di distorsione. Funziona spingendo e tirando i pixel in giro, in modo simile a un effetto macchia.
4 modi di usare il comando Warp
1. Avvolgimento
Il comando Warp è ottimo per avvolgere testo, loghi o persino trame attorno a oggetti cilindrici come bottiglie per dargli quell'aspetto 3D. Ad esempio, una bici ha molte forme cilindriche su di essa, le forcelle anteriori, il telaio, ecc. Quindi qualsiasi logo su una bici sembrerà flessibile per adattarsi alla forma su cui si trova. Nella foto della bici BMX che ho volutamente scattato grandangolare (lunghezza focale-10mm) per enfatizzare la forma cilindrica del tubo. Ho rimosso parte del logo esistente per illustrare come ho avvolto del testo attorno al tubo anteriore. Digita "BMX" in un secondo momento e convertilo in un oggetto intelligente. Dovrai farlo per accedere alla modalità personalizzata del comando Warp. Utilizzando il logo esistente come guida, sono stato in grado di deformare la "BMX" in posizione. Ho quindi applicato lo stile del livello Blend-if al livello sottostante per dargli un aspetto più autentico.
|
 Una ripresa grandangolare di una bici di tipo BMX |
 Ho rimosso la parte centrale del logo sulla bici |

Ho avvolto le lettere "BMX" attorno all'area del tubo anteriore della bici usando il comando Warp
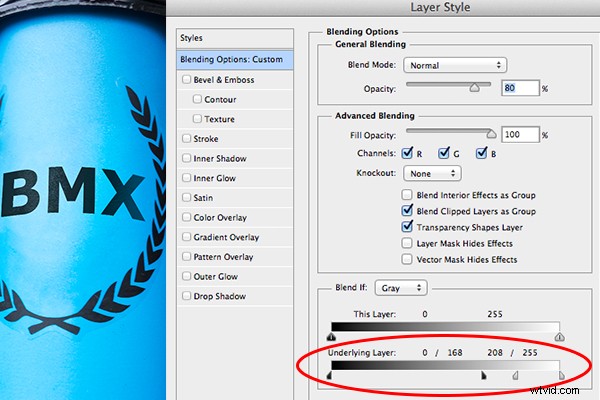
Tenendo premuto il tasto ALT su Mac, il tasto Opzione su PC, le frecce del dispositivo di scorrimento si divideranno per ottenere una regolazione più precisa.
Il comando Warp può essere utilizzato anche per avvolgere la trama attorno a un oggetto.
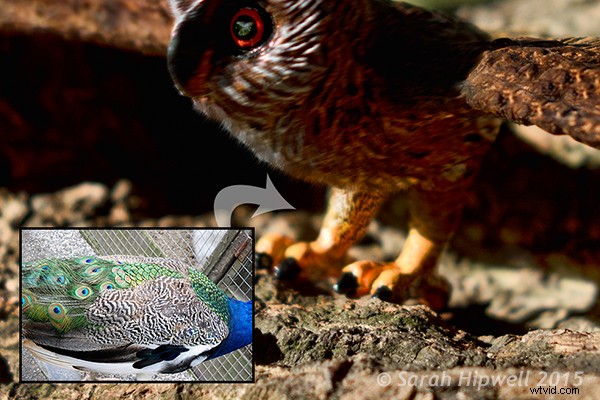
Ho usato l'immagine di un pavone per aggiungere consistenza e realismo alla zampa del gufo
2. Duplicare un elemento simile in un'immagine e distorcerlo per farlo sembrare diverso
Quando usi lo strumento Clona per replicare un oggetto o un elemento simile in un'immagine, fa un lavoro fantastico. Tuttavia, se non vuoi l'aspetto clonato, è qui che il comando Warp è ottimo per cambiare la forma di un elemento duplicato in un'immagine, per dare l'aspetto di uno completamente diverso. L'ho trovato particolarmente utile quando ho usato lo stesso artiglio dell'airone per replicare quattro artigli di gufo.

Ho usato lo stesso artiglio dell'airone per manipolare quattro artigli di gufo
3. Ritocco:aggiunta di elementi
Ritoccare un'immagine può significare molte cose. Di solito, significa rimuovere o togliere parti di una foto in modo che l'immagine finale appaia migliore. Ciò include la rimozione di imperfezioni e imperfezioni dalla pelle di un modello o di un soggetto. Potrebbe anche significare rimuovere elementi di disturbo da una foto e l'elenco potrebbe continuare.
Ma che ne dici di aggiungere a un'immagine per migliorarla? Ad esempio, hai una ripresa di un soggetto ma vuoi aggiungere volume ai suoi capelli. Puoi farlo usando il comando Warp selezionando parte dei loro capelli esistenti. Metti la selezione su un livello separato, assicurati di convertire quel livello in un oggetto avanzato (lavorando in modo non distruttivo). Dovrai quindi applicare una maschera di livello per nascondere le cuciture rigide o le aree clonate evidenti.
|
 Foto di una giacca con cappuccio in pelliccia |
 Questa è la stessa giacca ma ho aggiunto più volume di pelliccia al cappuccio usando il comando Warp |
4. Ritocco:rimozione di oggetti
Il filtro Fluidifica è una scelta per molti ritoccatori. È molto potente, ma come ho detto prima, ci vuole un po' di padronanza e gli oggetti avanzati non possono essere applicati a questo filtro, a meno che ovviamente non usi Photoshop CC. Trovo che il Warp Command sia veloce e facile da usare. Fa un ottimo lavoro di dimagrimento delle aree del corpo. A volte, a causa dell'angolazione di come è stato fotografato un modello o un soggetto, potrebbe essere necessario alzare o abbassare una spalla, ad esempio per dare simmetria o equilibrio allo scatto.
Prendi le maniglie dell'amore per esempio nella foto qui sotto. Effettua una selezione rapida utilizzando lo strumento Selezione. Usa CMD+J su un Mac o CTRL+J su un PC. Questo mette la selezione sul proprio livello. Fare clic con il tasto destro sul livello e convertirlo in un oggetto avanzato. Premi CMD+T/CTRL+T , per visualizzare lo strumento Trasformazione gratuita, quindi fare clic sul pulsante Modalità Warp nella barra delle opzioni. Distorcere quel tanto che basta per mantenerlo reale. Aggiungi una maschera di livello per nascondere eventuali cuciture rigide.

Anche i modelli sportivi possono avere delle leggere "maniglie dell'amore"

Maniglie dell'amore rimosse usando Warp
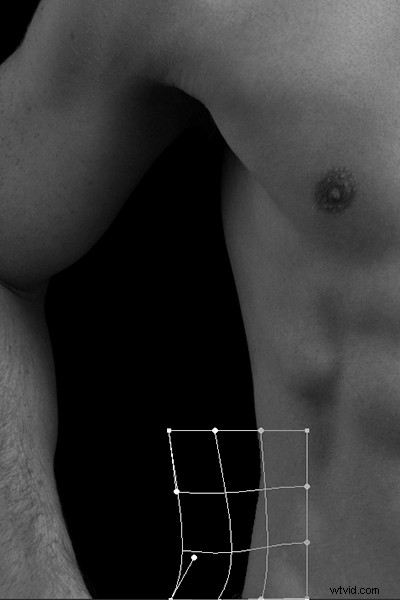
Spingere con cautela il Comando Warp per sbarazzarsi delle maniglie dell'amore
Quando utilizzi uno qualsiasi degli strumenti di distorsione o dei comandi in Photoshop, fallo con moderazione. Spesso è sufficiente un leggero aggiustamento. È questo piccolo cambiamento che a volte può aggiungere una grande differenza alla tua immagine.
Solo per divertimento, ho prodotto la cow.gif animata per illustrare un leggero aggiustamento in cui ho rimpicciolito il naso. Poi ho continuato a non mostrare moderazione allargando gli occhi e snellendo le guance!

