Ci sono molti strumenti in Photoshop che a volte creano un po' di confusione a causa della natura simile delle loro funzionalità. Con sottili differenze, questi strumenti sono stati un argomento di confusione tra molti appassionati di Photoshop. In questo articolo condividerò una distinzione tra riempimento e opacità, il pennello correttivo e lo strumento timbro e "Unisci visibile" e "Appiattisci immagine". Spero che ti aiuterà a capire un po' meglio questi strumenti.
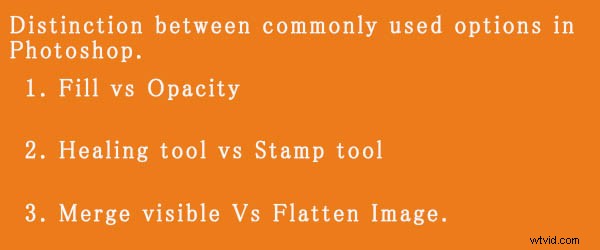
Riempimento e opacità
Sia Riempimento che Opacità controllano la trasparenza di un livello. Funzionano esattamente allo stesso modo tranne che per gli stili di livello. Quando riduci la percentuale di opacità, il livello inizia a diventare trasparente e allo 0% il livello è completamente invisibile, anche se vengono applicati stili di livello come ombra esterna, tratto, bagliore interno ecc. Dove, se riduci il riempimento, il livello inizia a diventare trasparente, ma lo stile del livello rimane lo stesso. Semplificando:
Opacità =rimuove sia il contenuto del livello che lo stile del livello
Riempi=Rimuove solo il contenuto del livello, ma lascia lo stile del livello così com'è
Inoltre ci sono otto modalità di fusione che reagiscono in modo diverso con Riempimento e Opacità. Questi sono chiamati otto gruppi speciali. Questi 8 metodi di fusione sono Color Burn, Linear Burn, Color Dodge, Linear Dodge, Vivid Light, Linear Light, Hard Mix e Difference. Quando vengono applicati questi metodi di fusione, il riempimento al 50% avrà un effetto diverso rispetto al 50% di opacità.
Le immagini seguenti dovrebbero aiutarti a comprendere meglio il concetto.
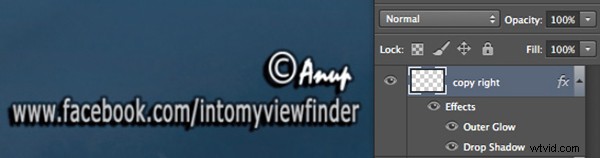
Ho aggiunto del testo e quindi ho applicato due effetti di livello, un bagliore esterno e un'ombra discendente. Opacità e Riempimento sono entrambi al 100%
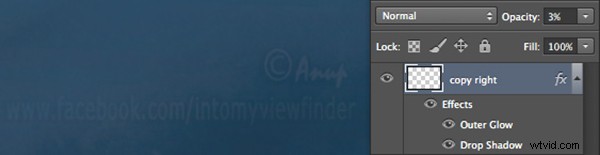
Ora ho ridotto l'opacità al 3 percento, puoi vedere che il livello è quasi invisibile. Se riduco la percentuale allo 0%, il livello sarebbe completamente invisibile.

Ora, ho riportato l'opacità al 100% e ridotto il riempimento a 0%. Vedrai, il contenuto del livello è diventato trasparente, ma lo stile del livello rimane lo stesso.
Pennello correttivo rispetto allo strumento Timbro
Il pennello correttivo cattura la trama dell'area campionata e si fonde con la tonalità di colore dell'area che stai dipingendo. Un'altra opzione:il pennello correttivo al volo è più simile al contenuto. Analizza la trama intorno al pennello e riempie il centro, fondendosi con la tonalità del colore.
Lo strumento Timbro è più simile a un copia e incolla. Copia l'area che hai campionato e incolla sull'area che stai curando.
Quindi, quando sarà più appropriato utilizzare ogni strumento?
Uso principalmente il Pennello correttivo ogni volta che devo rimuovere le imperfezioni della pelle, rimuovere il segno o qualsiasi consistenza (brufoli, rughe) ma mi piace avere lo stesso tono naturale della pelle. Questo aiuta la mia immagine a rimanere uniformemente colorata.
Uso lo strumento Timbro, quando voglio rimuovere qualcosa dall'immagine. Ad esempio, se voglio rimuovere l'orologio appeso al muro, la lampadina o qualsiasi cosa la cui struttura e colore devono essere rimossi.
Di seguito è riportata un'immagine di pelle con imperfezioni. Ho usato il Pennello correttivo per rimuovere il brufolo campionando un'area pulita e dipingendo sull'imperfezione.

Qui nell'immagine qui sotto ho usato lo strumento Timbro per rimuovere l'elicottero. Questa è la versione successiva e precedente di un'immagine.

Unisci visibile e appiattisci immagine
Questa è una tecnica molto semplice che utilizziamo regolarmente ogni volta che lavoriamo a strati, ma molti fotografi sono ancora confusi sulla distinzione tra queste due opzioni. Se si lavora con più livelli e si applica Unisci visibili, verranno uniti solo i livelli visibili o con l'icona dell'occhio attivata. Dove come Immagine appiattita unisce tutti i livelli, scartando i livelli invisibili.
Le immagini sottostanti dovrebbero aiutarti a capire meglio:
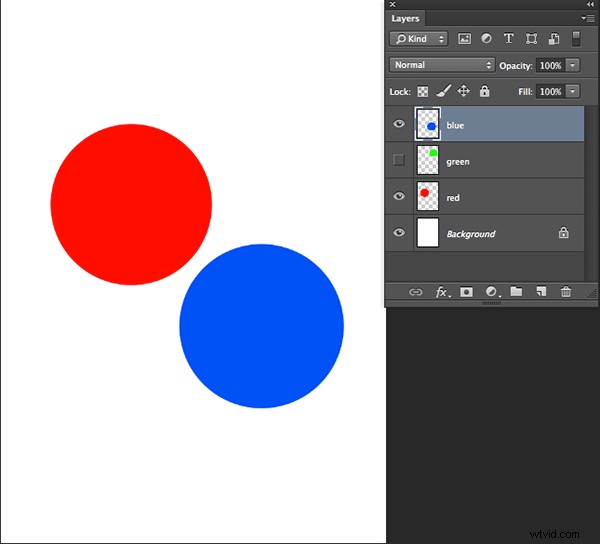
Ho creato tre livelli con solo due attualmente visibili (blu e rosso)
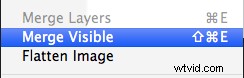
Applica Unisci visibili andando su:Livello> Unisci visibili
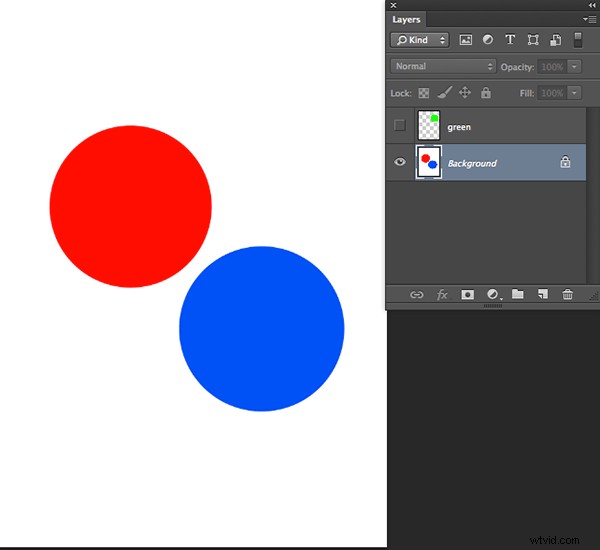
Puoi vedere che solo i livelli visibili sono stati uniti, lasciando solo il livello nascosto. Ora applicheremo l'immagine appiattita.
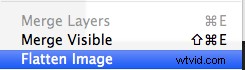
Se sono presenti livelli nascosti quando applichi un'immagine appiattita, otterrai questa finestra di dialogo:
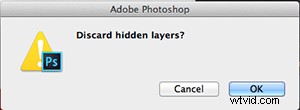
Ora, se faccio clic su OK nella finestra di dialogo, il livello nascosto verrà eliminato e tutti i livelli visibili verranno uniti in questo modo:
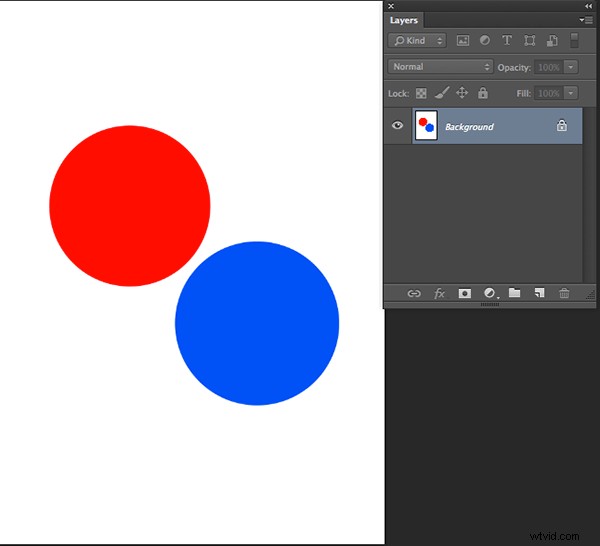
Hai già usato questi strumenti? Se hai avuto un po' di confusione sulle sottili differenze, spero che questo ti abbia aiutato a chiarirlo. Condividi se hai domande o commenti su questi strumenti.
Per ulteriori suggerimenti ed esercitazioni su Photoshop, vedere qui.
