Per coloro che seguono le tendenze, saprai che c'è un passaggio alle tinte "metalliche" per capelli sia per uomo che per donna, e questo è particolarmente evidente nella fotografia di moda.

Da questo a questo in 3 passaggi usando Photoshop
Sia che tu voglia aggiungere un tocco in più a uno scatto di moda, ravvivare una foto promozionale senza che i tuoi modelli trascorrano ore (e probabilmente un sacco di soldi) al salone, o semplicemente per vedere come saresti con un colore di capelli diverso o metallico – questo semplice processo ti aiuterà a cambiare il colore dei capelli di un soggetto in modo realistico, senza frustrazione. Puoi anche utilizzare questa tecnica per creare animali fantastici per le tue manipolazioni artistiche digitali, cambiando il colore della loro pelliccia con gli stessi passaggi.
La modifica dei capelli è stata spesso un processo impegnativo. Anche con il montaggio più meticoloso, i risultati erano spesso irrealistici e ovvi come manipolazioni. Questo flusso di lavoro cambia tutto questo.
Fase 1:mascherare i capelli
Per fortuna, lo strumento Selezione rapida di Photoshop rende la mascheratura dei capelli un gioco da ragazzi. Apri l'immagine che desideri modificare. Seleziona lo strumento Selezione rapida dalla tavolozza degli strumenti.
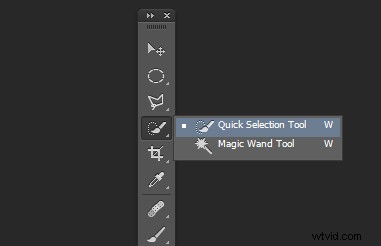
Cambia la dimensione del pennello usando i tasti delle parentesi quadre sulla tastiera, li troverai accanto alla "P" sulla maggior parte delle tastiere. Ora seleziona i capelli usando il pennello di selezione:vedrai le famose formiche in marcia mentre fai la tua selezione. Se la tua selezione si estende troppo, usa il tasto CTRL per sottrarre la selezione.

Dopo aver selezionato i capelli, fai clic su Perfeziona selezione pulsante nel menu contestuale in alto. Ciò ti consentirà di ammorbidire i bordi e aggiungere un po' di trasparenza alla selezione per renderla molto realistica. Vedrai apparire una nuova tavolozza con alcune opzioni di bordo tra cui scegliere. Innanzitutto, seleziona In bianco dalla Modalità di visualizzazione cadere in picchiata. Ciò ti consentirà di vedere solo la selezione dei capelli. Quindi seleziona il Pennello dal lato sinistro e crea il raggio tra 1,5 e 2,5, questo varierà con la tua immagine. Ora puoi spazzolare per riportare parte della trasparenza attorno ai bordi, specialmente dove ci sono peli fini come la parte in basso a sinistra in questa immagine.
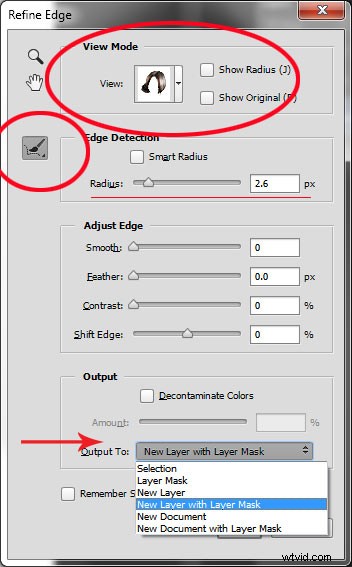
Dopo aver perfezionato i bordi, vai a Output sezione e seleziona Nuovo livello con maschera di livello . Questo produrrà la tua raffinata selezione dei bordi su un nuovo livello, che utilizzerai nel passaggio successivo.
Passaggio 2:crea il tuo colore
Ecco la tua opportunità per portare il nostro stilista interiore. Per prima cosa, vai alla tavolozza dei livelli. Qui creerai uno speciale Livello di regolazione utilizzando Bilanciamento colore regolazione. Per fare ciò, assicurati innanzitutto che la miniatura della maschera di livello sul livello creato di recente sia attiva. Non fare clic sulla miniatura della foto . Quello che stai facendo qui è dire al livello di regolazione che stai creando di influenzare SOLO la selezione dei capelli.
Ora CTR+clic sulla miniatura della maschera di livello per ottenere la selezione delle formiche in marcia sulla tua immagine. Quindi, nella parte inferiore della tavolozza dei livelli, fai clic sull'icona Livelli di regolazione per creare il tuo nuovo livello di regolazione. Dal menu a comparsa, scegli Bilanciamento colore . Ora vedrai il tuo nuovo livello di regolazione chiamato Bilanciamento colore, nella parte superiore della tua pila.
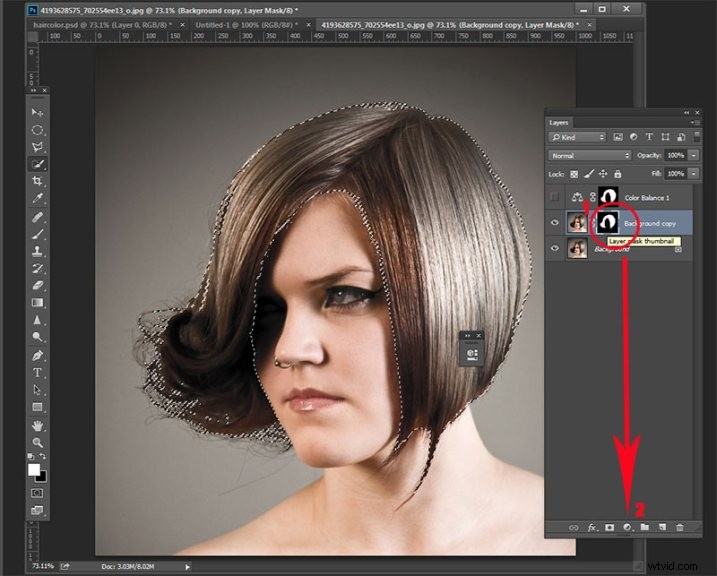
Ora rendi attivo il livello Bilanciamento colore facendo clic sulla miniatura dell'icona delle scale. Questo farà apparire i cursori del bilanciamento del colore in cui ora puoi creare il colore per i tuoi capelli. Ricorda di utilizzare anche il menu a discesa in alto nel pop-up del dispositivo di scorrimento per regolare anche i toni delle luci e delle ombre.
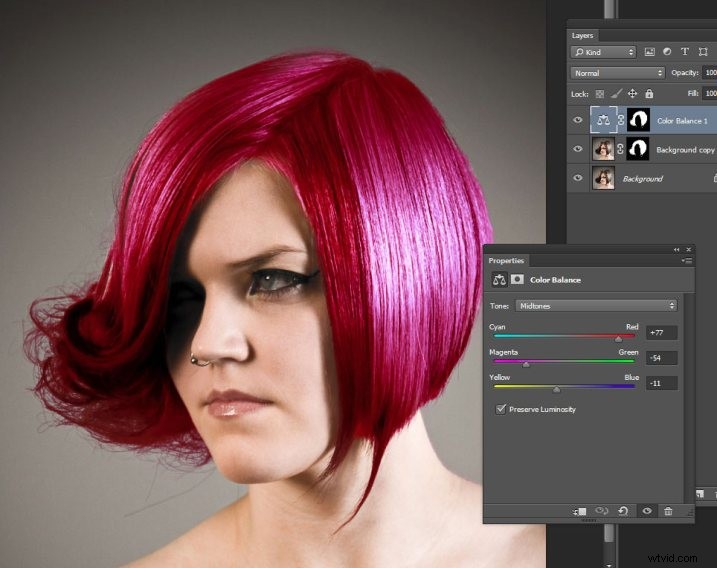
Ora sei pronto per applicare il tuo colore. A seconda che tu stia cercando un look audace e artistico, o alla moda e metallico, la tua scelta di colore verrà effettuata qui nel livello di regolazione del bilanciamento del colore. Gioca a cambiare tutti i colori e annota i risultati. Nella fase finale regolerai l'intensità e l'opacità del colore per renderlo realistico, indipendentemente dallo stile che desideri mostrare.
Fase 3:modalità di fusione e opacità
A questo punto, sei pronto per le regolazioni fini dei dettagli per garantire che il tuo nuovo colore di capelli appaia realistico e non Photoshoppato. Tutto quello che devi fare ora è regolare l'opacità e le modalità di fusione del livello di bilanciamento del colore. Per ottenere l'aspetto metallico, prova la modalità di fusione HUE con un'opacità del 75%.
Per look più audaci prova SATURATION o SOFT LIGHT. A seconda dei colori che stai utilizzando, puoi anche ottenere un aspetto fantastico con DARKEN e SCREEN.
Colore stilistico
Qui abbiamo quattro look totalmente diversi. Provengono tutti dallo stesso file e da un livello di regolazione, semplicemente cambiando i colori con il bilanciamento del colore; e variando l'intensità usando l'opacità e i metodi di fusione.




Ecco il file PSD con cui esercitarti (formato zip). Scaricalo sul tuo computer. Decomprimi e apri il PSD in Photoshop.
L'immagine originale è utilizzata sotto licenza Creative Commons ed è attribuita a Looking Glass.
