Nei post precedenti ho introdotto le basi della nitidezza in Photoshop e ho anche cercato un modo per aumentare la nitidezza di un'immagine in Photoshop Elements usando maschere di livello finte. In questo post voglio mostrarvi i vantaggi dell'utilizzo della nitidezza passa-alto in Photoshop in alternativa all'utilizzo della maschera di contrasto (clicca per ingrandire alcune immagini in questo post).
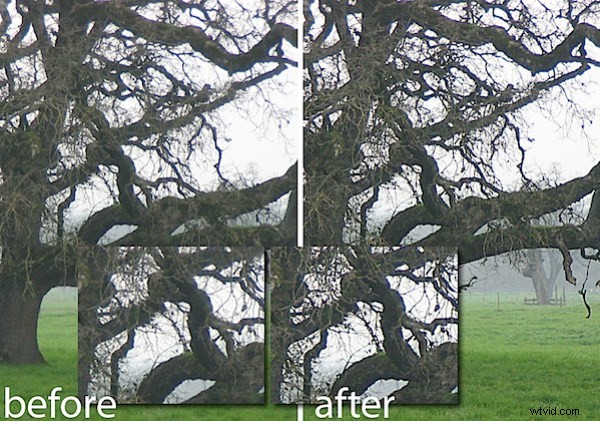
La maschera di contrasto è stata storicamente lo strumento di nitidezza che la maggior parte degli utenti di Photoshop inizia a utilizzare. Ci sono, tuttavia, diversi e migliori strumenti da utilizzare e uno di questi è il filtro High Pass. Uno dei motivi è che la maschera Unsharp opera sui pixel dell'immagine reale e apporta modifiche a quei pixel. Il processo di nitidezza che utilizza il filtro passa alto non opera sull'immagine originale, quindi non distrugge i pixel dell'immagine – questo è particolarmente utile se stai usando Photoshop CS2 o versioni precedenti che non offrono gli oggetti avanzati per Opzione Filtri per l'applicazione del filtro Maschera di contrasto.
Inoltre, invece di aumentare la nitidezza dell'intera immagine come fa la Maschera di contrasto, l'utilizzo di questo processo di filtro passa alto limita la nitidezza ai bordi dell'immagine, che è il punto in cui è possibile ottenere il massimo valore dalla nitidezza dell'immagine.
Passaggio 1
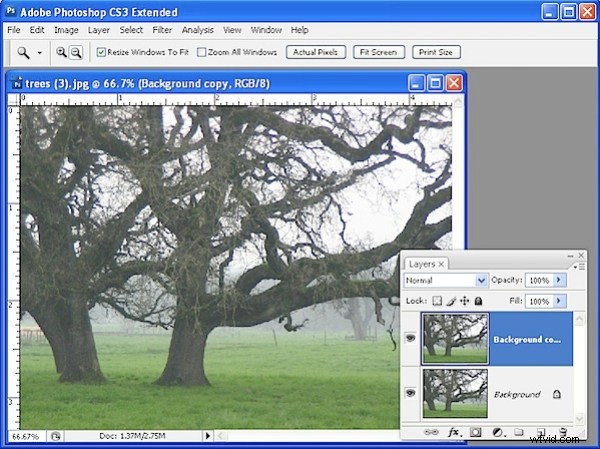
Per vedere il processo al lavoro, apri un'immagine e duplica il livello di sfondo dell'immagine. Se la tua immagine ha più livelli, aggiungi un nuovo livello in cima alla pila di livelli, fai clic su di esso per selezionarlo e premi Ctrl + Alt + Maiusc + E (Comando + Opzione + Maiusc + E sul Mac) per riempire il livello superiore con una versione appiattita dell'immagine, senza influire sugli altri livelli.
Passaggio 2
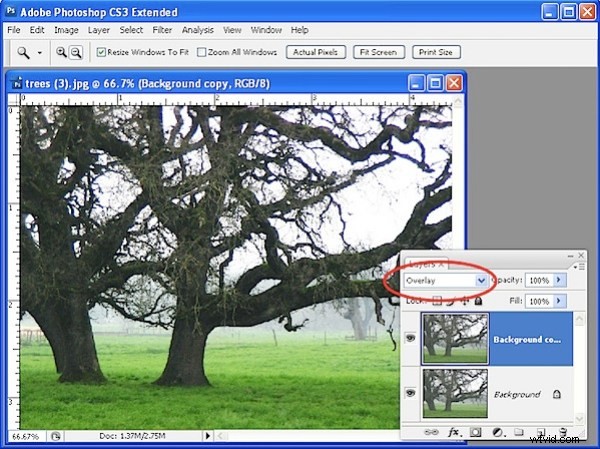
Nella palette Livelli imposta la modalità di fusione del nuovo livello superiore su Sovrapponi. Questo ti permetterà di vedere i risultati di nitidezza in atto sull'immagine nel passaggio successivo.
Fase 3
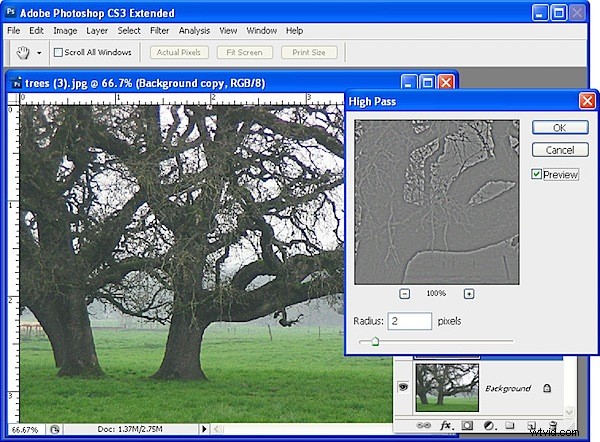
Con il livello più in alto ancora selezionato, scegli Filtro> Altro> Passa alto. Questo filtro ha un cursore per regolare il valore del Raggio. Trascina il cursore finché non vedi un'immagine praticamente grigia nella finestra di anteprima con l'unico dettaglio attorno ai bordi degli oggetti nell'immagine. Se riesci a vedere il colore nell'immagine di anteprima, il raggio è impostato su un valore troppo alto. In genere dovrebbe essere sufficiente un valore di Raggio ben inferiore a 10 pixel:abbiamo utilizzato 2. Fare clic su OK.
Passaggio 4
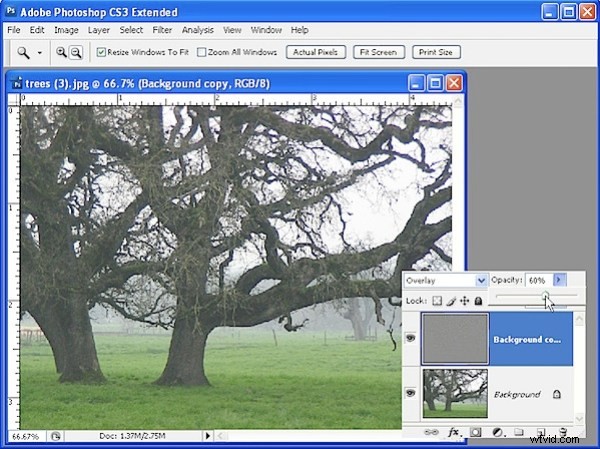
L'immagine è ora più nitida:controlla l'originale con la versione più nitida facendo clic sull'icona di visibilità del livello per attivare e disattivare il livello superiore per confrontare il risultato.
Per completare l'effetto, regola il Opacità del livello superiore su 0 e quindi spostalo di nuovo in alto fermandoti quando hai un buon risultato di nitidezza. L'opacità ideale dipenderà dalle tue preferenze personali.
Se lo desideri, puoi utilizzare modalità di fusione diverse da Sovrapposizione, ad esempio Luce soffusa e Luce intensa possono essere ugualmente efficaci a seconda del risultato che stai cercando.
Suggerimento
Quando stai aumentando la nitidezza di un'immagine, regola l'immagine nel modo in cui desideri che appaia se intendi visualizzare l'immagine sul Web. Se lo stai stampando, puoi (e dovresti) aumentare la nitidezza in modo più aggressivo.
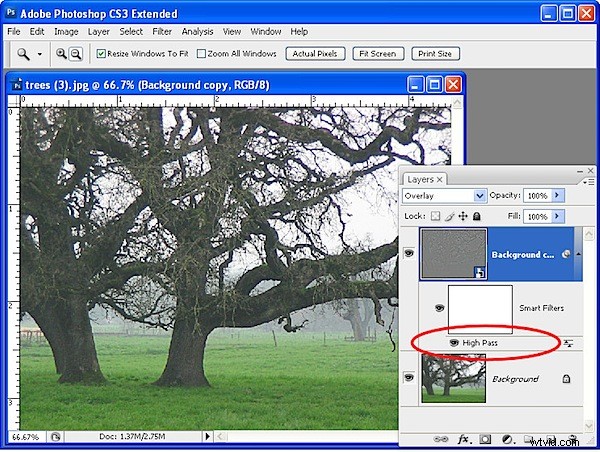
Se utilizzi Photoshop CS3 o CS4, prima di applicare il filtro Passa alto al livello superiore dell'immagine, convertilo in un oggetto avanzato selezionando il livello e scegli Filtro> Converti per filtri avanzati. Quindi applica il filtro Passa alto al nuovo oggetto intelligente nello stesso modo che ho descritto sopra. Quando applichi un filtro a un oggetto avanzato, puoi tornare in seguito per modificarlo:fai semplicemente doppio clic sul nome del filtro nella tavolozza dei livelli e si apre la finestra di dialogo del filtro che ti consente di modificare il valore del Raggio.
