Come la maggior parte delle cose in Photoshop, ci sono probabilmente una mezza dozzina di modi per simulare un'immagine in tonalità seppia. Quello che probabilmente ti viene in mente quando senti la tonalità seppia sono molto probabilmente le fotografie "vecchi tempi". Ma perché è così? Ebbene, la tonalità seppia è stata utilizzata per alcuni motivi, artistici e più prosaici.
La vera tonalità seppia iniziò intorno al 1880 con stampe fotografiche che furono esposte alla seppia per aiutare a sostituire l'argento metallico nell'emulsione fotografica con un composto d'argento. Così facendo lo sviluppatore potrebbe cambiare il colore, ovviamente, ma anche aumentare la gamma tonale della foto. Si credeva anche che la tonalità seppia aumentasse la longevità della foto sostituendo l'argento metallico meno stabile. In effetti, molte stampe seppia rimangono fino ad oggi. La seppia, si scopre, è semplicemente inchiostro estratto da una seppia (la seppia comune europea (Sepia officinalis )), un cefalopode strettamente imparentato con polpi e calamari!

La seppia comune europea ha fornito l'originale inchiostro seppia. (Credito fotografico; Hans Hillewaert, Wikimedia Commons)
Molte delle simulazioni di tonalità seppia in Photoshop non sono molto convincenti. Alcuni assomigliano troppo a qualcuno che ha posizionato un filtro beige sull'immagine, senza un'effettiva mappatura dei toni del seppia su ombre, mezzitoni e luci. Sebbene questi non siano certamente gli unici, o necessariamente i migliori, modi per passare al seppia, vorrei esaminare alcuni dei modi in cui Photoshop offre per la tonalità seppia, in modo che tu possa giudicare da solo quale metodo potrebbe essere il migliore per una determinata situazione.
Innanzitutto, devi iniziare con un'immagine in bianco e nero o in scala di grigi. Puoi farlo in tanti modi in digitale o semplicemente scattare in bianco e nero per cominciare, quindi lascerò a te scegliere un metodo per desaturare la tua foto.

Originariamente una foto a colori, questa versione è stata desaturata semplicemente impostando la saturazione su 0% con un livello di regolazione Tonalità/Saturazione.
1. Livello di regolazione della mappa sfumatura
È possibile aprire un livello mappa sfumatura e scegliere una sfumatura appropriata. Questo si chiama "marrone chiaro" e viene fornito con Photoshop. Puoi anche modificare le mappe standard o creare una nuova mappa gradiente personalizzata abbastanza facilmente. Ho impostato l'opacità del livello al 55%. Prova a cambiare la modalità di fusione del livello della mappa sfumatura in sovrapposizione o luce soffusa. Se vai su una luce soffusa, puoi aumentare l'opacità del livello per un effetto più intenso. Questa modalità di fusione sembra aiutare a mappare i toni in modo ancora più efficace.
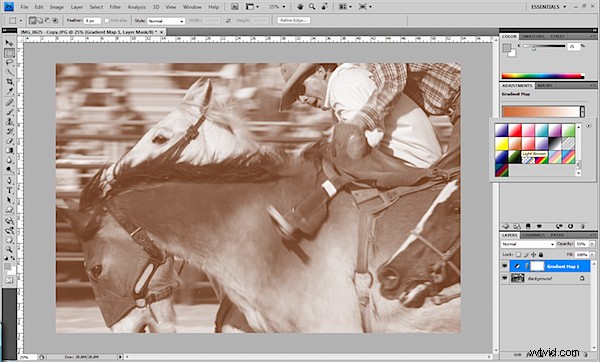
Utilizzo di una mappa sfumatura per simulare la tonalità seppia

Stessa mappa sfumatura, ma modalità di fusione impostata su luce soffusa con maggiore opacità del livello
2. Livello di regolazione del filtro fotografico
Questo livello di regolazione include anche un filtro chiamato "seppia". Devi assolutamente modificare il livello di densità. Potrebbe essere utile giocare con l'opacità del livello e le modalità di fusione, come nel metodo 1).
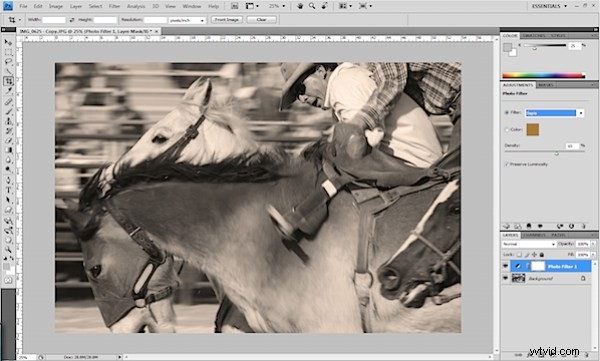
Il livello di regolazione del filtro fotografico contiene un'opzione seppia.
3. Livello di regolazione in bianco e nero
Il livello di regolazione del bianco e nero è diventato disponibile per la prima volta in Photoshop CS3. È un modo eccellente per creare un'immagine in bianco e nero, perché non solo puoi regolare l'intensità dei toni con i cursori del colore, ma poiché viene applicato come regolazione del livello, in realtà non altera i pixel dell'immagine e può essere modificato o cancellato in qualsiasi momento. Quando apri questa regolazione, c'è una casella di controllo per "Tinta". Se selezioni questa opzione, puoi creare un effetto seppia facendo clic sulla piccola casella del colore accanto alla casella di controllo e selezionando un colore che trovi vicino al seppia. Non puoi fondere questa tinta facilmente come con altri metodi, ma la parte interessante è la possibilità di modificare ulteriormente le impostazioni del bianco e nero, dopo aver applicato la tinta seppia.
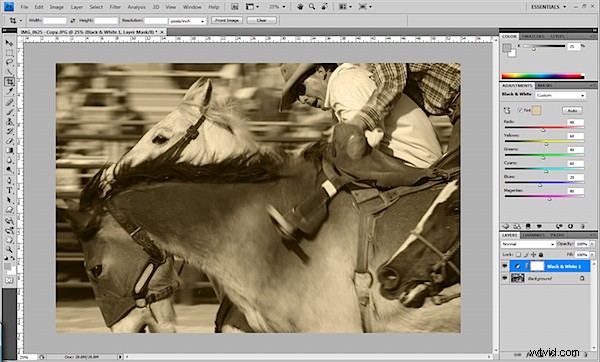
Il livello di regolazione del bianco e nero ti consente di creare un'immagine in bianco e nero e aggiungere una tinta seppia in un'unica operazione.
4. Livello di regolazione del bilanciamento del colore
Puoi persino utilizzare un livello di bilanciamento del colore per simulare la seppia. Usando un'immagine in bianco e nero nella modalità colore RGB, ho appena aggiunto un po' di giallo e rosso ai mezzitoni. Assicurati che la tua immagine non sia in modalità Scala di grigi, altrimenti non potrai utilizzare questa opzione, poiché tecnicamente non c'è nessun colore da bilanciare!
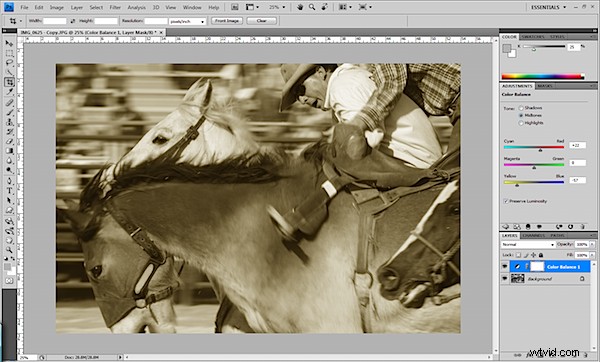
L'uso del bilanciamento del colore può aggiungere gialli e rossi per simulare la seppia.
5. Livello di regolazione tonalità/saturazione
Apri il livello tonalità/saturazione insieme all'immagine desaturata, scegli la casella di controllo "Colora" e il livello ti consentirà di applicare una tinta. Scegli una tonalità più vicina a quella che ti piace e abbassa la saturazione.
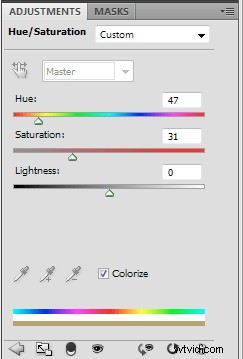
Tonalità/saturazione colora le impostazioni
6. Livello di regolazione delle curve
Puoi persino utilizzare le curve per simulare la tonalità seppia! Più comunemente viene utilizzato per controllare il contrasto, ma apri il livello di regolazione delle curve e fai clic sul piccolo menu a discesa in modo da poter regolare le curve per i singoli canali RGB. Scegli il canale verde e tira la curva leggermente al di sotto della linea mediana, più o meno al centro della griglia. Ciò aumenterà il magenta nell'immagine e diminuirà il verde. Allo stesso modo, scegli il canale blu e abbassa leggermente la linea per aumentare il giallo e diminuire il blu.
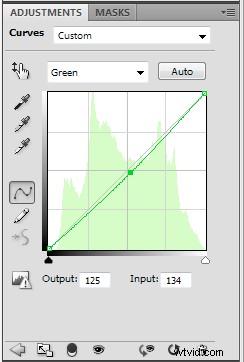
Magenta crescente nel canale verde con le curve
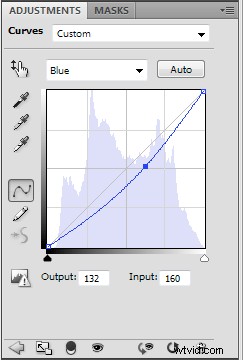
Giallo crescente nel canale blu con le curve

Tonalità seppia simulata con una regolazione delle curve
7. Strato in tinta unita
L'aggiunta di un livello di regolazione del colore solido non è qualcosa che faccio spesso in Photoshop. Ma è un modo semplice e modificabile per colorare un'immagine. Apri un nuovo livello di colore solido sopra l'immagine e il selettore colore si aprirà automaticamente. Scegli un colore per rappresentare la tinta desiderata e fai clic su OK. Ora divertiti e modifica l'opacità e le modalità di fusione del livello di colore solido. Non lasciare la modalità di fusione normale, o l'immagine apparirà molto oscura. La soluzione migliore sarà molto probabilmente una luce soffusa o una sovrapposizione, poiché queste due mappe si adattano perfettamente a un'immagine.

Seppia simulata con un livello di colore solido impostato per la sovrapposizione, con opacità ridotta.

Seppia simulata con uno strato di colore solido impostato su una luce soffusa, con opacità ridotta.
La creazione di una bicromia in Photoshop può avvicinarti ancora di più alla simulazione di una buona tonalità seppia. Ma ci sono due ragioni per cui non lo presento qui. Uno, c'è già un ottimo tutorial sulle due tonalità proprio qui su Converti due tonalità in Photoshop. In secondo luogo, la creazione di una bicromia richiede alcune operazioni di "non tornare indietro", come l'eliminazione delle informazioni sul colore, che è meglio evitare se possibile.
Ecco qua. Sette modi per il seppia e sono sicuro che potrai scoprire di più. Personalmente, mi sto orientando verso l'utilizzo del livello di regolazione del bianco e nero per rimuovere il colore e quindi creando un livello di regolazione del colore solido sopra tutto per aggiungere il tono seppia. Questo ti dà molta flessibilità. Il livello di regolazione del bianco e nero semplifica la regolazione fine dei toni e può sempre essere annullato e modificato in futuro. Il livello di colore solido ti consente anche di cambiare la tinta in qualsiasi momento e puoi controllare in modo più completo l'opacità e la modalità di fusione della tinta seppia. Soprattutto, nessuna seppia è stata danneggiata durante la realizzazione di questo articolo.
