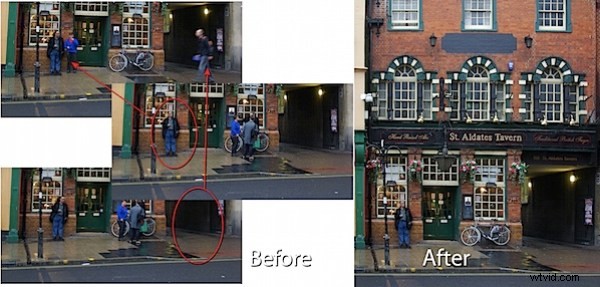
Quando fotografi luoghi famosi quest'estate, un problema che dovrai affrontare è ottenere una ripresa chiara di ciò che stai fotografando. Troppo spesso i luoghi famosi sono pieni di turisti, quindi è difficile catturare una scena senza coinvolgere anche molte persone.
La soluzione è riconoscere il problema durante le riprese e acquisire una serie di immagini e utilizzare lo strumento Pulitore scene di Photoshop Elements 7 per assemblare una scena ordinata in un secondo momento.
Durante le riprese, fare attenzione a scattare due o più immagini, ciascuna delle quali mostra vari elementi della scena sgombrati dalle persone. È meglio se queste fotografie vengono catturate utilizzando un treppiede, ma non è necessario farlo. La cosa più importante è rimanere fermi mentre scatti tutti gli scatti – non muovere te stesso o la fotocamera mentre li scatti e non modificare nemmeno le impostazioni della fotocamera mentre fotografi – se stai utilizzando una modalità manuale, utilizzare Priorità diaframma non Priorità otturatore. Assicurati di ottenere ogni parte della scena senza persone all'interno.
Passaggio 1
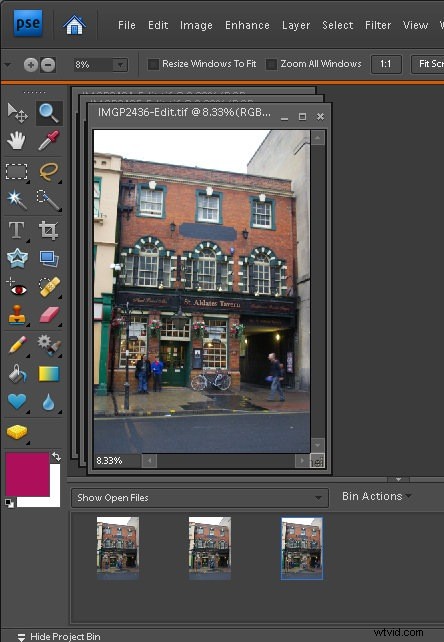
Quando torni a casa, scarica le tue immagini e aprile in Photoshop Elements 7 in modo che appaiano nel Cestino progetti.
Passaggio 2
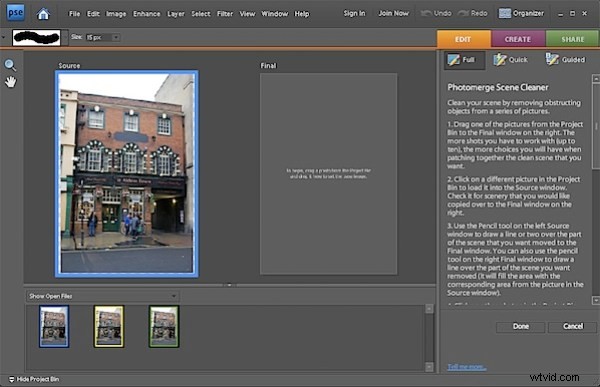
Fai clic sulla prima immagine nel Cestino progetto e Ctrl + fai clic su ogni immagine successiva nella tua serie.
Scegli File> Nuovo> Pulisci scene Photomerge. Quando lo fai, un'immagine verrà caricata nell'area Sorgente a sinistra e nulla sarà nel pannello di destra.
Fase 3
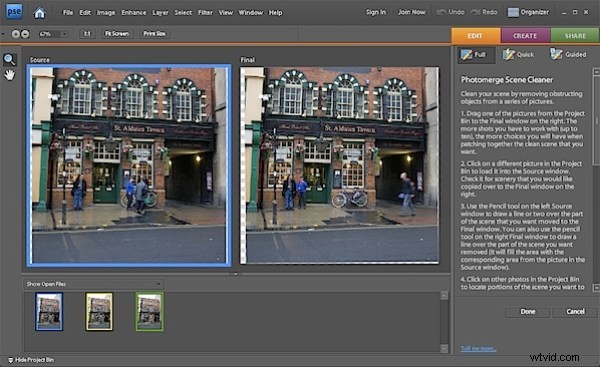
L'immagine di origine ha un bordo colorato che corrisponde al colore che circonda la foto nel Cestino di progetto in modo da sapere quale immagine è quale.
Trascina e rilascia un'immagine dal Cestino progetto nella casella Finale a destra - questa sarà l'immagine su cui lavorerai per ripulire - scegli l'immagine migliore con cui lavorare.
Ingrandisci per vedere chiaramente l'area problematica. Nota che Photoshop Elements ha allineato le immagini l'una rispetto all'altra.
Passaggio 4
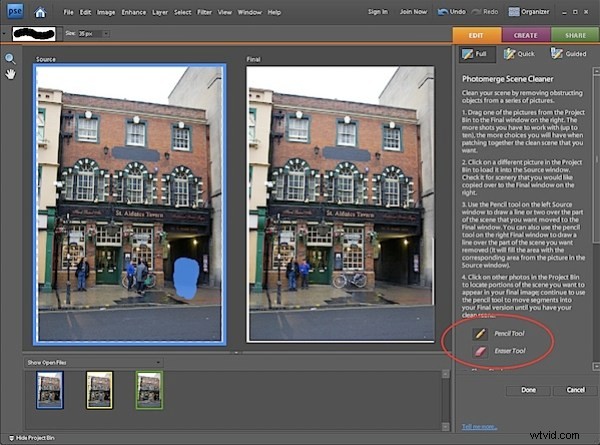
Ora individua le aree dell'immagine finale che devono essere sostituite utilizzando le aree dell'immagine sorgente. Quello che stai cercando qui sono le persone nell'immagine finale che vuoi rimuovere per le quali l'immagine di origine può fornire un'area pulita "senza persone".
Fare clic sullo strumento Matita nel pannello di destra e disegnare sull'area dell'immagine sorgente da utilizzare. Mentre lo fai, vedrai una sovrapposizione colorata sull'immagine sorgente e l'area che hai selezionato apparirà sull'immagine finale.
Regolare la dimensione della matita utilizzando i tasti [ e ], se necessario. Usa la gomma per rimuovere l'evidenziazione se selezioni una parte eccessiva dell'immagine sorgente.
Passaggio 5
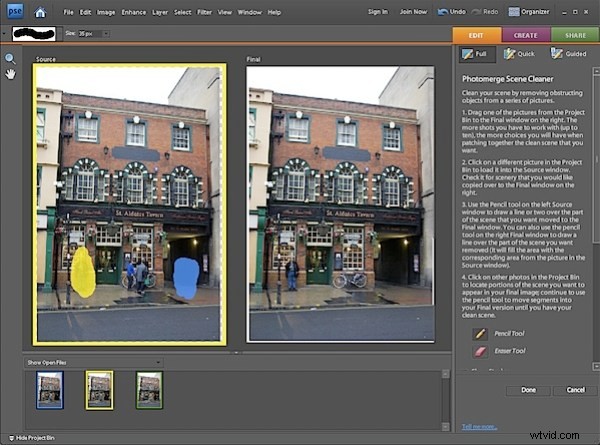
Quando hai utilizzato tutti i dati dell'immagine che puoi dalla prima immagine di origine, fai clic su un'altra immagine di origine nel cestino del progetto e si sposterà automaticamente nell'area di origine sostituendo l'immagine corrente.
Continua e seleziona le aree dell'immagine di origine da utilizzare per rimuovere i problemi che vedi nell'immagine finale.
Passaggio 6
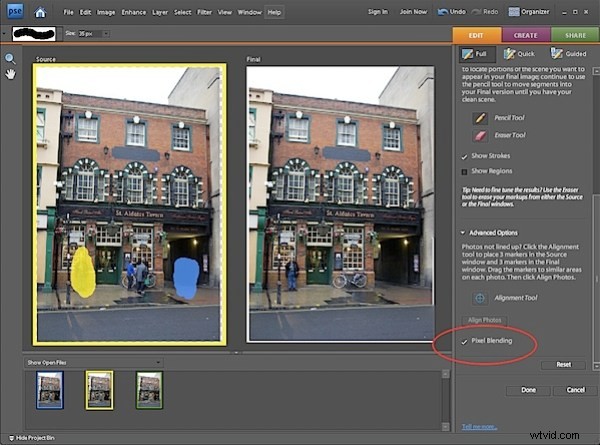
Quando l'immagine finale ha l'aspetto che desideri, controlla se i pezzi nell'immagine finale devono essere miscelati o meno. In tal caso, fai clic sulla casella di controllo Pixel Blending nel pannello di destra e le parti copiate delle immagini di origine verranno fuse nell'immagine finale.
Fai clic su Fine e puoi quindi salvare la versione finale come nuovo file.
Questo strumento è utile per rimuovere i turisti dai monumenti, le auto dalle strade e altri elementi di disturbo nelle immagini in cui tutto ciò che desideri è la scena libera dalle persone. La chiave è riconoscere che hai un problema quando scatti e acquisire più immagini da utilizzare.
