Nel mondo della fotografia, l'editing e il ritocco sono importanti quanto le immagini stesse. Ogni immagine che vedi pubblicata è stata sottoposta a una buona dose di post-elaborazione prima di essere vista dal pubblico. Se i fotografi non ritoccassero le loro immagini, sarebbe come un pittore che presenta i suoi schizzi invece del dipinto finito.

Con la tecnologia in rapido movimento di oggi, immagini straordinarie sono ovunque, ogni giorno. Anche con un'illuminazione perfetta e un lavoro di preparazione, un'immagine finale riceve sempre una certa attenzione post-produzione. Il trucco per la post-elaborazione è far sembrare che non sia stato affatto ritoccato o, come lo chiamo io, "rinfrescato".
Con le infinite possibilità delle tecniche di ritocco di Photoshop disponibili, come fai a sapere quali strumenti utilizzare quando e perché? In questo articolo imparerai i trucchi professionali di Photoshop che funzionano per qualsiasi ritratto, in qualsiasi momento. Questa è una ricetta semplice per dare ai tuoi soggetti un aspetto naturalmente rinfrescato, facendo risplendere la loro bellezza genuina, mantenendo l'integrità delle loro espressioni, i loro lineamenti e la nitidezza dell'immagine digitale stessa.
Passaggi chiave del processo di aggiornamento
- Valuta
- Elimina
- Riduci
- Ripeti
Gli strumenti e le tecniche specifici discussi qui sono provati e testati con oltre 10 anni di esperienza nel ritocco. È meglio sperimentare questi concetti e, con la pratica, sviluppare il proprio stile di ritocco.
Questo processo è stato progettato come una routine che alla fine creerà abitudini nella tua mente, allenerà i tuoi occhi a vedere i dettagli in modo più chiaro e creerà un processo di ritocco complessivamente efficiente ed efficace. L'obiettivo è passare meno tempo davanti al computer e più tempo dietro l'obiettivo (dove avviene la vera magia).
Diamo un'occhiata a ciascuno di questi passaggi in ordine. Useremo un'immagine in studio di un musicista come esempio in questo articolo.
Un ottimo consiglio da tenere a mente durante l'intero processo è che con ogni nuovo passaggio, o anche con i passaggi secondari, è meglio duplicare il livello prima di iniziare a utilizzare lo strumento successivo. In questo modo crei un backup di ogni passaggio a cui tornare, se noti che stai ritoccando troppo in un passaggio particolare. Ti consente anche di vedere l'andamento del tuo flusso di lavoro in Photoshop.
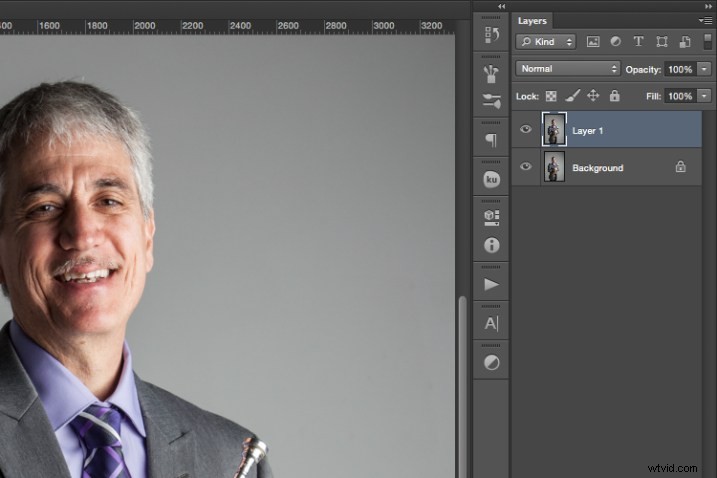
Fase uno:valuta
Analizza immediatamente l'immagine che stai per ritoccare. Com'è l'illuminazione? Come appaiono i soggetti? Cosa sta succedendo in background?
Quando vedi le aree dell'immagine che richiedono la tua attenzione in anticipo, puoi valutare rapidamente cosa vorrai ottenere con il processo di ritocco. Questo è l'inizio dell'allenamento dell'occhio per cercare i dettagli e guardare la tua immagine in modo diverso rispetto a quando hai scattato per la prima volta.
Guarda la tua immagine come se non fosse la fotografia di una persona, ma considera invece che sono solo forme, colori e luce. Identifica da dove proviene la luce e come sta influenzando il soggetto.
In questo esempio, la direzione della luce determina una maggiore definizione, creando ombre dure sul soggetto. Ciò è stato fatto intenzionalmente per dare un ritratto artistico più caratterizzato a questo musicista.
Tuttavia, il suo effetto a volte può essere opprimente e causare distrazione allo spettatore. Questo è evidente nelle ombre più scure intorno all'occhio destro e nelle luci che brillano sul lato sinistro del viso.

Ecco alcuni elementi aggiuntivi di cui essere a conoscenza.
- Trame diverse: Il soggetto è un uomo anziano che indossa un abito e suona uno strumento. Tutte queste trame sono diverse e richiederanno vari strumenti e tecniche quando il processo di ritocco avviene in quelle aree.
- Ingrandisci vicino: Come con qualsiasi immagine, lo zoom in primo piano ci consentirà di vedere eventuali imperfezioni della pelle, sporco, polvere o graffi che vorrai eliminare del tutto.
- Esprimi giudizi sugli elementi di distrazione: Ci sono alcune parti dell'immagine che potrebbero rimanere o essere eliminate, diventa la tua scelta come ritoccatore. Cos'è una distrazione? Qual è una parte dello scopo dell'immagine? Ad esempio, i graffi sulla tromba e la tasca laterale sinistra che sporge potrebbero potenzialmente essere distrazioni, ma forse questo cliente vorrebbe che rimanessero.
Una volta identificati gli elementi che richiedono attenzione, decidi se ognuno verrà rimosso del tutto o se deve essere ridotto. Ad esempio, i capelli randagi e la polvere sulla giacca devono essere rimossi, ma i rossori e le rughe devono solo essere ridotti, non eliminati del tutto. Questa differenza è importante per le fasi successive del processo. Quindi chiediti, verrà eliminato o ridotto?
Fase due:elimina
Dopo aver effettuato la valutazione iniziale dell'immagine, puoi iniziare il processo di eliminazione. Ciò include ma non è limitato a:polvere, sporco, graffi, brufoli, cibo nei denti e qualsiasi altra cosa che non appartiene. Ingrandisci ed esamina la tua immagine da vicino. Pensa a ogni area come a una forma e a un colore, permettendoti di essere il più preciso possibile quando rimuovi questi dettagli.
Per questo primo passaggio di eliminazione, è meglio utilizzare il pennello correttivo per macchie, lo strumento pennello correttivo, lo strumento spot, lo strumento patch e/o qualsiasi altro strumento che rimuove completamente le cose. Non fare affidamento su uno solo. Imparare come funziona ogni strumento in modo diverso ti aiuterà a utilizzare una combinazione di questi strumenti di rimozione in modo efficace ed efficiente.
Ad esempio, lo strumento timbro clone copia esattamente ciò che fai clic. Il pennello correttivo fonde il colore e la trama di ciò su cui fai clic con l'area che desideri correggere. Il pennello correttivo per macchie è uno strumento geniale. Ha il suo modo per decidere se vuoi fondere l'area su cui fai clic o rimuovere i pixel insoliti all'interno di quell'area (come un capello randagio su uno sfondo solido).
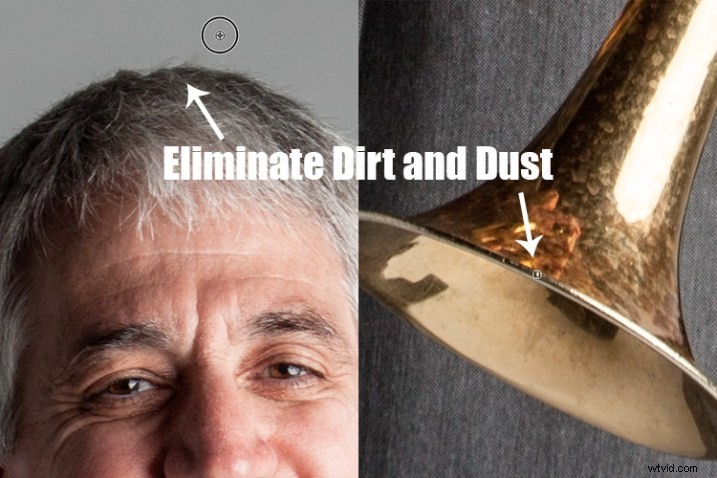
Più effetti apporti a un'immagine digitale, più distruttivo puoi essere per la nitidezza del file finale. L'uso di questi strumenti è fondamentale per l'integrità dell'immagine. Se puoi fare clic su di esso in meno di pochi clic, allora questo è il momento di farlo.
Una volta rimosse le "macchie", puoi concentrare la tua attenzione sulla riduzione o "rinfrescante" delle imperfezioni che tutti sappiamo di avere, ma che non vogliamo notare nella permanenza di una fotografia.
Fase tre:riduci
È qui che entrano in gioco il tuo occhio artistico e l'attenzione ai dettagli. I brufoli scompaiono, la polvere e lo sporco sono solo distrazioni, ma le nostre rughe, le linee del sorriso, le cicatrici e le espressioni facciali sono i dettagli che rendono ognuno di noi unico. Queste sono le cose su cui ti concentrerai in questa fase del processo di "aggiornamento".
Ogni soggetto che vedi in un'immagine ha grandi qualità che potrebbero non essere sicuri di accentuare. Il tuo lavoro come ritoccatore è quello di mantenere non solo l'integrità dell'immagine digitale, ma anche l'integrità del momento speciale e delle espressioni emotive che sono state catturate in quell'immagine.
Per questo motivo, questo secondo passaggio è fondamentale. Allenati a prestare attenzione ai dettagli, allo scopo dell'immagine e alla personalità del tuo soggetto. Se stai ritoccando una sposa molto sorridente che ha riso molto, non vuoi rimuovere le sue rughe, ma vuoi ridurre le ombre e brillare mentre il suo trucco svanisce e la notte svanisce.
In questo specifico esempio del musicista, l'illuminazione del personaggio ha creato un grande contrasto che si aggiunge alla personalità del soggetto. Ma in alcune aree accentua eccessivamente le rughe creando ombre profonde e forti luci di sovraesposizione.
Il miglior trucco per il ritocco dei ritratti
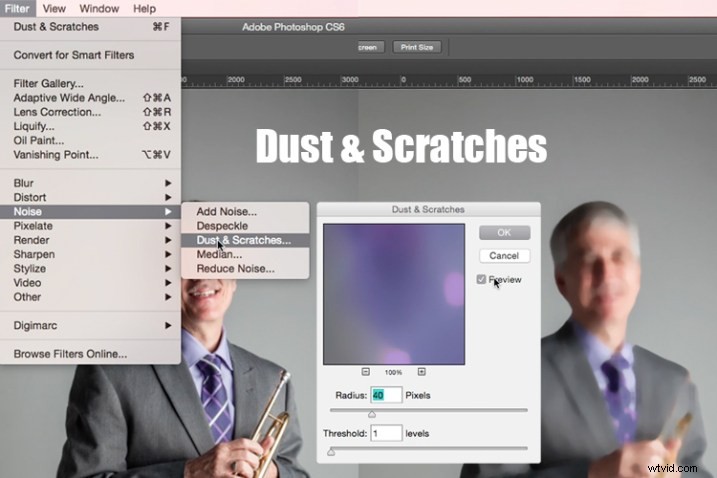
Duplica il tuo livello dopo aver completato il passaggio uno. Con questo nuovo livello superiore evidenziato, seleziona dal menu principale di Photoshop:Filtro> Disturbo> Polvere e graffi. Apparirà una finestra con le opzioni di impostazione e noterai che l'immagine dietro quella finestra ora mostra un'anteprima di questo effetto filtro.
Nella finestra Polvere e graffi, cambia il tuo Raggio su 40px e Soglia su 1. Sperimenta con queste impostazioni e guarda cosa funziona meglio per le tue immagini.
Dopo aver applicato il filtro Polvere e graffi (sul livello duplicato in alto), noterai come sfoca l'immagine. Ma non è come usare lo strumento sfocatura. Il metodo utilizzato da questo filtro identifica in modo specifico le differenze tra i pixel e l'area circostante. Il Raggio è ciò che rimuove la “polvere” e la Soglia è ciò che riporta i dettagli. I pixel dissimili vengono modificati per ottenere un equilibrio tra nitidezza e nascondere i difetti.
Il filtro Polvere e graffi offre un modo più efficace per rimuovere il rumore da un'immagine rispetto a qualsiasi altro strumento di rimozione del rumore. Questa è la chiave per mantenere l'integrità delle trame, del colore e della sensazione generale dell'immagine digitale così come la vedi stampata o su uno schermo.
Ora che hai un livello con l'effetto corretto applicato, aggiungerai una maschera di livello a questo livello appena modificato e invertirai la maschera. Fallo facendo clic sull'icona "Aggiungi maschera di livello" nella parte inferiore del pannello dei livelli. Nota che la maschera di livello viene visualizzata come una casella bianca accanto al livello superiore evidenziato. Ora inverti questa maschera di livello tenendo premuto il pulsante di comando e facendo clic sulla lettera "i". Questo ora cambierà la maschera di livello in nero e riporterà l'immagine originale in vista.
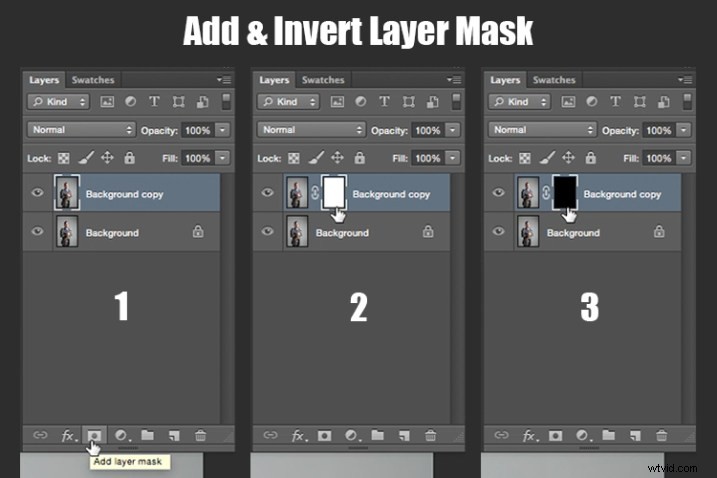
Passaggio 1:duplica il livello
Passaggio 2:aggiungi una maschera di livello
Passaggio 3:invertire la maschera in modo che sia nera
Puoi vedere come l'immagine non viene influenzata dal filtro Polvere e graffi. In realtà, è solo nascosto sotto la maschera di livello. Ora puoi dipingere di nuovo nelle aree in cui vuoi rivelare il filtro Polvere e graffi. Il trucco è farlo con precisione e non troppo.
Seleziona lo strumento pennello (la scorciatoia da tastiera è B). Assicurati che la maschera di livello sia selezionata (non il livello:le parentesi quadre verranno visualizzate attorno alla maschera quando è selezionata come mostrato sopra), notando che il suo colore è nero, dipingi con il colore bianco per ripristinare l'effetto del filtro Polvere e graffi.
La chiave per utilizzare lo strumento pennello su una maschera di livello invertita è sperimentare la forza dell'opacità del pennello. Quando ti concentri sulle aree della pelle, inizia spazzolando indietro con solo il 30% di opacità. Ricorda, puoi sempre spazzolare di nuovo un'area più o meno spostando avanti e indietro tra la pittura con il nero o il bianco. Dipingere con il bianco rivelerà l'effetto, mentre dipingendo con il nero nascondendolo.
Stai alla larga da denti, labbra, occhi, narici, pieghe delle orecchie e bordi come la linea della mascella e le linee dei capelli durante questo periodo. Queste aree hanno bordi e trame specifici che sono importanti per l'immagine complessiva.
Dopo aver completato le aree della pelle, puoi levigare lo sfondo. Cambia l'opacità al 100% per appianare completamente questo sfondo a tinta unita. Funziona solo su sfondi solidi che sono senza soluzione di continuità. L'uso del pennello al 100% rimuoverà le macchie di polvere che appaiono dall'obiettivo della fotocamera o lo sporco che si trova effettivamente sullo sfondo dello studio.
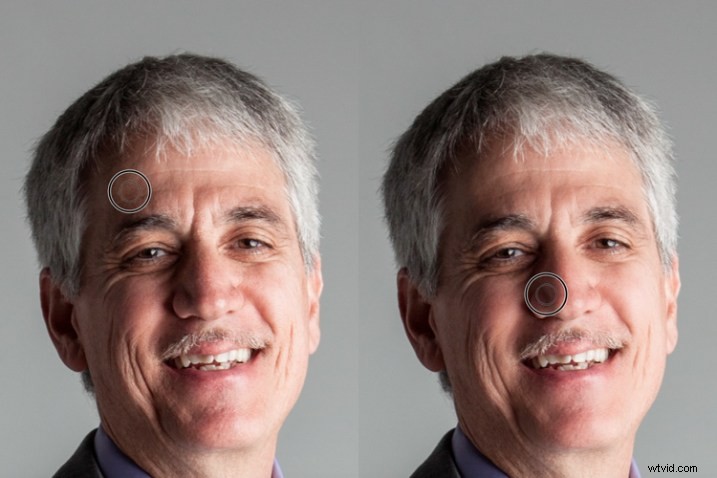
Suggerimenti da tenere a mente durante questo passaggio
- In generale, mantieni il pennello al di sotto del 50% quando dipingi l'effetto sulla pelle. Ciò consente a oltre il 50% delle trame e delle funzionalità originali di essere ancora evidenti. Se dipingi più del 50% in queste aree, vedrai un effetto simile a uno stucco che inizia a prendere il sopravvento, facendo sì che la tua immagine sia più ritoccata che rinfrescata.
- Utilizzando i tasti parentesi sulla tastiera [ e ], cambia spesso le dimensioni del pennello mentre dipingi. Mantieni la durezza del pennello a 0 a meno che non sia assolutamente necessario. Ciò ti consente di spostarti dentro e intorno ad aree sempre più piccole della pelle e dello sfondo con maggiore efficienza e precisione.
- Lo strumento zoom è il tuo migliore amico durante questa parte del processo di aggiornamento. Ricorda, invece di pensare a questa immagine come a un ritratto, considera che stai solo vedendo forme, colori e luce. Ingrandisci e presta attenzione ai cambiamenti che stai creando. Sforzati di andare troppo oltre con alcune pennellate in modo da conoscere il limite. Quando sei andato troppo oltre, torna alla pittura con il nero (imposta l'opacità al 100%) e rimuovi l'ultima pennellata prima di ricominciare (oppure usa Comando+Z per annullare l'ultimo passaggio).
- Fai attenzione intorno alle dita e ai bordi delle braccia e delle gambe dove sono presenti piccole aree curve. Se dipingi vicino a questi bordi, Dust &Scratches scorrerà sul bordo e rimuoverà tutte le aree curve, alterando l'aspetto di gomiti, dita, spalle, caviglie e ginocchia.
- Gli uomini possono avere la barba e tendono ad avere una pelle più ruvida rispetto alle donne. Fai attenzione a non ammorbidire troppo la pelle di un uomo. Lo stesso vale per i nonni.
- Con neonati e bambini, che hanno caratteristiche molto più piccole, è importante essere consapevoli delle aree d'ombra su cui dipingi. Se modifichi troppo la forma della loro pelle, non assomiglierà più a loro. Ciò è particolarmente importante intorno al naso, agli occhi e alla bocca, i loro tratti più piccoli.
Ecco il prima e il dopo dell'effetto filtro Polvere e graffi sul viso del musicista:
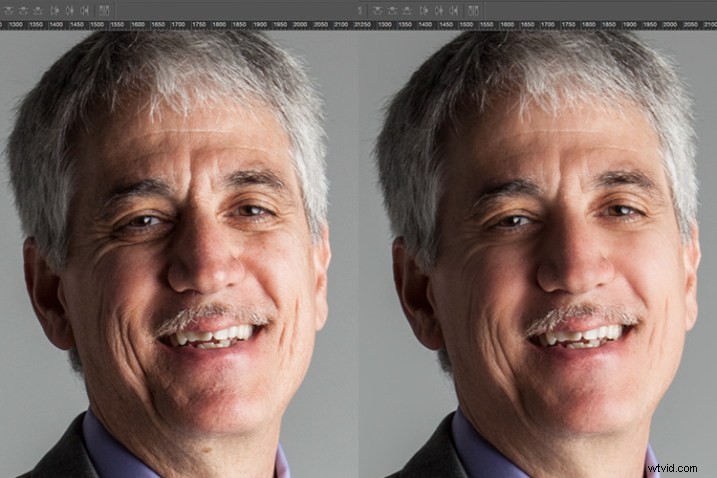
Nota l'ammorbidimento della pelle e la riduzione delle ombre nelle rughe, eppure sembra ancora intatto con la maggior parte della trama originale ancora visibile.
Ora che hai completato il compito più importante di questa tecnica di post-elaborazione, è il momento di ripetere i passaggi dall'inizio. Ricomincia valutando l'immagine nel suo insieme. Nota eventuali altre aree che richiedono attenzione. Ricorda di duplicare il livello superiore dopo aver completato qualsiasi passaggio del processo. Consenti a te stesso di duplicare i tuoi livelli tutte le volte che vuoi. È sempre una scommessa sicura.
Quindi, elimina. Questa è la tua occasione per eliminare le parti più grandi dell'immagine che richiedono più tempo. Gli elementi da considerare di rimuovere sono:
- Alcuni (non tutti) graffi sulla tromba.
- La tasca della giacca sul lato sinistro.
Dopo aver eliminato per l'ultima volta, passa di nuovo al passaggio tre. In questo caso, invece di utilizzare Polvere e graffi come strumento di riduzione, puoi utilizzare altri elementi popolari nella casella degli strumenti. Gli strumenti da utilizzare sono i Pennelli correttivi e Spot, Scherma e Brucia e Contrasta e Satura/Desatura.
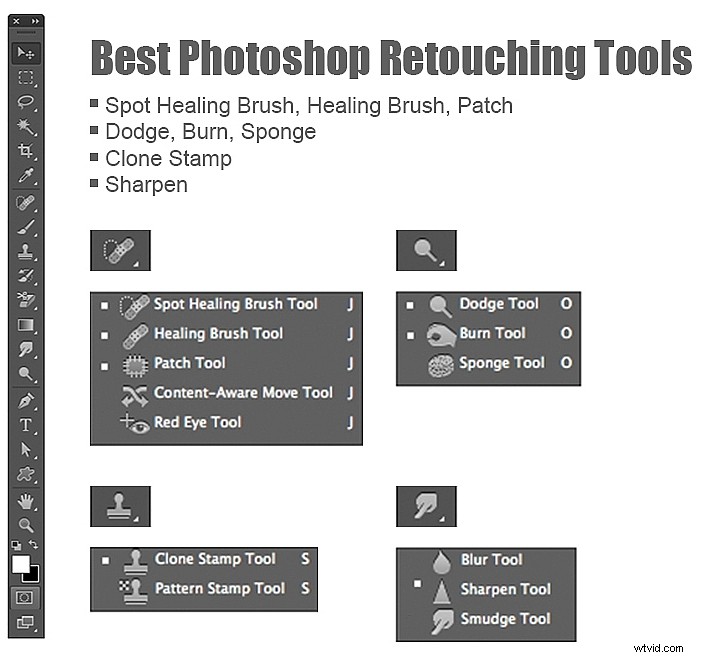
Elimina quindi riduci - Ripeti.
Innanzitutto, non dimenticare di duplicare il tuo livello prima di iniziare questo passaggio! Se non duplichi, questo passaggio non funzionerà.
Per schiarire l'area in ombra dell'occhio destro del musicista, lo strumento Scherma utilizzato al 50% sulle ombre sembrerebbe troppo elaborato. Ma consentendo che sia finito su questo livello superiore appena duplicato, puoi quindi ridurre l'opacità del livello per riportare il livello sottostante al 50% o più. Ora le ombre sovraelaborate sembrano naturalmente più chiare dell'originale.
Questa tecnica è ottima per tutti gli strumenti sopra menzionati. Lo strumento Affila può essere utilizzato su occhi e gioielli. Gli strumenti Correzione e Spot possono essere utilizzati per le zone sotto gli occhi e per le ombre che richiedono un po' più di attenzione. Gli strumenti Desatura e Dodge possono essere combinati per sbiancare i denti. Ogni volta che vuoi ridurre usando questi strumenti, ricordati di duplicare il livello; apporta le modifiche, quindi riduci l'opacità del livello appena interessato fino a quando l'effetto non appare naturale.
A questo punto del processo di ritocco, hai attraversato ogni fase del processo due volte. È ora di valutare la tua immagine finita. È qui che tornano utili tutti quei livelli duplicati. Mantenendo attivo il livello più in alto e il livello originale in basso, disattiva ogni livello intermedio. Quindi ingrandisci al 100% (visualizzazione accurata dei pixel) e fai clic su e fuori dal tuo livello superiore per vedere tutte le modifiche che hai apportato.
Se necessario, apporta altre lievi modifiche, come ritagliare le dimensioni corrette, quindi salva l'immagine. È meglio salvare sempre la copia con livelli di Photoshop (salva come file PSD) e un file JPG appiattito, nella dimensione della qualità desiderata.
Sappiamo tutti che Photoshop è pieno di infinite possibilità e tutti noi amiamo imparare. Se disponi di altre tecniche ideali per "rinfrescare" i tuoi ritratti, condividi.
Come per tutte le cose della vita, questo processo richiede la pratica per perfezionarsi. Con la pratica otterrai precisione, efficienza e allenerai i tuoi occhi a vedere le tue immagini (prima e dopo la post-elaborazione) sotto una luce completamente nuova, offrendoti un controllo migliore sull'aspetto dei tuoi ritratti ritoccati.

Ricorda, mentre impari e cresci come fotografo, l'obiettivo è creare sempre le tue immagini migliori nella fotocamera e non solo dare per scontato che puoi semplicemente aggiustarlo in post. Tienilo a mente e con ogni clic dell'otturatore diventerai un fotografo migliore e trascorrerai meno tempo davanti al computer.
Naturalmente, modificherai e ritoccherai sempre le tue immagini migliori. Quando ti siedi per farlo, ora avrai una gamma completamente nuova di tecniche che puoi applicare.
