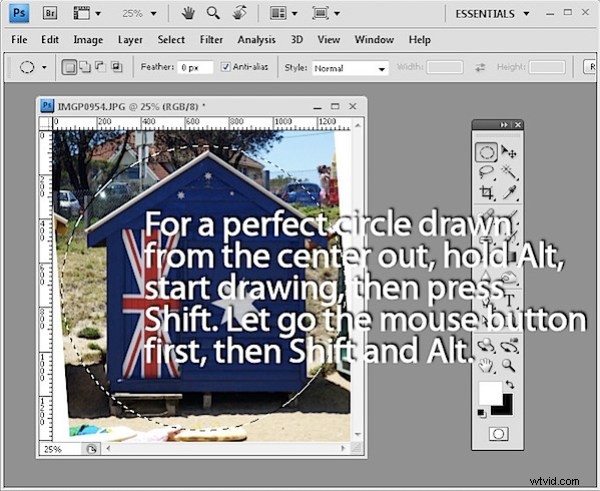Eccolo, corto e dolce. 10 tecniche per lavorare in Photoshop di cui potresti non sapere l'esistenza:
1. Apri un file senza utilizzare i menu
Semplice. Fare doppio clic sull'area di sfondo grigio della finestra di Photoshop e viene visualizzata la finestra di dialogo Apri file:magia!?
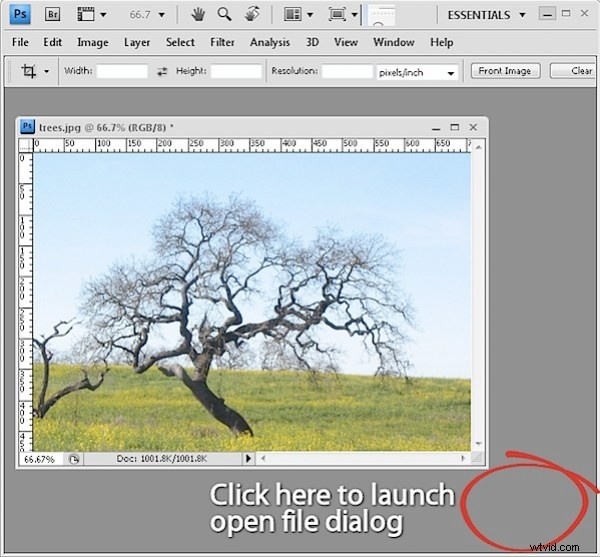
2. Se il grigio è opaco, il nero è meraviglioso e qualsiasi colore è migliore!
Per cambiare il grigio all'interno di una finestra dell'immagine da grigio a nero (o un colore a tua scelta), Ctrl + clic destro (Comando + clic destro su Mac) sull'area circostante l'immagine e seleziona un colore.
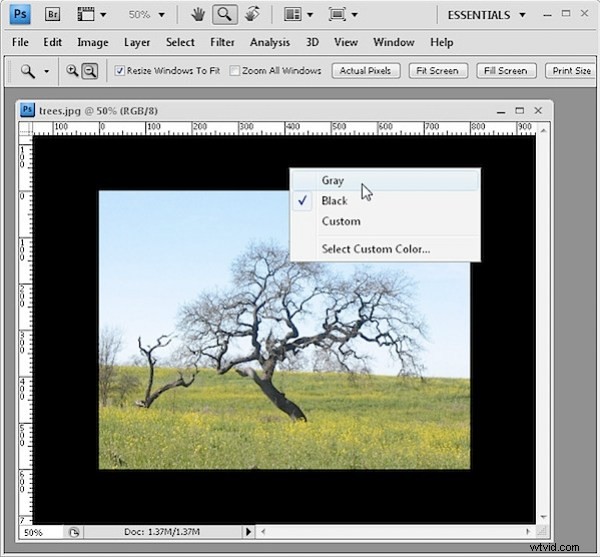
3. Esempi di colori di primo piano e di sfondo
Invece di fare clic sul campione di primo piano o di sfondo per cambiare il colore in uno campionato dall'immagine, fai clic sullo strumento Contagocce e fai clic per campionare un colore di primo piano:tieni premuto Alt (Opzione su Mac) per campionare un nuovo colore di sfondo.
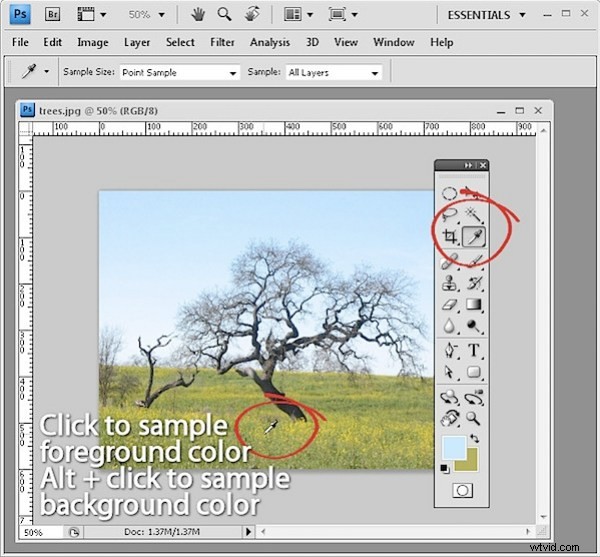
4. Posiziona una forma o una selezione
Quando stai disegnando una forma o una selezione e la forma va bene ma la posizione è sbagliata, tieni premuto il pulsante del mouse e tieni premuta la barra spaziatrice mentre sposti la forma o la selezione nella posizione desiderata. Lascia andare la barra spaziatrice e continua a creare la tua forma.
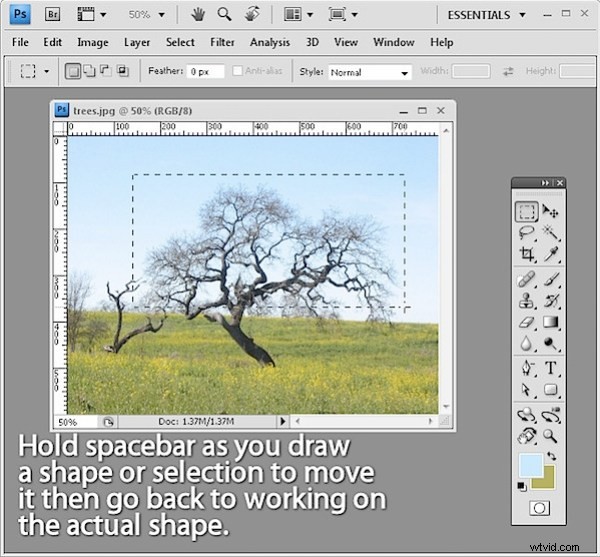
5. Recupera una selezione
Se hai perso la selezione, premi Ctrl + Maiusc + D (Comando + Maiusc + D su Mac) per recuperarla. Ctrl + D (Comando + D su Mac) deseleziona la selezione.
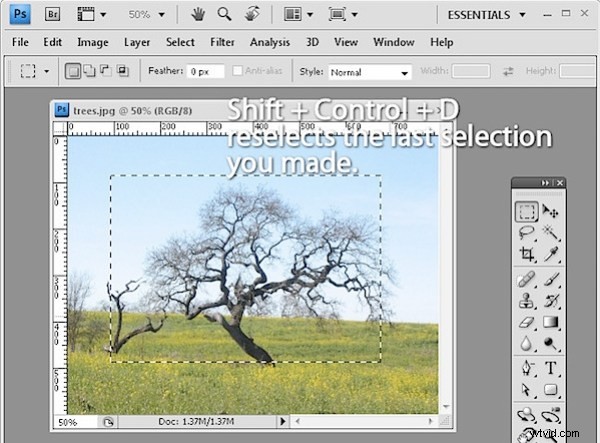
6. Nascondi e mantieni
Se il riquadro di selezione ti ostacola, Ctrl + H (Comando + H sul Mac) nasconderà la selezione ma la lascerà comunque in posizione. Non dimenticare di riaccenderlo o potresti chiederti perché le cose non funzionano come ti aspetti.
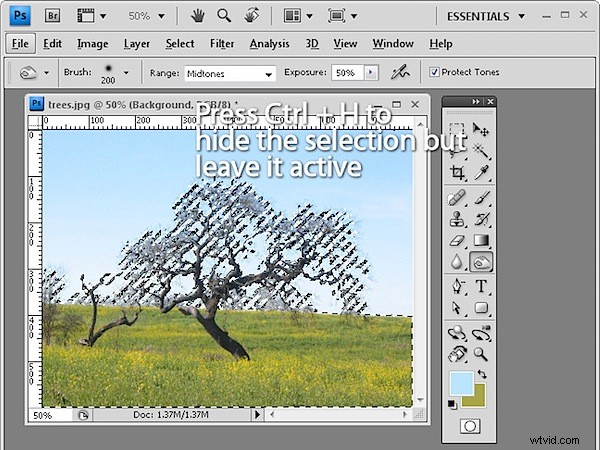
7. Guarda a cosa stai lavorando
Questo è il mio più grande risparmio di tempo di tutti i tempi! Quando trascini un livello grande da un documento all'altro, puoi visualizzare l'intero livello e le relative maniglie di ridimensionamento premendo Ctrl + clic (Comando + clic su Mac) sulla miniatura del livello per selezionarlo. Quindi premi Ctrl + T (Comando + T su Mac) per visualizzare le maniglie di trasformazione e Ctrl + 0 (zero) (o Comando + 0 su Mac) per ridurre l'immagine in modo che le maniglie di ridimensionamento siano tutte visibili.
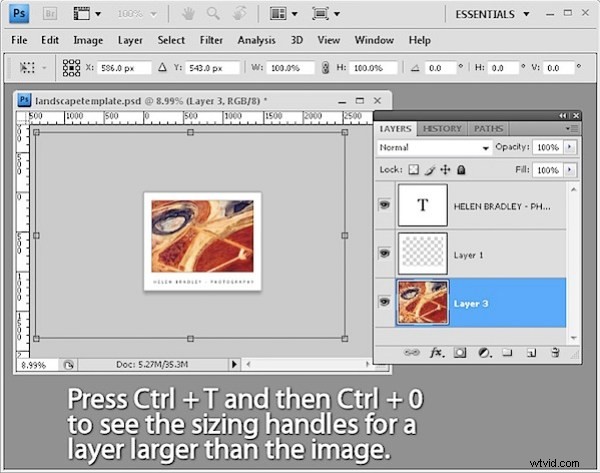
8. Impila o allinea le tavolozze
Per impilare le tavolozze una accanto all'altra nella stessa finestra di dialogo, trascina una tavolozza sulle altre finché non appare una linea blu attorno ad essa e lascia andare. Per impilare le tavolozze una sopra l'altra lungo lo schermo, trascina e rilascia una tavolozza sulla barra appena sopra il nome di un'altra tavolozza.
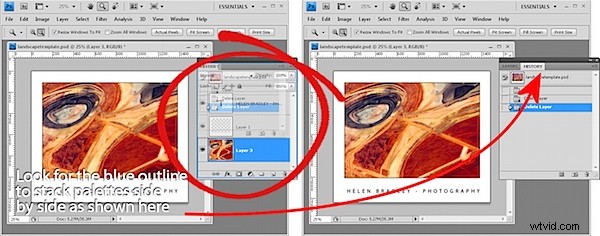
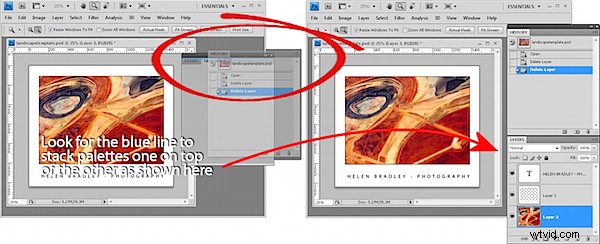
9. Nessuna finestra di dialogo Pulsante di ripristino? Sì, c'è!
Puoi ripristinare la maggior parte delle finestre di dialogo di Photoshop alle impostazioni originali o almeno ad alcune versioni delle impostazioni originali tenendo premuto il tasto Alt (Opzione su Mac) quando sei all'interno della finestra di dialogo:quando lo fai, il pulsante Annulla si trasforma in un pulsante Ripristina.
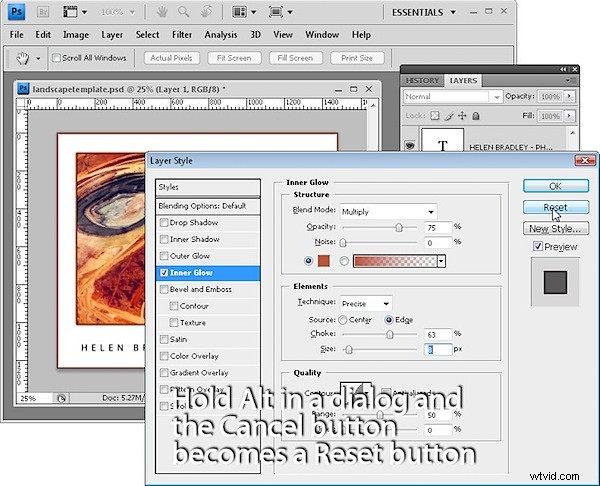
10. Possano tutte le tue ellissi trasformarsi in cerchi
Per disegnare un cerchio usando la selezione ellittica o una forma circolare, tieni premuto il tasto Maiusc dopo aver iniziato a disegnare e l'ellisse diventerà un cerchio. Per disegnare dal centro verso l'esterno, tieni premuto il tasto Alt (Opzione su Mac) mentre inizi a disegnare un'ellisse, quindi aggiungi il tasto Maiusc per farne un cerchio:continua a tenere premuti entrambi i tasti finché non rilasci il pulsante destro del mouse.