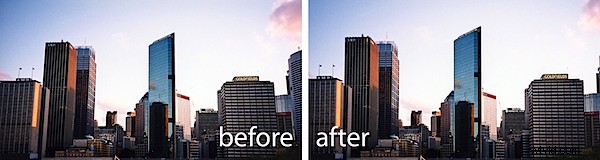
Un problema che incontrerai spesso quando fotografi edifici alti è un effetto chiave di volta causato dall'angolazione da cui sei costretto a fotografare. La parte inferiore dell'edificio sembra spesso più larga della parte superiore, facendola sembrare sproporzionata.
La maggior parte dei programmi di fotoritocco ha strumenti per risolvere i problemi di distorsione trapezoidale e, in questo post, ti mostrerò due metodi che puoi utilizzare in Photoshop Elements, che funzionano entrambi allo stesso modo in Photoshop.
Metodo 1:lo strumento Sposta
Passaggio 1
Il primo metodo prevede anche l'utilizzo di Move. Inizia convertendo il livello di sfondo dell'immagine in un livello normale facendo doppio clic su di esso e fai clic su OK.
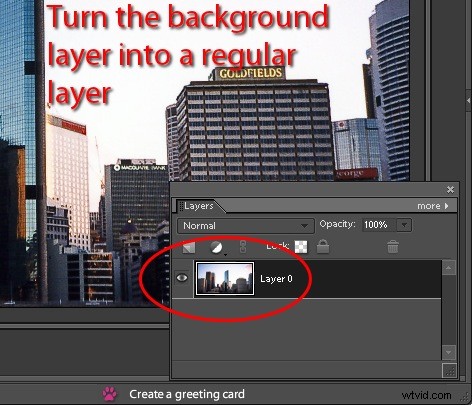
Passaggio 2
Ingrandisci la tela dell'immagine selezionandola con lo strumento Ritaglia e rilascia il pulsante del mouse. Quindi trascina le maniglie di ritaglio verso l'esterno per selezionare un'area più ampia attorno all'immagine e premi Invio per correggere la selezione. Devi ingrandire la tela o il processo finirà per tagliare parte dell'immagine.
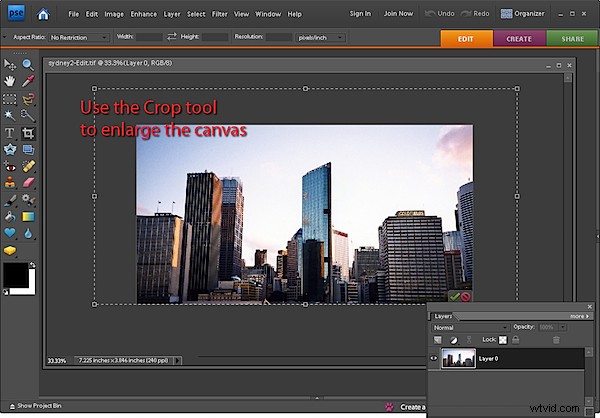
Passaggio 3
Ctrl + Fai clic sulla miniatura del livello dell'immagine per selezionare l'immagine ma non lo sfondo aggiuntivo.
Fai clic sullo strumento Sposta per selezionarlo e tieni premuto il tasto Ctrl mentre trascini su una delle maniglie d'angolo. Quando lo fai, noterai che distorci l'immagine:utilizzerai questa funzione per raddrizzarla.
Se scegli Visualizza> Griglia, puoi visualizzare una griglia sull'immagine per rendere più facile vedere tutto allineato. Scegli Modifica> Preferenze> Griglia per modificare le dimensioni della griglia, se necessario.
Trascina ogni angolo dell'immagine a turno e, se lo desideri, ruota l'immagine finché non ti appare corretta. Quando hai finito, disattiva la visibilità della griglia (Visualizza> Griglia) e Ritaglia l'immagine per rimuovere l'eccesso.
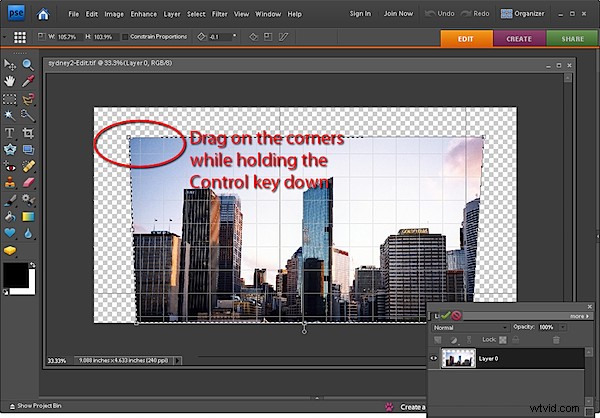
Metodo 2:il filtro corretto per la distorsione della fotocamera
Passaggio 4
Il secondo metodo utilizza il filtro di correzione dell'obiettivo. Seleziona Filtro> Correggi distorsione fotocamera e l'immagine si aprirà nella finestra di dialogo del filtro. Dall'elenco a discesa Dimensioni, seleziona Adatta alla vista in modo da poter vedere l'intera immagine.
L'abilitazione della griglia ti aiuta a garantire che l'immagine sia ben squadrata. Se necessario, trascina l'angolo per ruotare l'immagine:in questa finestra di dialogo, il metodo di scorrimento del cursore funziona meglio, quindi trascina la parola Angolo per regolare l'angolo (non il quadrante che tende a saltare molto).
Seleziona il cursore Prospettiva verticale e trascinalo per regolare la prospettiva verticale dell'edificio. Scegli Prospettiva orizzontale per risolvere i problemi di prospettiva orizzontale.
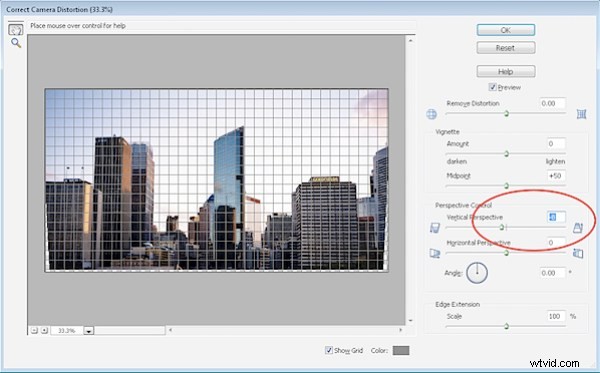
Passaggio 5
Il filtro Correggi distorsione fotocamera include anche un dispositivo di scorrimento Rimuovi distorsione che aiuta a correggere l'effetto risucchiato o soffiato che spesso vedi attorno ai bordi di un'immagine causato dalla curvatura dell'obiettivo.
Puoi estendere la tela attorno all'immagine trascinando il cursore Scala a sinistra o trascinando verso destra per ritagliare l'immagine.
Quando hai finito, fai clic su OK. ?
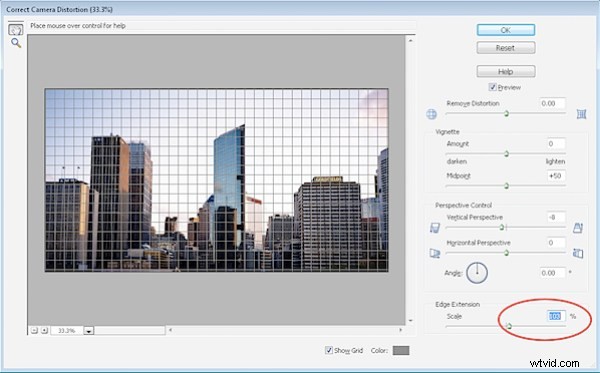
Questi strumenti funzionano bene anche per correggere un'immagine di qualsiasi oggetto rettangolare sproporzionato, grande o piccolo.
