
Photoshop è un potente programma con una grande varietà di strumenti per aiutarti a ottenere il massimo dalle tue immagini. Dalle semplici tecniche di pulizia ai compositi complessi, il software offre tutto ciò di cui i fotografi hanno bisogno per la manipolazione delle foto a tutti i livelli.
Ci sono una varietà di strumenti per aiutarti, a seconda del soggetto e degli obiettivi per la tua immagine. Ad eccezione della fotografia del prodotto, ci sono solo alcuni strumenti chiave di cui avrai bisogno il 90% delle volte per ritoccare la fotografia di nature morte. Le tecniche di pulizia in Photoshop sono alla base di bellissime immagini in questo genere emozionante ma stimolante.
Diamo un'occhiata a quali sono.

Gli strumenti di pulizia in Photoshop
Ci sono solo alcuni strumenti chiave di cui hai bisogno per le tecniche di pulizia in Photoshop. Questi sono:lo strumento Spot Healing, lo strumento Healing, lo strumento Timbro clone e lo strumento Patch. Questi strumenti sono tutto ciò di cui hai veramente bisogno per trasformare le tue immagini di nature morte da buone a fantastiche.
Ogni strumento ha i suoi punti di forza e di debolezza. Alcuni otterranno i risultati desiderati più facilmente di altri. Quando si combinano gli strumenti insieme, il risultato è un'immagine pulita e raffinata.

Lo strumento di correzione al volo
Lo strumento Spot Healing è il modo più rapido per correggere piccole imperfezioni in Photoshop perché non richiede la selezione di un'area da cui campionare i pixel. L'algoritmo di Photoshop esamina i pixel vicini e li sostituisce con i pixel che ritiene essere una buona corrispondenza.
Quando utilizzi questo strumento, hai alcune scelte che aiuteranno Photoshop a indovinare al meglio quali pixel sarebbero la migliore sostituzione.
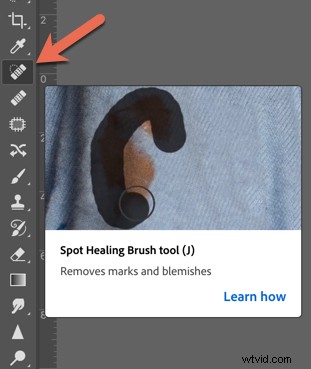
Puoi trovare lo strumento Spot Healing vicino all'icona che sembra un cerotto. La scorciatoia per questo strumento è "J “.
Quando utilizzi questo strumento, hai alcune scelte che aiuteranno Photoshop a indovinare al meglio quali pixel sarebbero la migliore sostituzione.
Innanzitutto, vuoi scegliere un pennello molto morbido. Inizia con una durezza di "0" e aumentala leggermente se necessario. Quando si ritocca in Photoshop, ogni immagine è unica, quindi devi valutare il tuo approccio caso per caso.
Proximity Match esaminerà solo i pixel intorno all'area del campione.

Quando usi questo strumento, è meglio scegliere Riempimento in base al contenuto. Ciò assicurerà che lo strumento scelga i pixel che ti daranno un risultato senza interruzioni.
Nella fotografia di nature morte, è un buon strumento di partenza per ripulire rapidamente la polvere o piccoli frammenti e imperfezioni prima di passare a imperfezioni o imperfezioni più grandi. È meglio che usare lo strumento Rimozione macchie in Lightroom perché se usi questo strumento ripetutamente, rallenterà le prestazioni di Lightroom molto rapidamente.
Sebbene lo strumento Spot Healing sia una delle migliori tecniche di pulizia in Photoshop, uno svantaggio da notare è che usarlo eccessivamente in una determinata area può portare a un aspetto simile alla plastica. Potrebbe essere necessario sovrapporre l'utilizzo di questo strumento ad altri.
Lo strumento Pennello correttivo

Lo strumento Pennello correttivo è simile allo strumento Pennello correttivo al volo. Tuttavia, quando si utilizza questo strumento, si sceglie l'area da cui si desidera eseguire il campionamento. Questo ti dà molto più controllo, ma ovviamente non è così veloce come usare semplicemente lo strumento Spot Healing.
Le imperfezioni si fondono con le aree circostanti. il pennello funziona facendo corrispondere la trama, l'illuminazione, la trasparenza e l'ombreggiatura dei pixel campione ai pixel nell'area che vogliamo correggere.
Per utilizzare questo strumento, scegli un punto sorgente da cui campionare. Pensa a cosa funzionerà in termini di colore e consistenza.
Inizia con una durezza pari a zero. Hai bisogno di una spazzola morbida, ma puoi aggiungere un po' di durezza se necessario, a seconda di cosa vuoi curare
Scegli Allineato e Corrente e Sotto.
Scegli da dove vuoi selezionare e vai dove vuoi "incollare" i pixel
Quando si utilizzano le tecniche di pulizia in Photoshop, il Pennello correttivo è uno strumento potente grazie al controllo che offre.
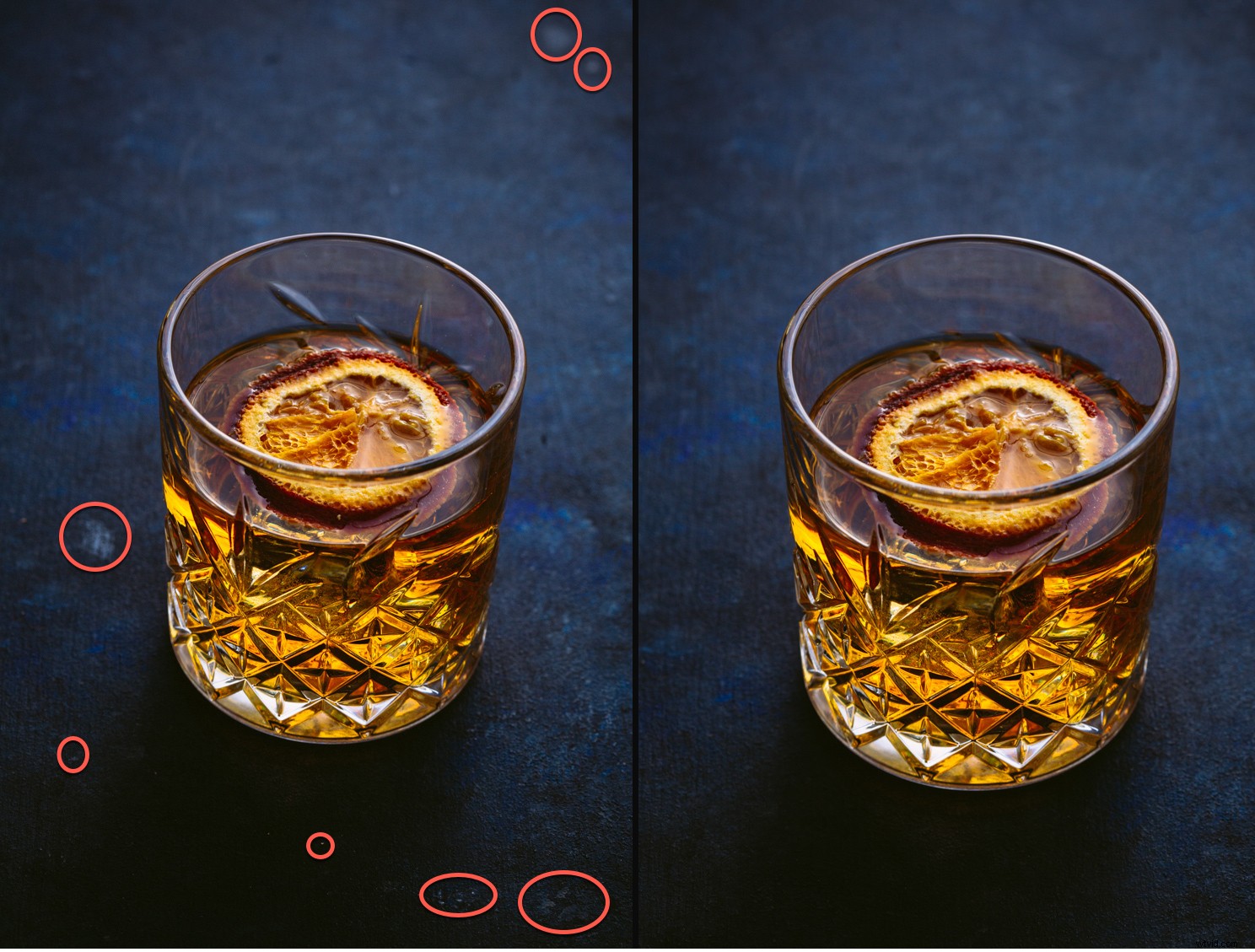
Lo strumento Patch
L'uso dello strumento Patch in Photoshop è un altro strumento importante per le tecniche di pulizia in Photoshop. È come un grande strumento Pennello correttivo personalizzabile. Lo strumento Patch ripara un'area selezionata con pixel di un'altra area. Cerca di abbinare, illuminazione, ombra e trama dai pixel campione alla sorgente.
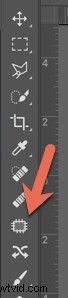
Fondamentalmente funziona come uno strumento "taglia e incolla". Tuttavia, non funziona molto bene su aree più grandi perché di solito ci sono differenze di tonalità.
Se devi lavorare su un'area più ampia, dovresti attaccare l'area lavorando in sezioni. Inoltre, nota che non funziona bene anche sui bordi. In questo caso, potrebbe essere necessario utilizzare un altro strumento o combinarlo con un altro strumento per una maggiore precisione.
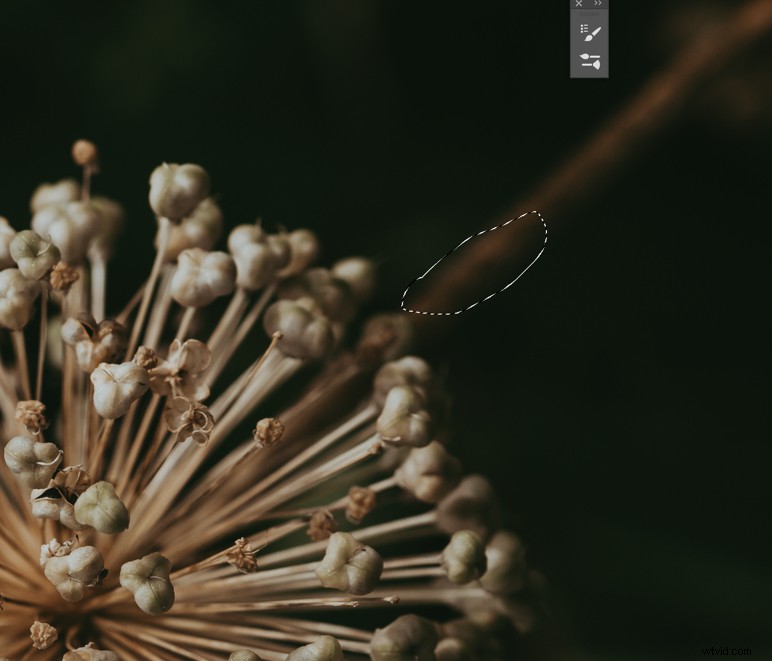
Per utilizzare lo strumento Patch, selezionalo dalla barra laterale o usa la "J" chiave. Inoltre, decidi i tuoi parametri di fusione.
La modalità Content-Aware dello strumento Patch funziona su livelli vuoti campionando di seguito. Mescola un po' il contenuto in quanto si comporta come una patch. Se stai usando la modalità normale, non preoccuparti della luminosità o del colore, poiché ci sarà un calcolo di guarigione quando rilascerai il mouse.
Usa il mouse o la penna per disegnare una selezione leggermente allentata attorno all'area problematica (come mostrato sopra) e quindi trascinala in un'area che potrebbe funzionare per sostituire i pixel. Puoi trascinarlo più volte finché non trovi una corrispondenza adeguata.
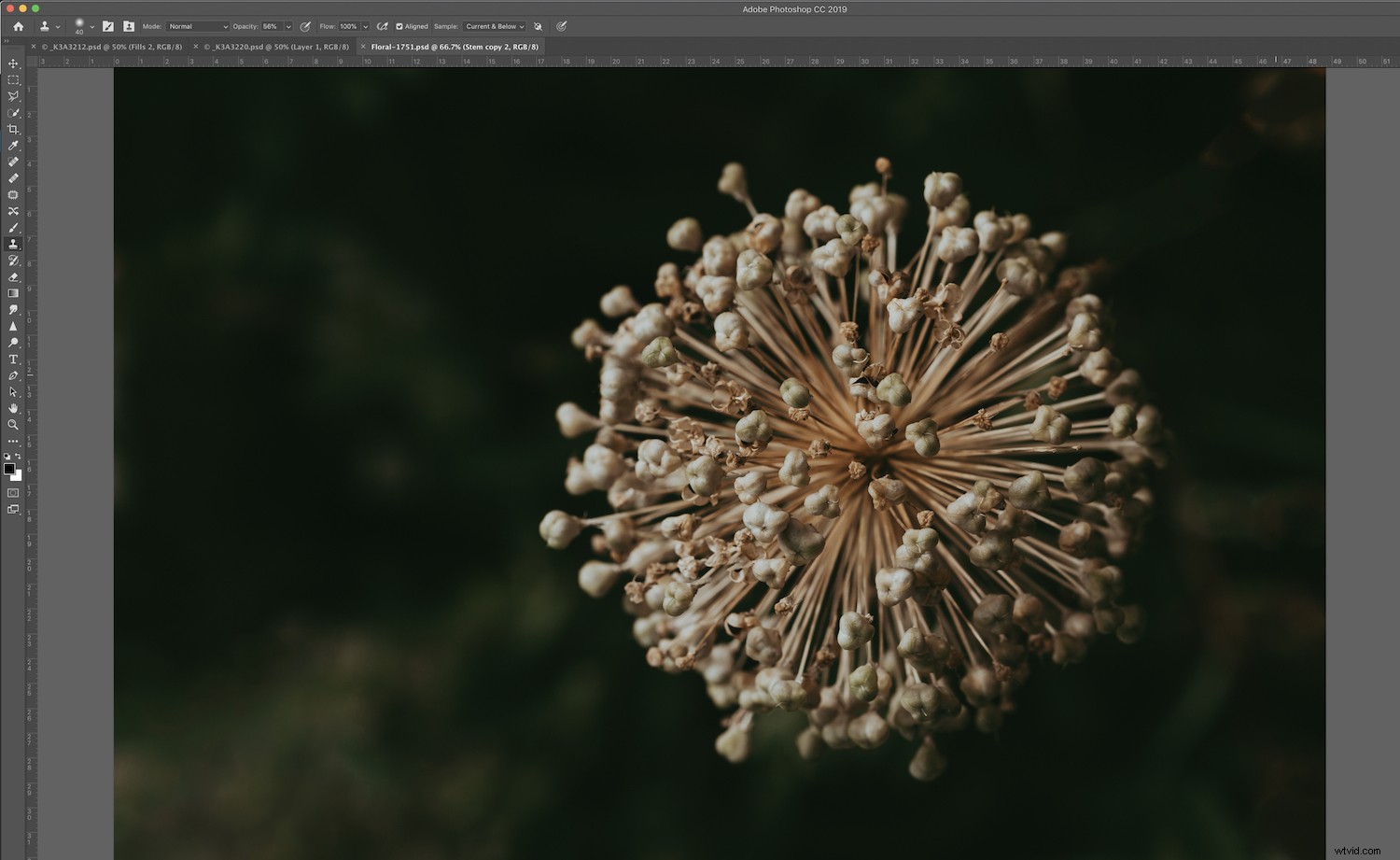
Lo strumento Timbro clone
Forse uno degli strumenti più popolari e utilizzati in Photoshop, lo strumento Timbro clone potrebbe essere il tuo miglior alleato quando utilizzi tecniche di pulizia in Photoshop.
Il timbro clone copia i pixel in una nuova posizione. Con questo strumento, stai letteralmente dipingendo su una parte di un'immagine con un'altra. Puoi farlo in quantità sia molto piccole che grandi, a seconda della dimensione del pennello che usi.
A differenza dello strumento Patch, funziona molto bene nelle aree in cui hai una trama, un motivo o un bordo. Non funziona altrettanto bene nelle aree in cui hai esposizioni contrastanti sui colori.
Sebbene sia uno strumento straordinariamente utile, quando si tratta di tecniche di pulizia in Photoshop, potrebbe non funzionare perfettamente in ogni situazione; dovrai combinarlo con altri strumenti e tecniche.
Per attivare il timbro clone, usa la scorciatoia> Cmd/Ctrl + S.

Puoi anche utilizzare "T" su Trasforma per regolare ulteriormente. Ciò significa che puoi modificare le dimensioni e la rotazione dell'area clonata per farla fondere meglio.
Un ultimo consiglio

Quando si lavora con le tecniche di pulizia in Photoshop, è una buona idea lavorare utilizzando molti livelli. Ciò ti consentirà di tornare indietro di alcuni passaggi se commetti errori.
L'utilizzo di questi strumenti insieme in Photoshop ti darà i migliori risultati e coprirà la maggior parte delle tue basi durante il ritocco della tua fotografia di nature morte.
Hai altri suggerimenti che vorresti condividere con noi sulle tecniche di pulizia in Photoshop per le immagini still life? In tal caso, fallo nella sezione commenti.
