
Anche se esegui la maggior parte delle modifiche in Lightroom, scoprirai comunque che hai bisogno di Photoshop per perfezionare davvero le tue foto. Poiché è un editor di pixel, Photoshop ti offre più strumenti di ritocco e ti offre un controllo maggiore rispetto a quello che puoi ottenere da Lightroom.
Nella fotografia di natura morta, come il cibo e il prodotto, ogni aspetto della tua immagine deve essere esaminato per ottenere il massimo impatto. Deve avere un aspetto pulito e perfetto.
Ci sono alcuni strumenti in Photoshop che ti aiuteranno a ottenere il meglio dalle tue immagini.
Anche se questo articolo non approfondirà ogni singolo strumento (avresti bisogno di diversi articoli per questo), sarà prepararti ad applicare alcuni trattamenti di base alla tua fotografia di nature morte.
Quindi, senza ulteriori indugi, ecco gli strumenti di Photoshop più utili per la fotografia di nature morte.

1. Strumento di guarigione al volo
La guarigione spot è uno strumento di Photoshop che utilizzerai su ogni immagine di natura morta che ritocchi in Photoshop. Questo strumento è notevolmente migliorato nel corso degli anni.
Simile al Pennello correttivo strumento, campiona i pixel dalle aree circostanti per correggere imperfezioni e imperfezioni. Tuttavia, a differenza del Pennello correttivo, campiona automaticamente i pixel senza che tu debba specificare da dove dovrebbero provenire.
Perché è così fantastico? Perché il pennello Spot Healing fa in questo modo meglio di prima. Ciò significa che puoi rimuovere polvere e piccoli segni molto rapidamente.
Se hai mai provato la Rimozione macchie strumento in Lightroom, saprai che fare clic su di esso ripetutamente rallenterà rapidamente le prestazioni di Lightroom. Photoshop ti darà risultati migliori, più rapidamente.
Quando hai a che fare con la fotografia di nature morte, ricorda che desideri un'immagine dall'aspetto pulito. Ingrandire la tua foto al 100% e ripulire la polvere o le imperfezioni farà una grande differenza nell'estetica generale.
Per utilizzare lo strumento Correzione al volo, selezionalo dal menu degli strumenti o premi J.
Ingrandisci la tua immagine e fai semplicemente clic sull'imperfezione che desideri correggere. Campionerà automaticamente da un'area appropriata e applicherà i pixel.
Puoi anche pulire un'area più ampia spazzolandola sopra.
Una cosa da notare è che se lo usi ripetutamente in una piccola area, i pixel possono iniziare a sembrare innaturali e simili alla plastica.
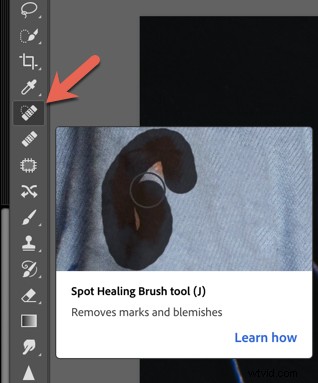
2. Strumento di patch
Lo strumento di patch è un altro strumento di Photoshop per la fotografia di nature morte che molto probabilmente utilizzerai sulla maggior parte delle tue immagini.
Funziona alla grande su piccole aree creando una selezione e sostituendo i pixel con altri pixel a tua scelta. Considera l'illuminazione, l'ombra e la trama durante il campionamento di un'area.
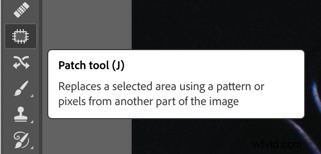
Nell'immagine qui sotto, volevo eliminare il filamento giallo del mio fiore perché lo trovavo distratto.
Ci sono molti modi per farlo in Photoshop, ma trovo che lo strumento patch sia rapido e senza interruzioni per questo tipo di correzione.
Per utilizzare lo strumento, selezionalo dalla barra degli strumenti.
Disegna una selezione intorno all'area che desideri correggere.
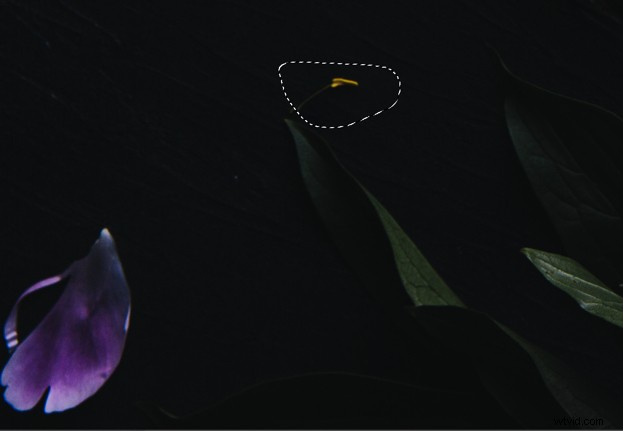
Fai clic con il mouse e trascina la selezione in un'area con cui si desidera sostituire i pixel selezionati. Rilascia il cursore.
Premi Comando D per annullare la selezione.
Per avere un maggiore controllo sul risultato finale, assicurati di avere Contenuto sensibile selezionato nel menu degli strumenti e gioca con la Struttura e Colore per influenzare ulteriormente i bordi.


3. Compilazione in base al contenuto
Riempimento in base ai contenuti è un po' come lo strumento Patch sugli steroidi.
È stato introdotto per la prima volta in CS5 come opzione di riempimento nella finestra di dialogo Riempi. Nel 2019, Adobe ha migliorato questo strumento a passi da gigante.
Content-Aware analizza i pixel da un'area scelta per determinare quali pixel dovrebbe utilizzare per rimuovere gli oggetti indesiderati. Con il miglioramento, ti consente di scegliere esattamente da dove vuoi che esegua il campionamento dei pixel. Ti dà molto più controllo e ti consente anche di ruotare, ridimensionare o ridimensionare la tua selezione e visualizzare in anteprima i risultati.
Per utilizzare il riempimento in base al contenuto, traccia una selezione intorno all'area che desideri correggere. Illazo è uno strumento piacevole e versatile, ma io uso spesso il Rettangolare o Marquee ellittico strumenti.
Vai a Modifica e scegliendo Riempimento in base ai contenuti dal menu a tendina.
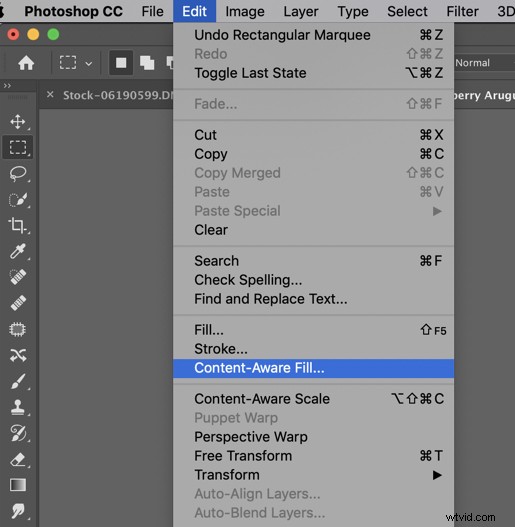
Questo apre lo spazio attività sensibile ai contenuti.
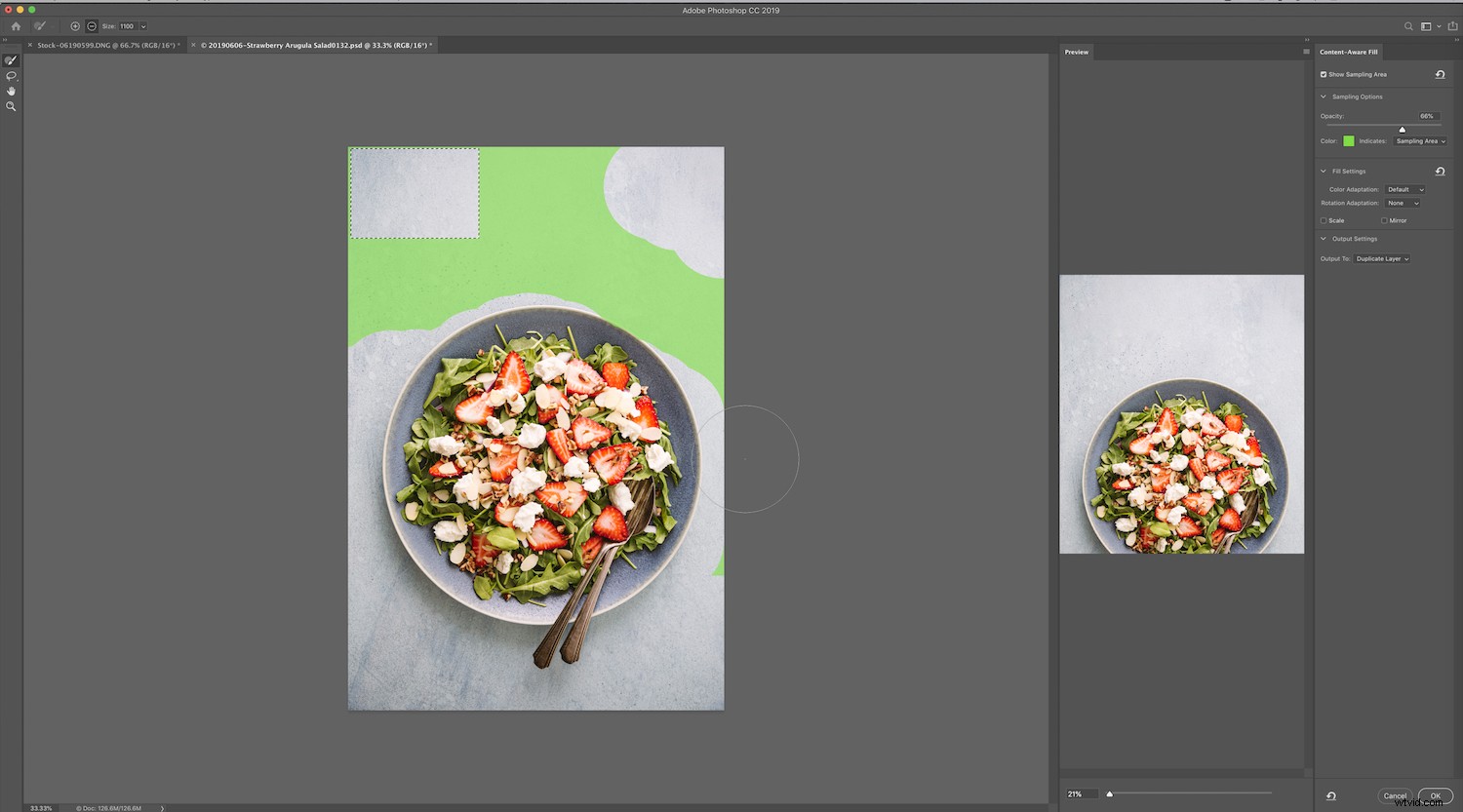
Sul lato destro dello spazio delle attività, vedrai un'Anteprima area che ti mostrerà come le modifiche stanno influenzando la tua immagine.
Se necessario, ridimensiona l'area di campionamento con lo strumento Pennello di campionamento.
Puoi trovare gli strumenti per Content-Aware Fill nell'angolo sinistro dell'area di lavoro. Lo strumento Pennello è il primo in alto e quello che utilizzerai più spesso.
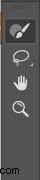
Noterai anche sul lato destro dell'area di lavoro che puoi apportare modifiche all'opacità.
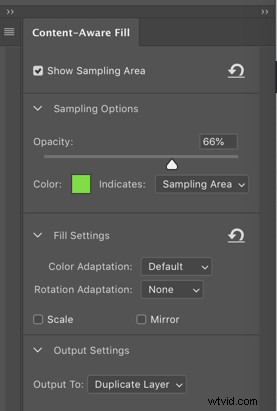
Salva le modifiche come Livello duplicato .
Uso spesso il riempimento in base al contenuto per uniformare gli sfondi delle mie fotografie di nature morte, che tendono a sembrare meno uniformi per colore e consistenza come vorrei.
In questa immagine di un'insalata, volevo uniformare l'angolo sinistro dell'immagine, che sembrava troppo scuro, nonostante avessi rimosso la vignettatura. Ho utilizzato lo strumento Selezione rettangolare per selezionare la parte che volevo cambiare e spazzolare via le parti dell'immagine da cui non volevo campionare.
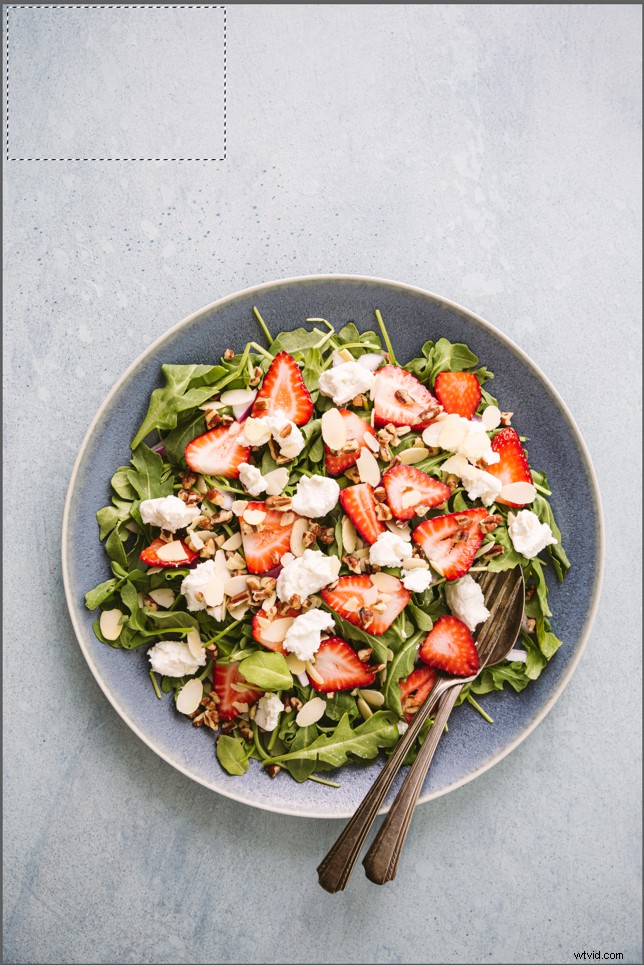
Ho giocato con l'opacità finché non ho ottenuto qualcosa che sembrava buono, che in questo caso era del 66%.
4. Strumento Timbro clone
Qualcuno può vivere senza lo strumento Timbro clone?
Indipendentemente dal tipo di fotografia che fai, probabilmente utilizzi il Timbro clone strumento molto. Il grande ritocco riguarda in gran parte la pulizia delle piccole cose, che si uniscono tutte per un effetto potente e trasformativo. Timbro clone è uno degli strumenti cruciali di Photoshop per la fotografia di nature morte.
Lo strumento Timbro clone consente di copiare i pixel da una parte diversa dell'immagine a un'altra. È ottimo sulle aree in cui hai trama e motivo o un bordo. Tuttavia, con questo strumento non c'è una vera fusione, quindi spesso devi usarlo con altri strumenti per ottenere un risultato più uniforme.
Nota che se lavori con lo strumento Timbro clone sul proprio livello, puoi usarlo con altri strumenti come Trasformazione libera per apportare ulteriori modifiche alle aree clonate.

Nell'immagine sopra, ho usato una superficie strutturata e nodosa, ma volevo che sembrasse più liscia. L'ho fatto (ottenendo l'immagine a destra) clonando le aree più lisce sulle aree irregolari.
Per utilizzare lo strumento Timbro clone , selezionalo dalla barra degli strumenti premendo S per la scorciatoia o premi Cmd/Ctrl+S
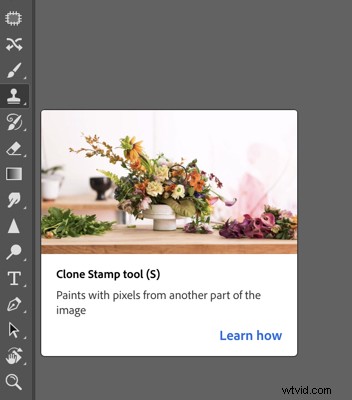
Seleziona l'area da cui desideri dipingere i pixel scegliendo Opt/Alt . Il punto di selezione sarà indicato dal mirino.
Disegna con il cursore sull'area che desideri correggere assicurandoti che il mirino non raccolga pixel indesiderati.
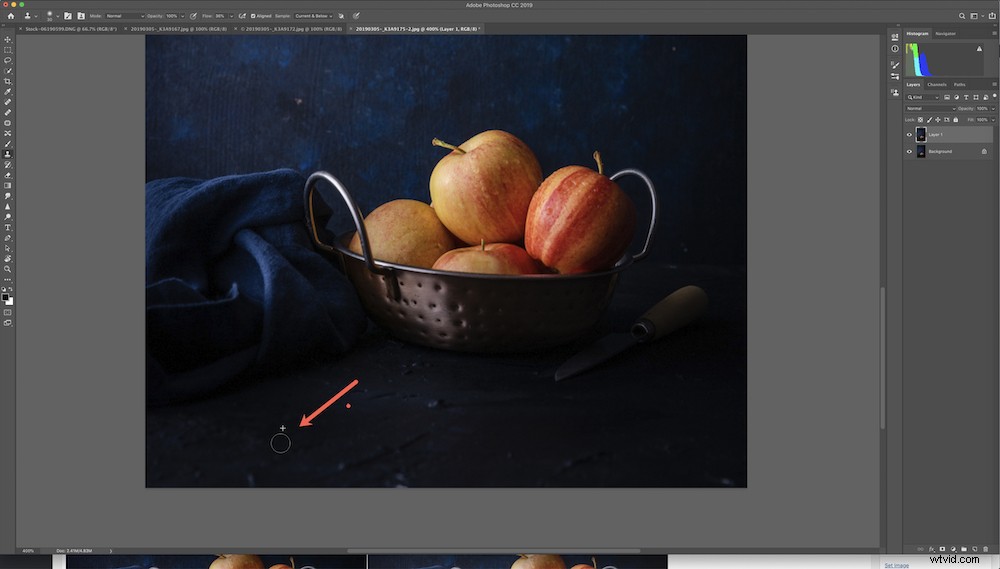
5. Trasforma
Trasforma è un altro degli utili strumenti di Photoshop per la fotografia di nature morte perché ti consente di apportare modifiche e regolazioni agli oggetti nell'immagine, come raddrizzarli e modellarli.
Ad esempio, ho deciso di apportare una modifica alla bottiglia di olio d'oliva nell'immagine qui sotto. Volevo regolare la direzione in cui era rivolto il manico e far apparire la bottiglia in scala più grande. L'ho fatto facilmente e rapidamente con Transform.

Inizia con il tuo livello di sfondo o il tuo livello superiore. Utilizza lo strumento appropriato per fare una selezione . In questo caso, ho utilizzato lo strumento Lazo ma avrei anche potuto utilizzare lo strumento di selezione rapida .

Copia la selezione su un altro livello premendo Ctrl/Cmd+J.
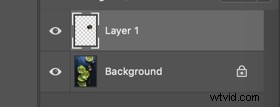
Quindi premi Ctrl/Cmd +T per visualizzare Trasforma oppure vai a Modifica e scegli Trasforma dal Menu.
Apporta la regolazione ruotando o espandendo manualmente la Trasformazione casella facendo clic sui punti/quadrati bianchi.

Premi Invio per accettare la rettifica.
Assicurati sempre di limitare le proporzioni quando necessario.
6. Focus Stacking
Se stai fotografando un prodotto, di solito avrai bisogno che il tuo soggetto sia nitido dappertutto. Ciò significa utilizzare un numero di F-stop alto come F/13 o F/16. Tuttavia, questo richiede molta energia se stai usando il flash.
Puoi anche ottenere la diffrazione dell'obiettivo a questi numeri più alti, il che degraderà la qualità della tua foto.
La risposta per scattare con un'apertura più ampia e ottenere comunque un'immagine nitida è mettere a fuoco la pila in Photoshop.
Questo è quando prendi due o tre immagini con diversi punti AF e le unisci insieme per creare un file immagine che è nitidamente a fuoco dappertutto. È un processo rapido e non è neanche lontanamente complicato come sembra.
Per utilizzare il focus stacking, assicurati che le tue immagini abbiano la stessa esposizione e allineamento.
Esporta i file PSD in una cartella o sul desktop dove puoi spostarti facilmente.
Segui questi passaggi:
- Apri Photoshop.
- Vai a File e scegli Script.
- Seleziona Carica file nello stack.
- Fai clic su Sfoglia e seleziona tutte le immagini da dove le hai salvate inizialmente.
- Seleziona la casella per Tentativo di allineamento automatico delle immagini sorgente .
- Fai clic su OK . Ciascuna delle immagini si aprirà come un nuovo livello in Photoshop.
- Tieni premuto Maiusc e fai clic sul livello superiore nel pannello Livelli per evidenziare tutti i livelli.
- Sotto Modifica , seleziona Livelli di fusione automatici .
- Seleziona la casella per Impila immagini e anche per Toni e colori senza soluzione di continuità . NON selezionare "Contenuto sensibile". Fai clic su OK .
- Salva l'immagine finale.
Se hai caricato molte immagini, appiattisci l'immagine finale selezionando Livello -> Immagine appiattita -> Salva .

Tre immagini in pila in Photoshop
Conclusione
Photoshop è un potente programma e ci sono molti strumenti che possono aiutarti a ritoccare la tua fotografia. Gli strumenti qui menzionati sono i miei migliori strumenti di Photoshop per la fotografia di nature morte. Sono facili da imparare e utilizzare e porteranno rapidamente le tue immagini al livello successivo.
Hai altri strumenti di Photoshop per la fotografia di nature morte che vorresti condividere? Fallo nella sezione commenti!
