
Filigrana di copyright di tipo trasparente grande che useresti per inviare ai clienti per la verifica.
So che ci sono molti modi per creare una filigrana. Ad esempio, l'utilizzo dell'editor di filigrane in Lightroom ti consente di aggiungere il tuo testo o grafica alle tue immagini. In generale si discute molto se aggiungere o meno una filigrana alle immagini.
Questo articolo non discuterà i pro ei contro della filigrana delle tue immagini. Invece, dimostrerò un tutorial passo dopo passo usando lo strumento personalizzato in Photoshop.
Sia che tu carichi le tue immagini sulle varie piattaforme di social media, sia che desideri inviare a un cliente un'immagine ad alta risoluzione per le prove colore. Questo semplice tutorial ti mostrerà come creare la tua filigrana usando lo strumento personalizzato in Photoshop.
Per un po', il mio metodo è stato aprire un file immagine in cui avevo le mie informazioni sul copyright personalizzate su un livello di testo. In modo da poter facilmente trascinare e rilasciare questo livello di testo su una nuova immagine. Questo aveva più senso e richiedeva meno tempo per aggiungere un'immagine filigrana piuttosto che crearla ogni volta. Questo finché un giorno non sono riuscito a trovare il file!
Ecco i miei quattro passaggi facili da seguire per creare la tua filigrana personalizzata utilizzando lo strumento personalizzato in Photoshop. Preferisco usare una forma personalizzata su un pennello personalizzato. Le forme sono vettori, il che significa che possono aumentare o diminuire senza perdere la qualità.
Passaggio 1:crea un nuovo documento
Apri Photoshop e crea un nuovo documento. Rendilo largo 1000 pixel e alto 300 pixel.
Passaggio 2:aggiungi testo
Premi la lettera D sulla tastiera per assicurarti che il colore di primo piano sia nero. Scegli il carattere che preferisci, quindi premi T per selezionare lo strumento testo. Tieni premuto il tasto ALT su un Mac e premi G (Alt+0169 su un PC). Questo fa apparire il simbolo del copyright, aggiungi uno spazio e digita il tuo nome e anno.
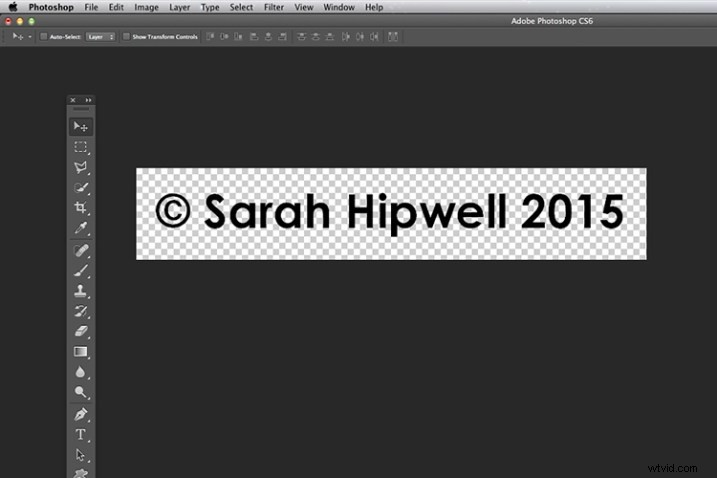
Tenendo premuto il tasto ALT su un Mac e premendo G viene visualizzato il simbolo del copyright (Alt+0169 su un PC).
Passaggio 3:converti il livello in una forma
Vai al pannello dei livelli. Fai clic con il pulsante destro del mouse sul livello di testo e vai su Converti in forma.
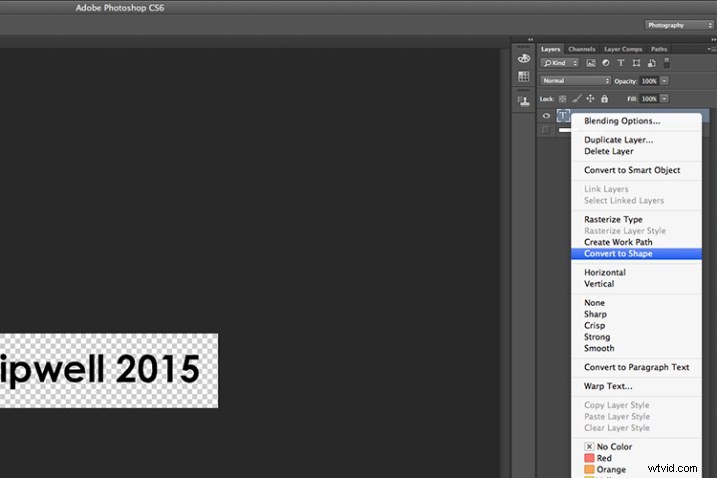
Dopo aver digitato la filigrana. Fare clic con il pulsante destro del mouse sul livello e selezionare Converti in forma.
Questa icona appare nella miniatura per mostrare che il livello è ora un livello forma.
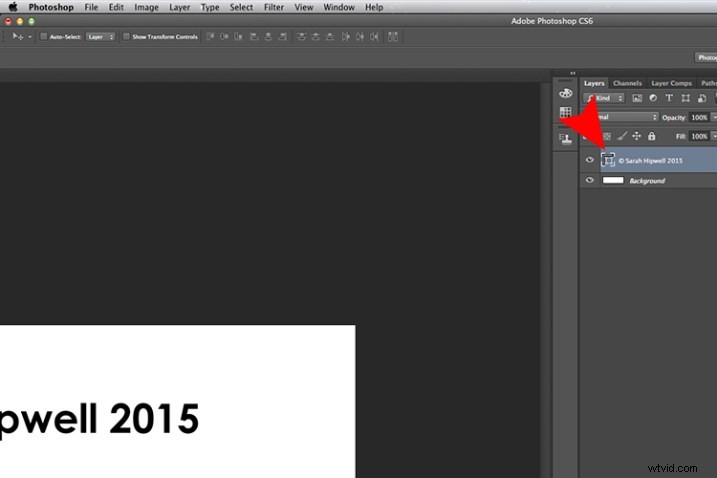
Questa icona nel livello miniatura ti dice che questo è ora un livello forma (vettoriale).
Passaggio 4:salva come forma personalizzata
Vai al menu Modifica e seleziona Definisci forma personalizzata. Viene visualizzata una finestra di dialogo Nome forma:digita filigrana e fai clic su OK. Questo ora aggiunge il tuo tipo come opzione personalizzata nella libreria dei predefiniti di forma.
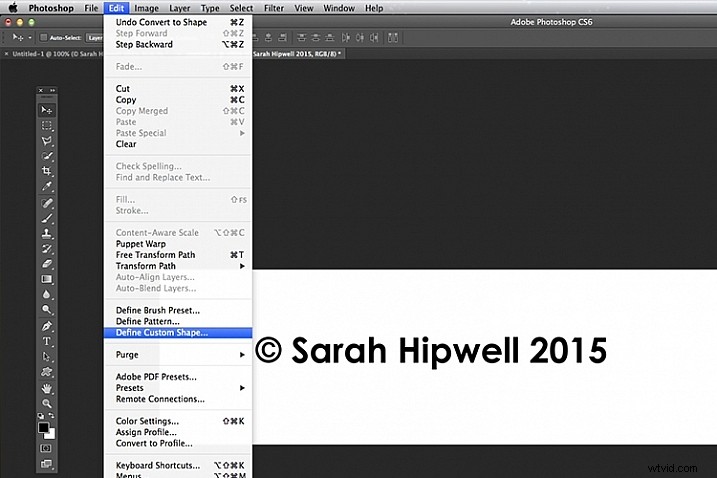
Ecco come salvare la forma personalizzata della filigrana nella libreria dei predefiniti per utilizzarla ancora e ancora.
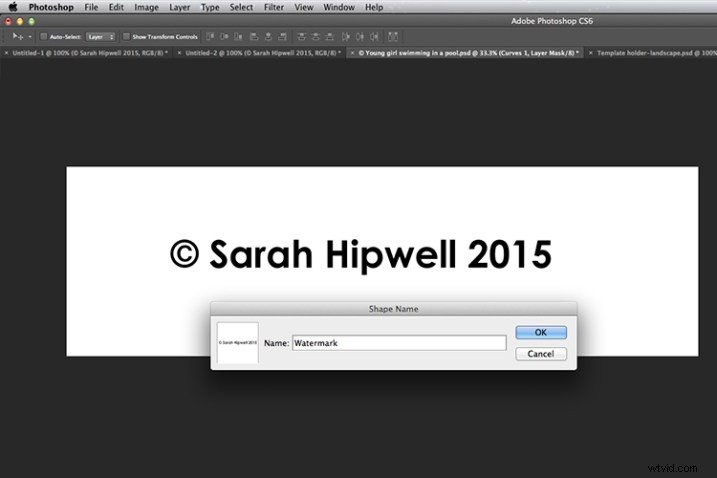
Assegna un nome alla tua filigrana in modo da poterla trovare facilmente. Inoltre potresti decidere di averne alcuni.
Questo è tutto. Ci sono voluti solo quattro passaggi per creare la tua filigrana di copyright personalizzata. Lascia che ti mostri ora come accedere e aggiungilo alle tue immagini.
Applica la tua filigrana alle immagini per la visualizzazione online
Apri un'immagine che desideri condividere su Facebook, Flickr, ecc. Crea un nuovo livello nel pannello Livelli. Scegli lo strumento Forma personalizzata nella barra degli strumenti (premi Maiusc+U)
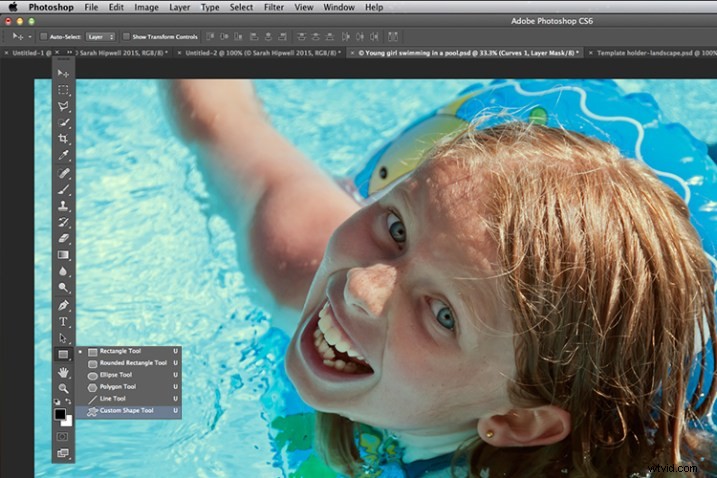
Qui puoi trovare lo strumento Forma personalizzata nella barra degli strumenti.
Vai alla barra delle opzioni e fai clic sulla miniatura accanto alla parola Forma. Viene visualizzata la finestra di dialogo Libreria dei predefiniti di forma. In fondo troverai la forma chiamata Filigrana.
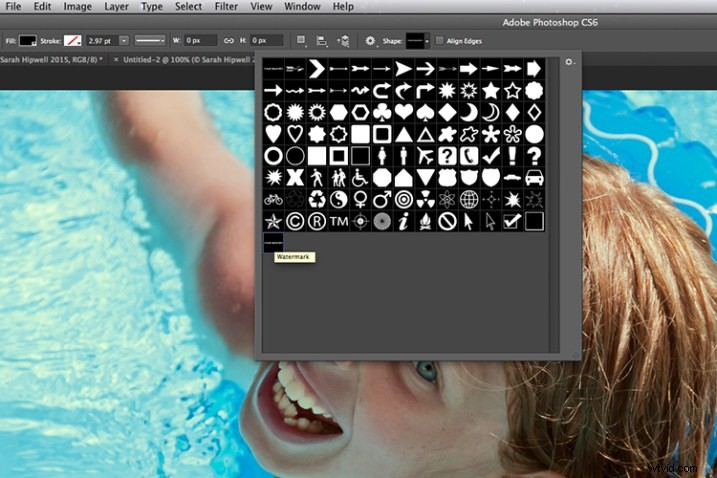
Le forme personalizzate appariranno sempre in fondo alla libreria dei preset.
Ora tieni premuto il tasto Maiusc, fai clic e trascina la forma della filigrana sull'immagine. Il tasto Maiusc assicura che la forma rimanga proporzionata. Non preoccuparti ancora delle dimensioni. Posizionalo in posizione:in questo caso, ho posizionato la filigrana in basso a destra.
Ora, poiché il colore di primo piano è stato impostato su nero, voglio cambiare il colore in bianco. Vai al pannello Livelli e fai clic sulla miniatura del livello e viene visualizzata la finestra di dialogo del selettore colore. Puoi scegliere il colore che desideri qui.
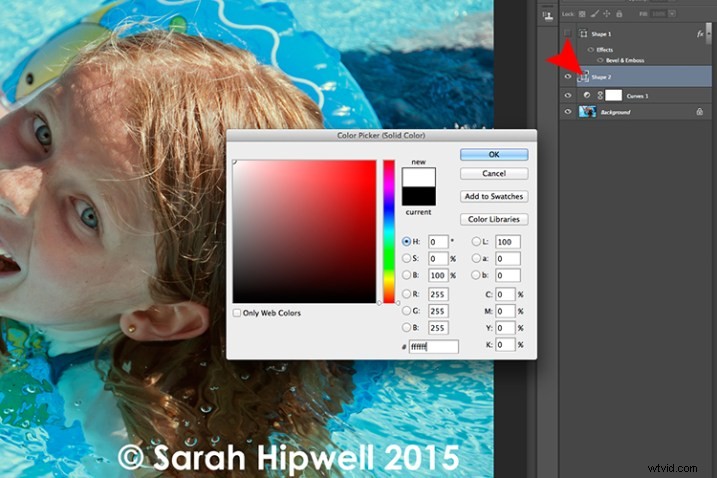
Puoi personalizzare la forma della filigrana con qualsiasi colore o effetto di stile.
Torna al pannello Livelli e riduci l'opacità all'impostazione desiderata. Ho scelto il 40%.
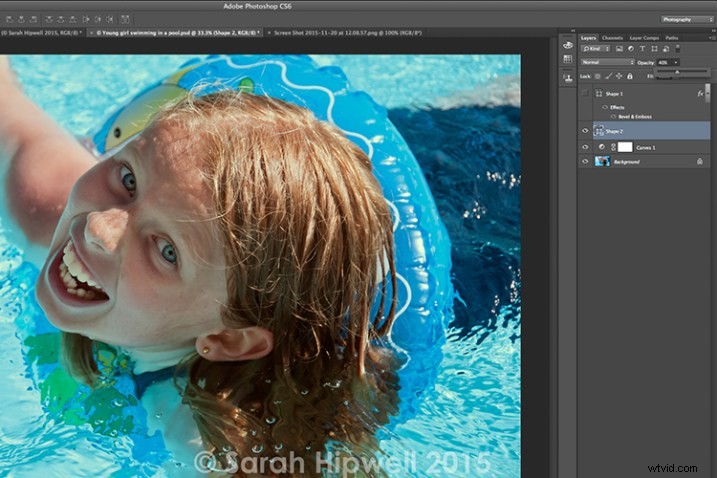
La riduzione dell'opacità consente alla filigrana di essere più discreta.
Ora voglio ridurre le dimensioni della filigrana. Vai al menu Modifica e scegli Percorso di trasformazione libero (Cmd+T su Mac). Tenendo premuti i tasti Maiusc e Alt, trascina uno qualsiasi degli angoli delle maniglie di trasformazione verso il centro. Questo riduce le dimensioni mantenendo l'aspetto in proporzione. Premi Invio o il pulsante Commit Transform in alto nella barra delle opzioni. Vai su File e Salva per il Web.
Applica a immagini ad alta risoluzione per prove colore
Ok, supponiamo che tu voglia inviare un'immagine con una risoluzione più alta a un cliente. Apri l'immagine. Fare clic sullo strumento forma personalizzata (Maiusc + U). La forma della filigrana è già selezionata, quindi tieni premuto il tasto Maiusc e fai clic e trascina sull'immagine. Lascia il colore così com'è.
Questa filigrana sarà trasparente. Fai clic sull'icona Aggiungi uno stile di livello nella parte inferiore del pannello dei livelli e seleziona Smusso e rilievo. Viene visualizzata la finestra di dialogo Stile livello. Aumenta la dimensione a 8 pixel e cambia la direzione verso il basso.
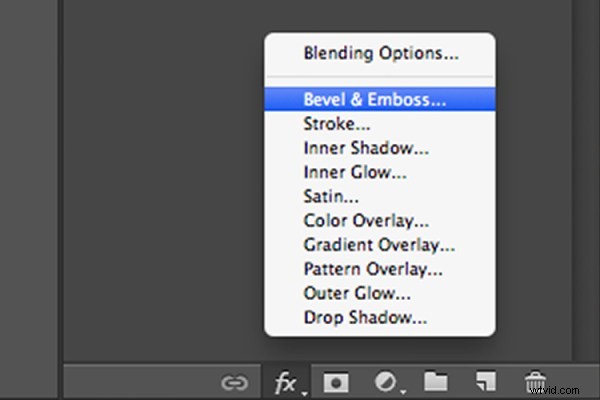
Gli stili di livello possono essere trovati facendo clic su questa icona nella parte inferiore del pannello dei livelli. In alternativa, vai al menu Livello e scegli Stile livello.
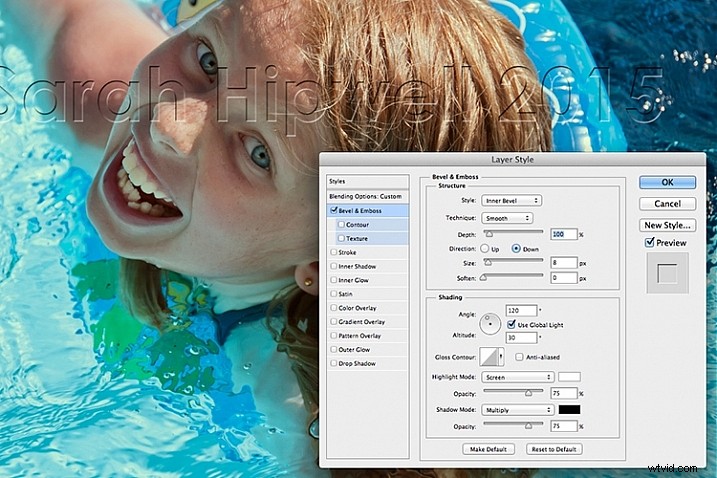
Il Bevel and Emboss è un buon effetto da aggiungere alla filigrana se vuoi rendere più trasparente, pur proteggendo la tua immagine.
Quindi vai a sinistra e fai clic su Opzioni di fusione:Personalizzato, che si trova direttamente sopra Smusso e rilievo. In Fusione avanzata, portare il cursore Opacità riempimento fino a zero e fare clic su OK. Torna su Opacità nel pannello Livelli e riduci al 68%.
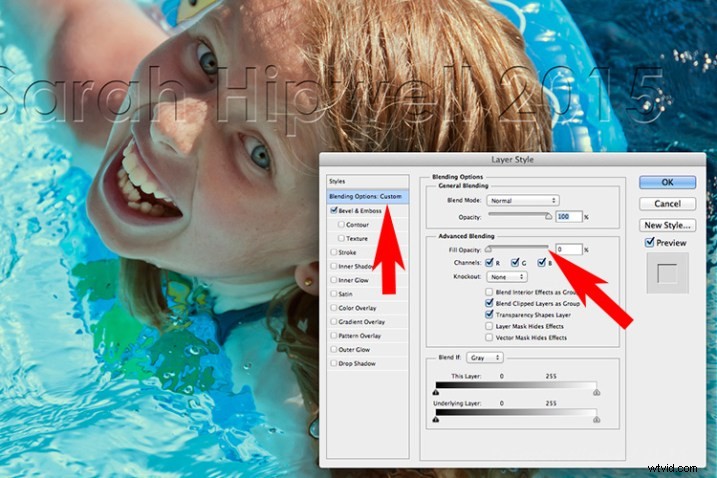
La riduzione dell'opacità riempimento nasconde il colore e lascia solo l'effetto.
Suggerimento:
Per posizionare la forma della filigrana personalizzata in alto nella libreria dei predefiniti, fai clic sulla miniatura a destra della parola Forma nella barra delle opzioni. Viene visualizzata la finestra di dialogo Libreria dei predefiniti di forma. Fare clic sull'icona a forma di ingranaggio e selezionare Preset Manager, viene visualizzata la finestra di dialogo Preset Manager con tutte le forme. La forma della filigrana è l'ultima, fai clic e trascinala verso l'alto e fai clic sul pulsante Fine.
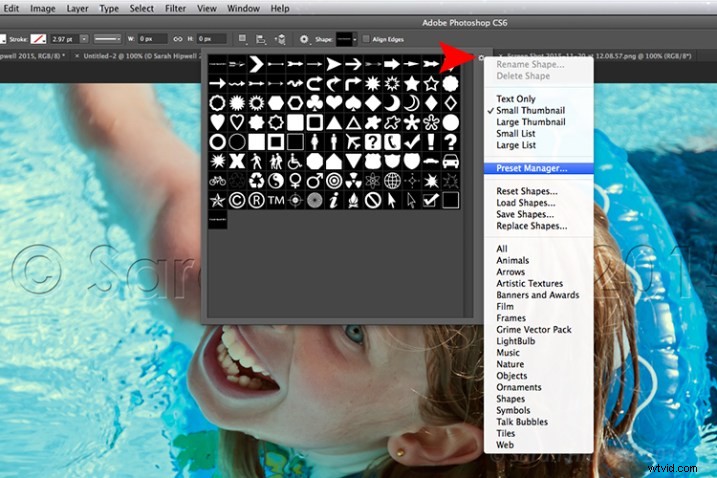
Facendo clic sull'icona a forma di ingranaggio, viene visualizzato il menu a comparsa in cui si trova il Preset Manager.
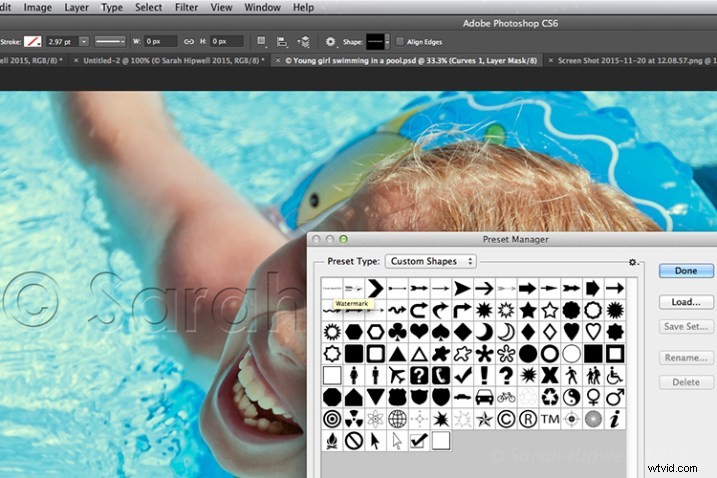
Qui nel Preset Manager, puoi riorganizzare le forme all'interno della finestra di dialogo. Basta fare clic su qualsiasi forma e trascinarla dove vuoi. Ho spostato la forma della filigrana in alto per un facile accesso.
Usi filigrane sulle tue immagini? Perché o perché no?
Quali tecniche usi? Si prega di condividere i commenti qui sotto.
