Se non ti piace lo sfondo corrente di una foto, cambiarlo è la risposta ovvia. Se solo fosse così facile, giusto. Ma se lo fosse? Lo strumento Selezione rapida di Photoshop può rilevare i bordi di un soggetto in un'immagine. Ciò ti consente di selezionare lo sfondo in modo da poterlo rimuovere rapidamente.
In questo tutorial, ti mostreremo come utilizzare la Selezione rapida per ottenere il cambio di sfondo più veloce e senza interruzioni che tu abbia mai visto.
Selezione rapida contro Bacchetta magica
Lo strumento Bacchetta magica potrebbe contenere la parola "magia". Tuttavia, il nome non si adatta tanto quanto lo strumento di selezione rapida Photoshop. Questo perché mentre lo strumento Bacchetta magica evidenzia i pixel in base al tono e al colore, lo strumento Selezione rapida analizza l'area scelta e tiene conto della texture.
Usa lo strumento Selezione rapida per spostare il cursore sull'immagine senza perdere un colpo.
Come utilizzare lo strumento di selezione rapida
Indipendentemente dallo strumento di selezione di Photoshop che stai utilizzando, puoi selezionare parti specifiche di un'immagine. Ma se la tua immagine ha uno sfondo con trame, colori e toni diversi, lo strumento Selezione rapida ti sarà molto utile. Di seguito è riportata una guida dettagliata all'utilizzo dello strumento Selezione rapida.
Passaggio 1:individua lo strumento di selezione rapida
Nel pannello Strumenti, fai clic sull'icona Selezione rapida. Puoi utilizzare la scorciatoia da tastiera corrispondente toccando il tasto W.
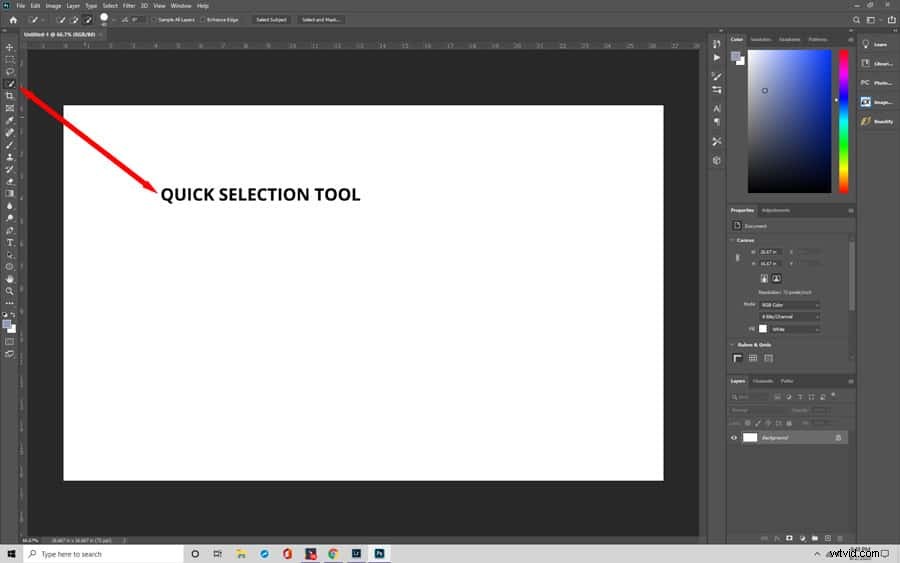
Fase 2:ritaglia l'area che desideri mantenere
Usa lo strumento Selezione rapida, seleziona la parte dell'immagine che desideri conservare. All'inizio, potresti notare che sta selezionando solo una parte della foto. Se l'oggetto o il soggetto visualizza più trame, colori e toni, è normale.
Per includere l'intera area, è necessario aggiungere alla selezione iniziale. Con gli strumenti di selezione di base, devi tenere premuto il tasto Maiusc per attivare la modalità "Aggiungi alla selezione". Ma per impostazione predefinita, Selezione rapida è già in questa modalità.
Trascina il mouse sulle aree che desideri selezionare. Prova a farlo nel minor tempo possibile. Questo ti dà più controllo e riduce le possibilità che tu selezioni erroneamente lo sfondo. Aumenta le dimensioni del cursore se hai un'area relativamente ampia da selezionare. Premi il tasto parentesi destra ( ] ) per ingrandirlo e il tasto parentesi sinistra ( [ ) per rimpicciolirlo.
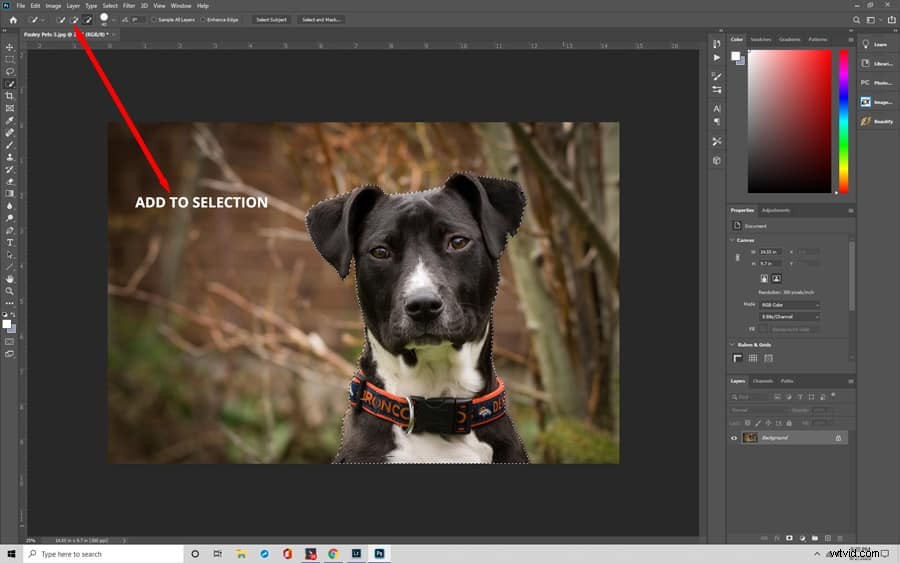
Fase 3:cambia modalità
È probabile che la tua selezione non sarà perfetta. Potrebbe essere necessario rimuovere alcune aree dalla selezione. Lo sfondo potrebbe essere ancora visibile attraverso gli spazi vuoti, ad esempio tra la maglietta e il braccio di qualcuno.
Tenere premuto il tasto Alt (Opzione) per rimuovere un'area da una selezione. Questa funzione selezionerà lo strumento Selezione rapida in modalità "Sottrai dalla selezione". Puoi anche andare alla barra delle opzioni> Sottrai dalla selezione.
Una volta attivata la modalità "Sottrai dalla selezione", fai clic e trascina la parte della foto che desideri rimuovere. Usando i tasti parentesi, regola le dimensioni del cursore in base alle dimensioni dell'area selezionata.
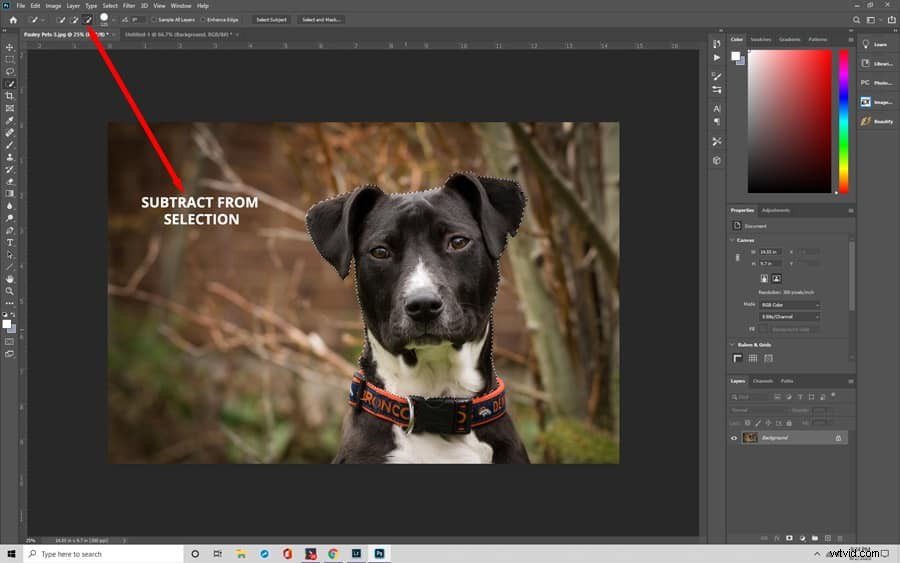
Fase 4:perfeziona i bordi
Se trovi che i tuoi bordi sono un po' ruvidi, vai con la funzione Affina bordo. Puoi trovare l'icona per questo nella parte superiore di Photoshop. Una volta aperta la finestra di dialogo, seleziona la casella accanto a Smart Radius. Quindi, assicurati di selezionare lo strumento Affina raggio e fai clic su OK.
Lo strumento Affina raggio dipingerà oltre il bordo della tua selezione e aggiungerà tutti i piccoli dettagli che hai selezionato, come capelli o pelliccia.
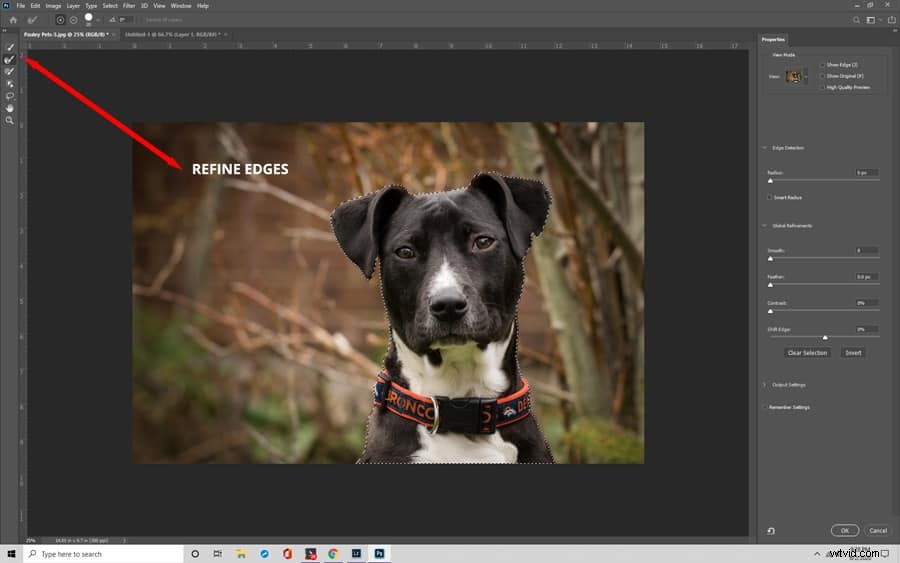
Fase 5:colora lo sfondo
Dopo aver separato la foto dallo sfondo originale, puoi cambiare il colore di sfondo. Tieni premuto Maiusc+Ctrl+I (Maiusc+Comando+I) per invertire la selezione. Questa funzione deseleziona l'argomento principale e, invece, seleziona tutto il resto attorno ad esso.
Quindi, vai in fondo al pannello Livelli e fai clic sull'icona Nuovo livello di regolazione. Ci sono più opzioni tra cui scegliere:Vividezza, Tonalità/Saturazione, Bianco e Nero, ecc. Per il bene di questo esempio, supponiamo che tu scelga Tonalità/Saturazione.
Si aprirà una finestra di dialogo che mostra i cursori per l'opzione di selezione del colore. Regola i cursori finché non hai raggiunto la tonalità/saturazione scelta. Quindi, fai clic su OK.
Successivamente, cambia il metodo di fusione in Colore. In questo modo, la luminosità dell'immagine non sarà influenzata, ma solo i colori.
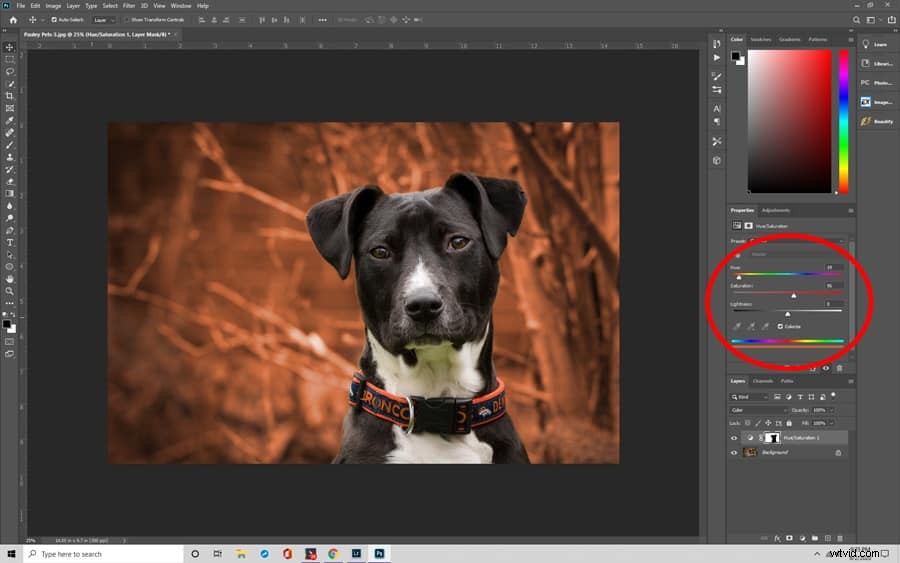
Fase 6:cambia lo sfondo
Se non desideri mantenere lo sfondo corrente, puoi trovarne un altro. Scegli una foto e trascinala nel tuo progetto attuale.
Quindi, crea una nuova maschera di livello per assicurarti che lo sfondo e il soggetto selezionato vengano visualizzati. Per fare ciò, fai clic con il pulsante destro del mouse sul livello originale e fai clic su Duplica livello.
La foto che desideri utilizzare come nuovo sfondo dovrebbe andare sotto il livello soggetto e la maschera di livello.
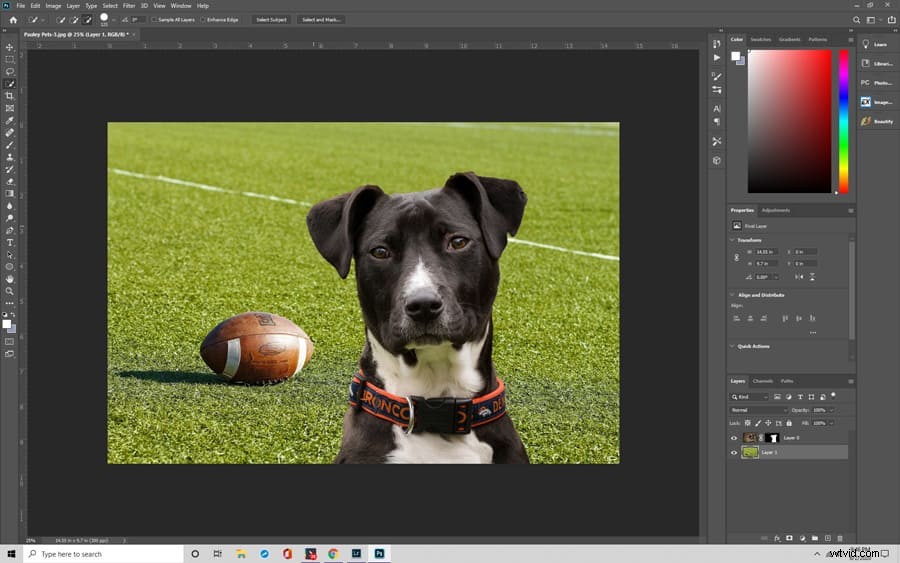
Passaggio 7:usa lo strumento Pennello per una finitura più liscia
Potresti scoprire che i bordi del soggetto non sono così lisci come potrebbero essere. Nel menu Livello, seleziona la maschera di livello. Seleziona lo strumento Pennello. Ingrandisci premendo Alt+ (Comando+) per avere una visione più chiara dei bordi della tua foto. Sposta il cursore sulle aree che desideri appianare. Al termine, aggiungi il simbolo dei diritti riservati alla tua foto tenendo premuti i tasti Alt (Opzione) + R.
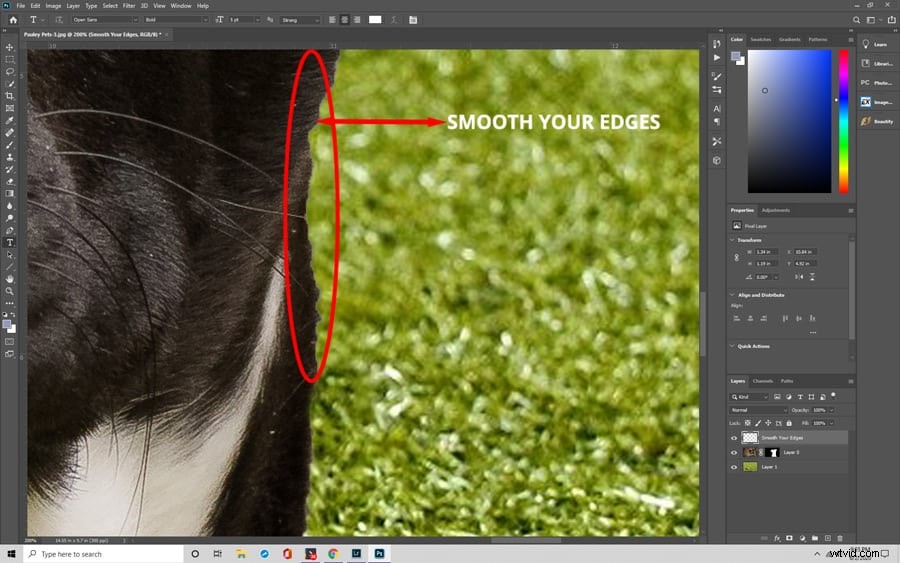
Concludi
La prossima volta che ti imbatti in un'immagine con uno sfondo imperfetto, non trascurarla. Puoi portare l'immagine al suo pieno potenziale con lo strumento Selezione rapida. Quindi, aggiungi uno sfondo che si adatta meglio. Con le tue nuove abilità, puoi trasformare qualsiasi immagine noiosa in uno spettacolo da vedere.
