La pelle è uno degli aspetti più cruciali del ritocco di un ritratto per creare l'aspetto perfetto. Capelli, occhi e labbra sono tutti fattori critici, ma è la pelle che fa risaltare l'immagine.
Un modo per far apparire impeccabile la pelle dei tuoi soggetti è ottenere una texture naturale e morbida. In questo tutorial, ti insegneremo ad ammorbidire la pelle in Photoshop usando metodi diversi.
Inizia con la rimozione delle imperfezioni
Esamineremo questi metodi usando questa foto di uno dei nostri scrittori qui a Cole's Classroom. Il nostro modello ha una pelle adorabile, ma potremmo decidere di volere una finitura più esclusiva per l'immagine.

Una pulizia iniziale della pelle è facoltativa, ma può rendere i risultati complessivi ancora migliori. Quindi, se vuoi ottenere l'aspetto di una pelle liscia in Photoshop, prima elimina le imperfezioni che il tuo soggetto potrebbe avere.
Passaggio 1:apri l'immagine in Photoshop
In Photoshop, fai clic su File> Apri. Puoi anche usare le scorciatoie da tastiera, Ctrl+O o Comando+O su Mac. Quindi, seleziona la foto che desideri e fai clic sul pulsante Apri.
Passaggio 2:crea un nuovo livello
Crea una copia della foto originale (Livello di sfondo) in Photoshop. Per fare ciò, tieni premuto il tasto Alt per Windows e il tasto Opzione per Mac. Quindi, fai clic sul livello di sfondo. Quindi, trascina il livello di sfondo sull'icona Nuovi livelli, che si trova nella parte inferiore del pannello Livelli in Photoshop.
Dopo aver eseguito questa operazione, si aprirà una finestra di dialogo. Vedrai una sezione in cui puoi nominare il livello. In questo caso, ti consigliamo di nominare il livello "Spot Healing". Quindi, fai clic su OK.
Ora dovresti vedere due diversi livelli in Photoshop. La copia dell'immagine dovrebbe apparire sopra il livello originale. Il livello di copia dovrebbe essere chiamato "Spot Healing". Il livello originale dovrebbe essere elencato come "Sfondo".
Ciò ti consente di eseguire la rimozione iniziale delle imperfezioni su livelli separati e non tutti in uno, il che rende l'aspetto più liscio e realistico.
Fase 3:trova il Pennello correttivo
Individua la barra degli strumenti e cerca il Pennello correttivo al volo. Nella barra delle opzioni, imposta il tipo su Content-Aware. Questa funzione è utile perché ti consente di levigare la pelle in Photoshop rimuovendo le imperfezioni e sostituendole con trame più morbide dalle aree circostanti del viso del soggetto.
Quindi, una volta selezionato il Pennello correttivo, fai clic su eventuali trame ruvide, imperfezioni o altre imperfezioni per rimuoverle. Se ingrandisci le dimensioni del pennello rispetto alla foto, dovresti ottenere i migliori risultati.
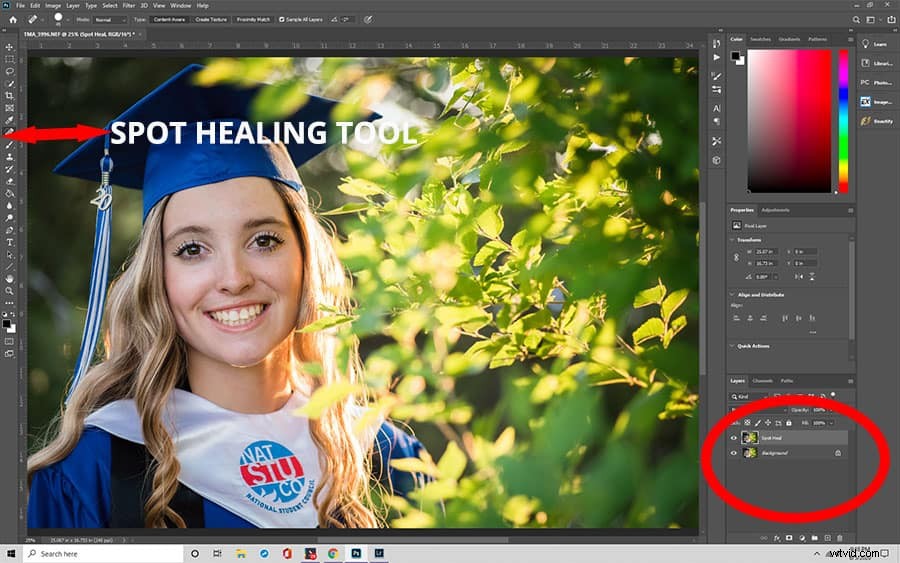
Per ingrandire il pennello, premi il tasto parentesi destra ( ] ) . Per un pennello più piccolo, premi il tasto opposto ( [ ) . Se non vedi alcun risultato evidente, premi Ctrl+Z su Windows o Comando+Z su Mac per annullare il tuo lavoro. Quindi, continua a ridimensionare il pennello e a fare clic sulle imperfezioni indesiderate fino a raggiungere i risultati desiderati.
Fase 4:copia il livello di correzione al volo
Ora che hai rimosso le imperfezioni dal viso del tuo soggetto, è il momento di creare una texture più morbida. Ma prima devi creare un livello separato. Per copiare il livello "Spot Healing", tieni premuto il tasto Alt (Opzione) e fai clic sul livello "Spot Healing". Quindi trascinalo sull'icona Nuovo livello.
Quando si apre la finestra di dialogo Duplica livello, denominalo "Smooth Skin". Quindi, fare clic su OK. Dopodiché, dovresti avere tre livelli diversi:il livello della foto originale (Sfondo), il livello "Spot Healing" e il livello "Smooth Skin".
Il livello "Smooth Skin" dovrebbe apparire sopra quello "Spot Healing". Il livello "Spot Healing" dovrebbe apparire sopra il livello della foto originale (Sfondo).
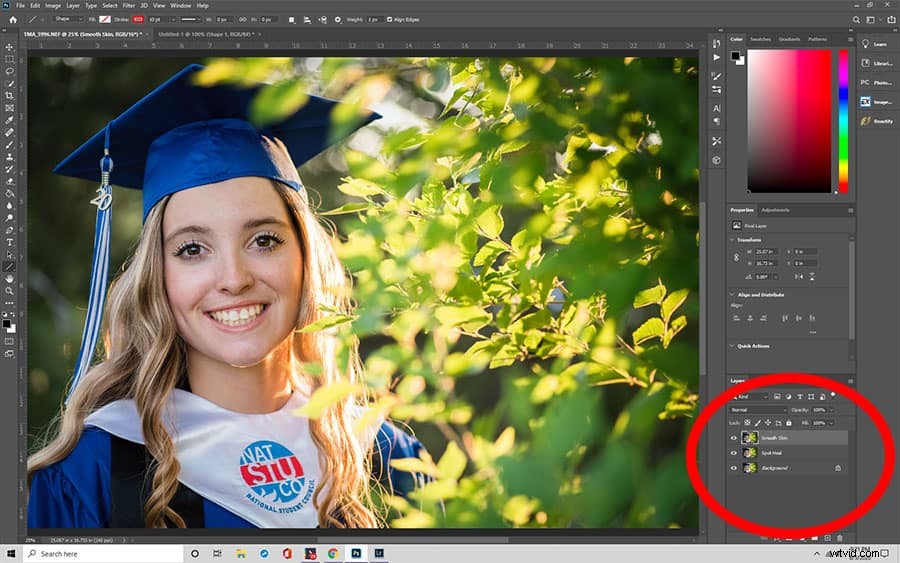
Ammorbidire la pelle con il filtro passa alto di Photoshop
Il filtro High Pass di Photoshop è uno strumento eccellente perché leviga la pelle nei ritratti. Funziona così bene perché applica un effetto levigante a un'intera foto. Quindi, utilizzando una maschera di livello, puoi scoprire alcune parti di una foto che desideri mantenere nitide, come i capelli, la bocca e gli occhi.
Di seguito sono riportate le istruzioni dettagliate per ottenere un effetto levigante della pelle in Photoshop utilizzando questo metodo. Utilizzeremo la stessa immagine di cui sopra.
Fase 1:copia il livello
Se hai eseguito la pulizia iniziale, puoi saltare questo passaggio. Ma in caso contrario, copia semplicemente il livello originale e assegnagli un nome. Puoi chiamarlo livello "Smoother Skin", qualunque cosa sia più facile da identificare.
Fase 2:seleziona il filtro
Quindi, seleziona Immagine> Regolazioni> Inverti. La foto dovrebbe apparire più morbida e sfocata, ad eccezione degli occhi e della bocca.
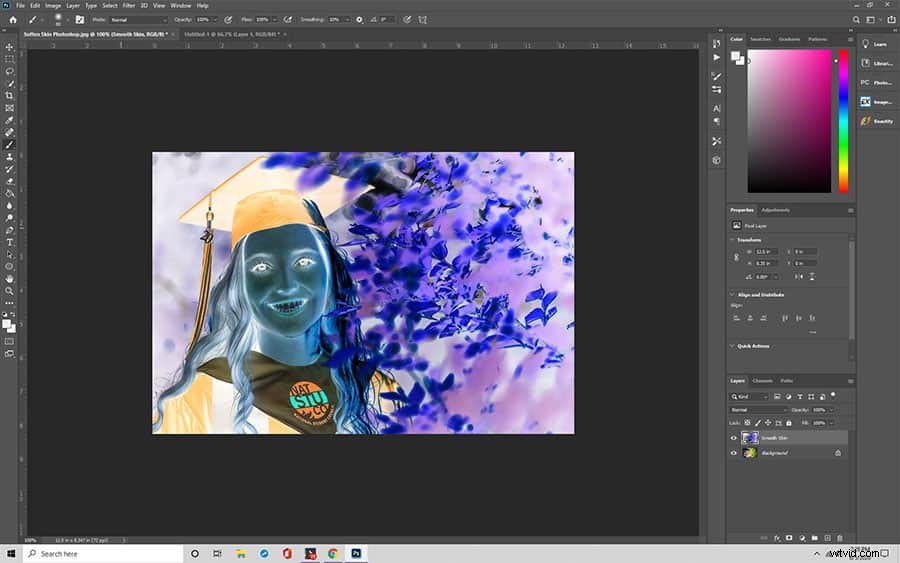
Quindi, nel pannello Livelli, imposta la modalità di fusione di questo livello su una luce vivida.
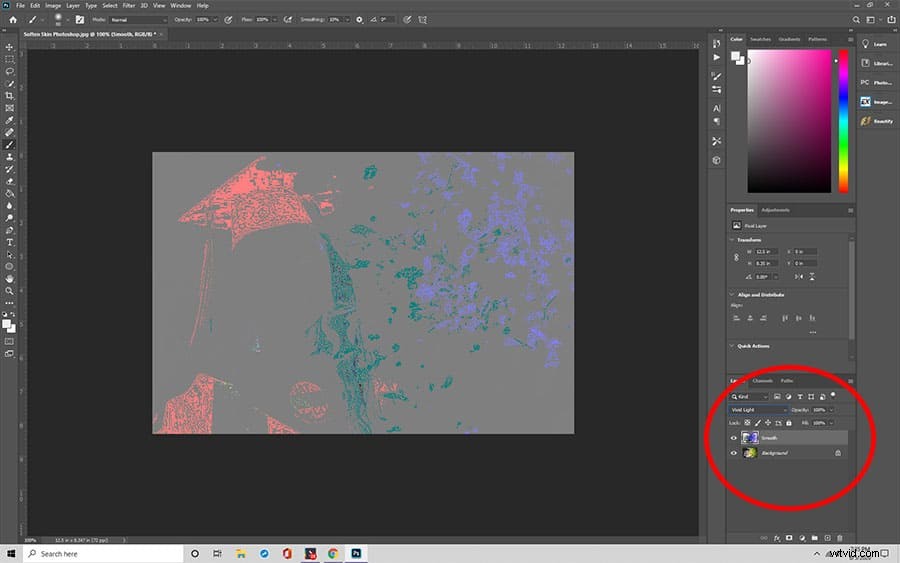
Sotto la barra dei menu, vai su Filtro> Altro> Passa alto. Si aprirà una finestra di dialogo in cui viene visualizzato il valore Raggio, che controlla lo spessore dell'evidenziazione del bordo. Più basso è il valore del Raggio, meno evidenzierà i dettagli in un'immagine e viceversa.
Quindi, se il tuo soggetto è più indietro nella foto, avrai bisogno di un valore di Raggio più basso per catturare ogni dettaglio. Ma se il tuo soggetto è più vicino, ti consigliamo di impostarlo su un Raggio più alto. Un raggio di 24 pixel funziona bene per la maggior parte dei ritratti.
Dopo aver scelto il valore Raggio ottimale per il tuo ritratto, fai clic su OK per chiudere la finestra di dialogo. Di conseguenza, la tua foto mostrerà una sovrapposizione grigia.
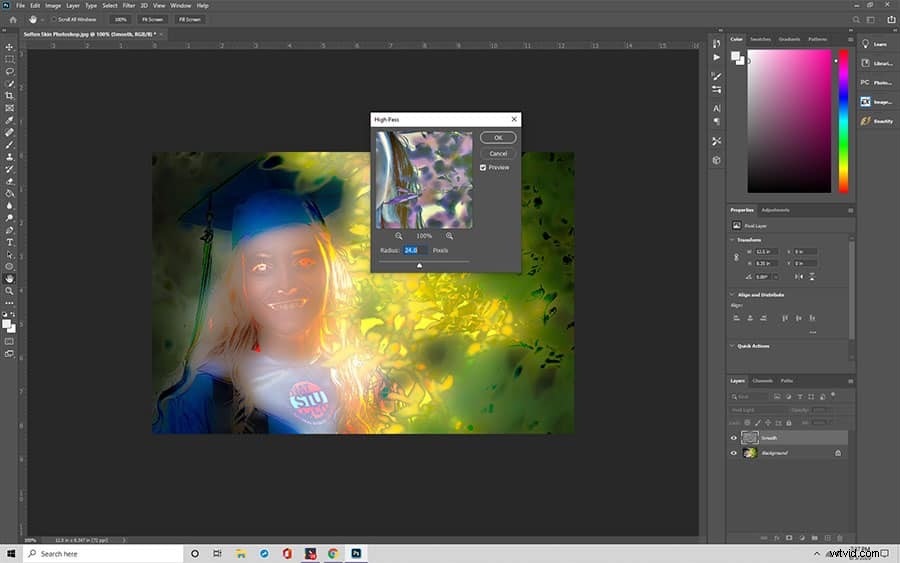
Fase 3:usa un filtro sfocatura
Usando la funzione Sfocatura gaussiana in Adobe Photoshop, puoi ridurre ulteriormente la nitidezza della foto. Per utilizzare la sfocatura gaussiana, vai di nuovo al menu Filtro. Solo che questa volta sceglierai Sfocatura> Gaussiana.
Dopo aver aperto la finestra di dialogo, modificare il valore del Raggio a un terzo del valore utilizzato per il filtro. Ad esempio, se imposti il raggio su 18 pixel, un terzo di quello sarà 6. Pertanto, imposterai il raggio su 6 pixel. Dopo aver inserito il raggio, fai clic sul pulsante OK.
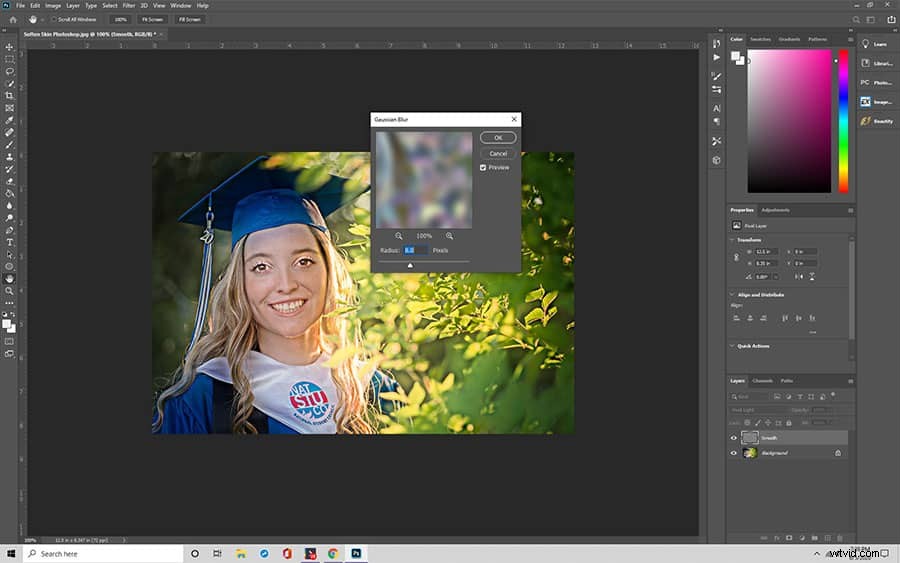
Fase 4:aggiungi la maschera di livello
Poiché non vuoi appianare l'intera foto, devi aggiungere una maschera di livello. Per fare ciò, tieni premuto il tasto Alt (Opzione) e fai clic sull'icona Aggiungi maschera di livello nel pannello Livelli. La tua maschera di livello dovrebbe essere nera. Quindi, seleziona lo strumento Pennello. Scegli il bianco come colore di primo piano.
Quindi, scegli uno strumento pennello. Imposta Durezza, Opacità e Flusso su qualsiasi percentuale che ottenga l'aspetto che stai cercando. Prova a iniziare con valori del 50 percento per la durezza, del 50 percento per l'opacità e del 100 percento per il flusso. Usa lo strumento pennello per dipingere sulla pelle per rivelare il livello "Pelle più liscia".

Puoi ridurre l'opacità se desideri che il viso del soggetto mantenga parte della grana originale della pelle.
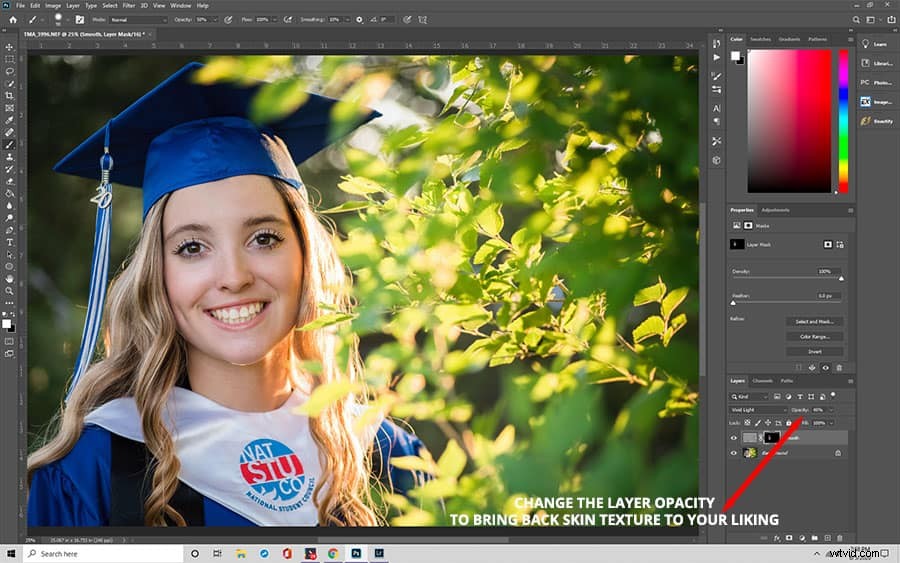
Ammorbidire la pelle con la funzione di separazione della frequenza di Adobe Photoshop
Un altro metodo per creare una pelle liscia in Photoshop è la funzione di separazione della frequenza del software. Ogni foto contiene frequenze diverse. Queste frequenze determinano la quantità di dettagli di una foto.
Le frequenze più alte in una foto includono dettagli fini. Questi dettagli sono costituiti da imperfezioni, tono della pelle, linee sottili, pori e capelli. Le frequenze più basse sono correlate a toni, colori, aree luminose e ombre.
Per levigare la pelle in Photoshop, devi separare il viso del soggetto dal tono e dalle ombre nella foto. Ciò ti consente di alterare i colori, le ombre e le luci in una foto senza alterare la trama. Lo strumento Separazione frequenza ti consente di ritoccare le tue foto senza problemi.
Passaggio 1:apri la tua immagine in Photoshop
Dopo aver caricato la tua foto in Photoshop, tieni premuto il tasto Alt (Opzione) per copiare il livello Sfondo. Assegna un nome al duplicato "Dettagli e trama", che sarà il livello ad alta frequenza. Fai clic sul simbolo dell'occhio per nascondere questo livello per ora.
Quindi, rinomina il livello Sfondo in "Colore e tonalità", che fungerà da livello a bassa frequenza. Successivamente, fai clic con il pulsante destro del mouse e seleziona Converti in oggetto avanzato.

Passaggio 2:sfoca l'immagine
Seleziona il "Livello colore e tonalità. Quindi, vai su Filtro> Sfocatura> Sfocatura gaussiana. Cambia il raggio finché non vedi più la grana della pelle. Fare clic su OK.
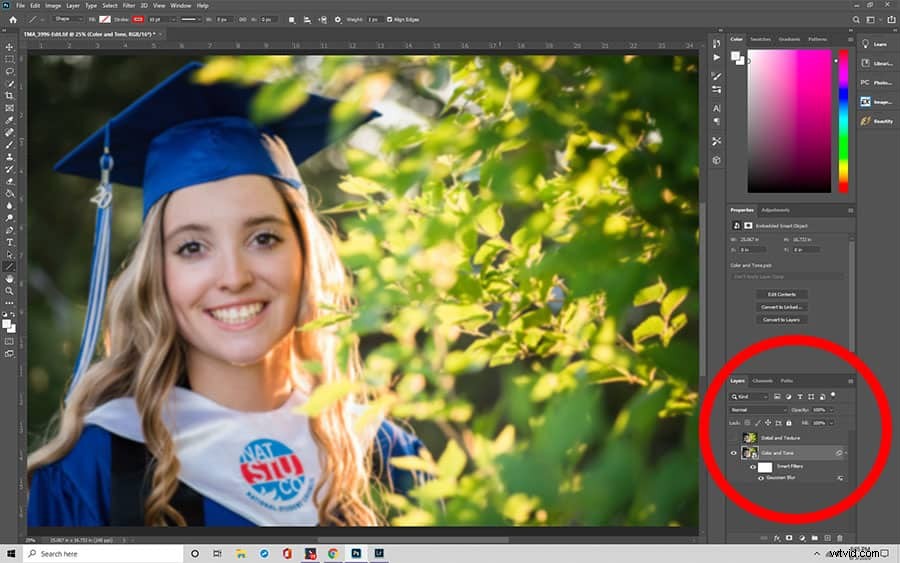
Fase 3:crea un nuovo livello
Tieni premuto Ctrl (Comando) + Maiusc + N per creare un nuovo livello. Posizionalo tra i livelli Dettagli e texture e Colore e tonalità. Chiamalo "Ritocca colore e tonalità". Scopri il livello Dettagli e Texture facendo clic sul simbolo dell'occhio accanto ad esso.
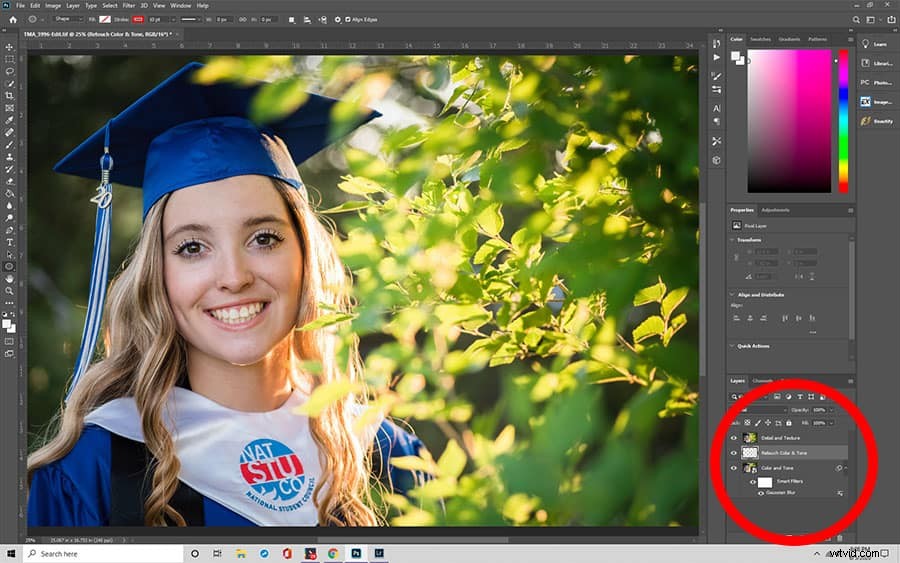
Fase 4:apri l'impostazione "Applica immagine"
Nella barra dei menu in alto, seleziona Immagine> Applica immagine. Nelle impostazioni, cambia il livello in Colore e tonalità. In Fusione, seleziona Sottrai. Impostare la Scala su 2. Quindi, modificare l'Offset su 128. Quindi, fare clic sul pulsante OK per applicare le modifiche. Dopo questo, noterai una sovrapposizione grigia.
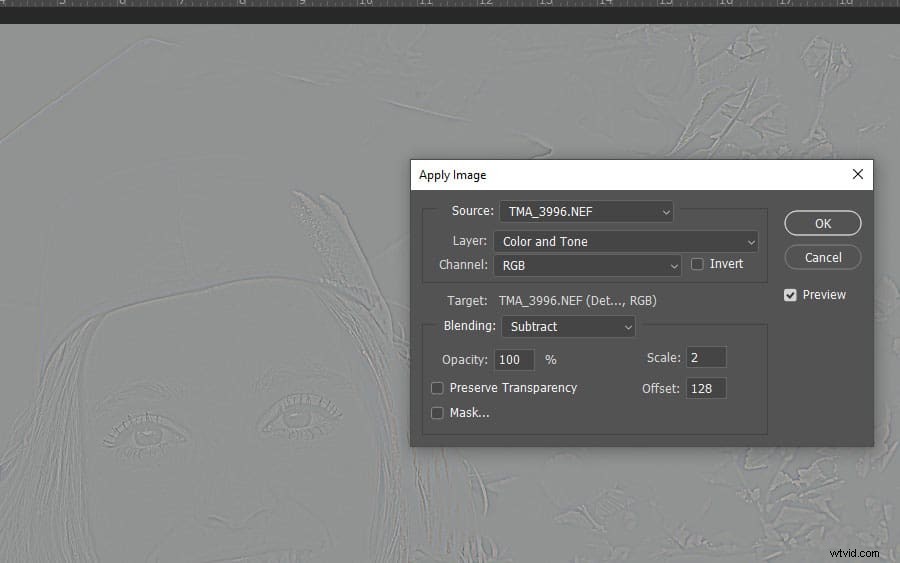
Dalla tavolozza dei livelli, cambia il metodo di fusione in luce lineare. La tua foto dovrebbe apparire di nuovo normale, solo che ora è più nitida.
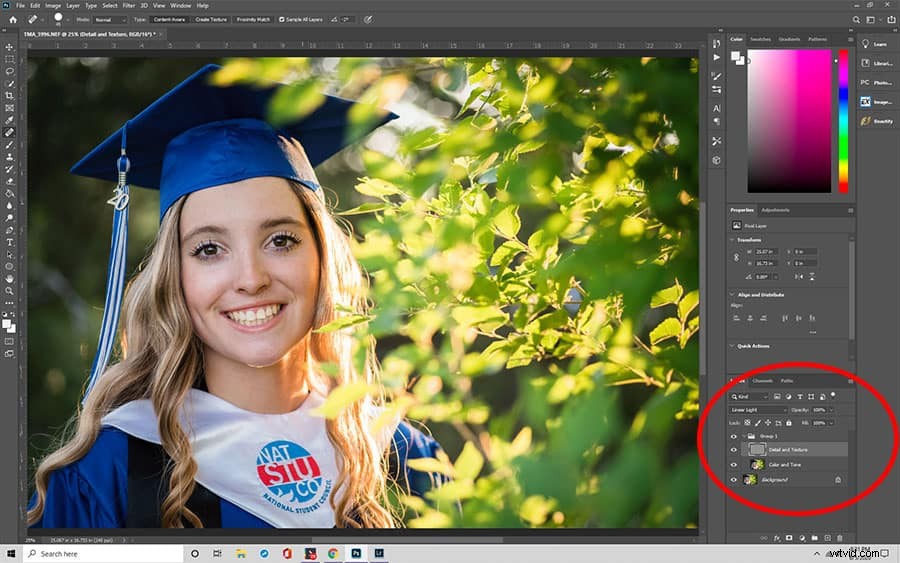
Fase 5:ritocca la pelle
Seleziona il livello "Dettagli e texture" e usa lo strumento Pennello correttivo per ridurre l'aspetto dei dettagli a bassa frequenza, come rughe e macchie.
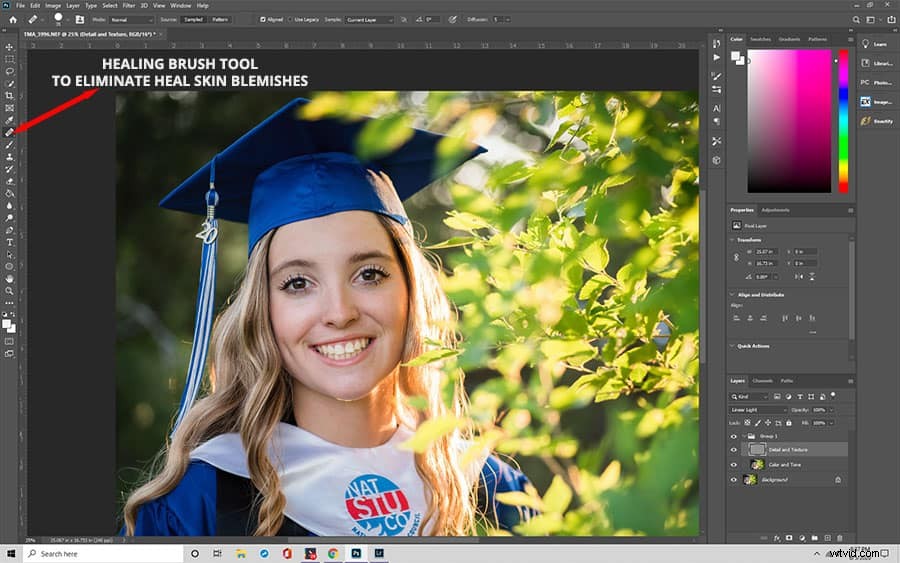
Passaggio 6. Leviga la pelle
Quindi, seleziona il livello "Colore e tonalità". Aggiungi una maschera veloce selezionandola dalla barra degli strumenti a sinistra.
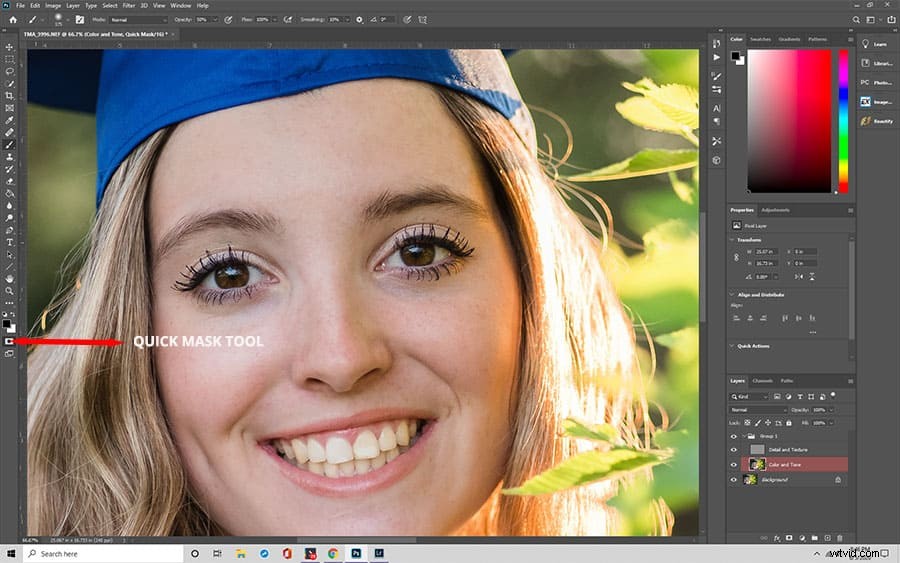
Usa un pennello morbido sulla maschera per dipingere sulle aree in cui vuoi levigare la pelle. Vedrai la maschera che viene spazzolata in rosso. Quindi premi "Q" per alternare tra la maschera dipinta e le formiche di selezione in marcia.
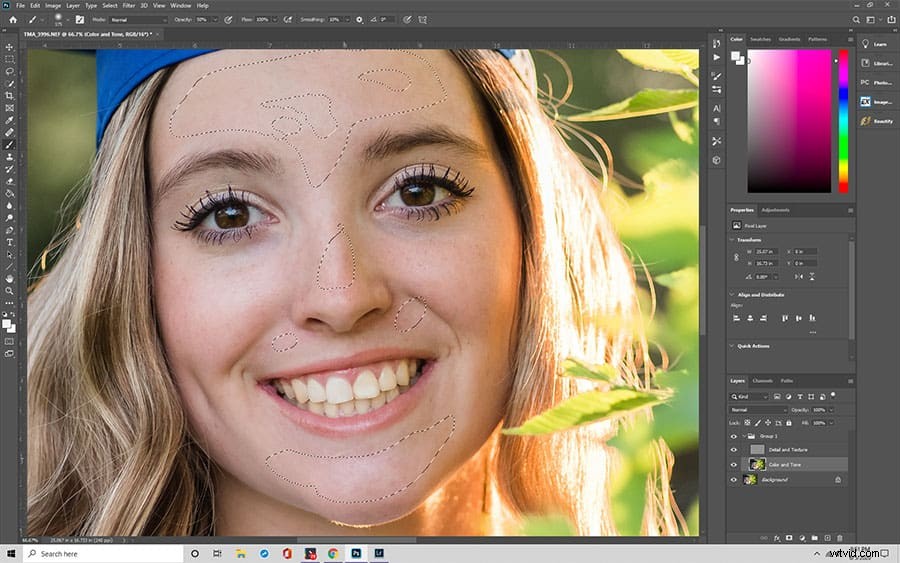
Ora vogliamo appianare questi livelli. Scegli Filtro> Sfocatura> Sfocatura gaussiana. Scegli un raggio in cui la pelle appaia liscia senza alcuna vignettatura ai bordi. Una volta che sei soddisfatto dei risultati, scegli Control+D o Command+D per deselezionare la selezione. Puoi lavorare su aree più piccole individualmente per utilizzare diversi livelli di sfocatura.

Concludi
Ritoccare i ritratti in Photoshop può sembrare un mal di testa. Ma se segui attentamente i passaggi, dovrebbe essere abbastanza semplice. Per una migliore comprensione, ti suggeriamo di applicare questi passaggi a una foto mentre segui. In questo modo sarai in grado di ottenere un risultato eccellente che potrai poi duplicare in future modifiche alle immagini.
