Spesso, la pelle setosa che vediamo nelle pubblicità e nelle riviste non è del tutto naturale. Molte foto che vedi sono state ritoccate per rendere la pelle più uniforme, morbida e giovane. L'editing digitale può aiutare a sbarazzarsi di funzioni indesiderate come rughe e imperfezioni migliorando al contempo il colore.
Sebbene l'effetto pelle soft sia una parte importante della modifica dei ritratti, è spesso difficile ottenere un aspetto sano e luminoso. Se esageri, i tuoi soggetti possono finire per sembrare falsi o innaturali. Levigare la pelle con Photoshop richiede un tocco leggero e spesso meno è di più.
Quando si tratta di levigare la pelle, è una buona idea conoscere tutti gli strumenti di modifica a tua disposizione in modo da poter ottenere l'aspetto che desideri.
Perché usare Photoshop per levigare la pelle?
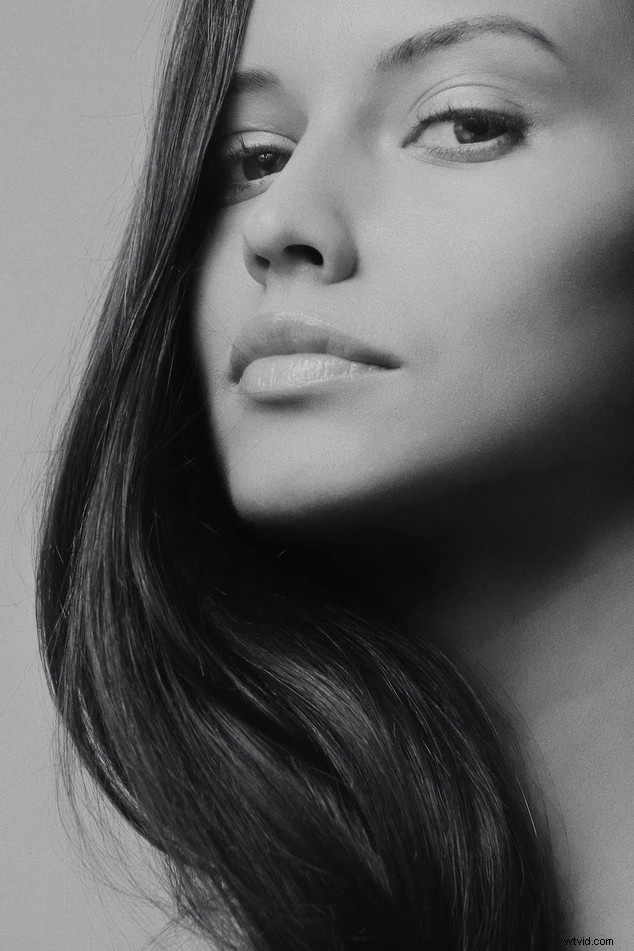
Foto di Alexander Krivitskiy
Sapere come levigare la pelle in Photoshop è un'abilità inestimabile per qualsiasi fotografo. Photoshop è uno dei migliori programmi di editing per creare volti impeccabili ma naturali.
Dopo aver appreso come levigare la pelle in Photoshop, hai un controllo preciso su ogni aspetto della modifica e ci sono più strumenti a tua disposizione per ottenere un'ampia varietà di look. Puoi modificare la pelle di qualsiasi soggetto in Photoshop per renderla uniforme o naturale come preferisci.
Ci sono molte ragioni per cui potresti voler levigare la pelle in Photoshop. Per molte persone è una scelta estetica, soprattutto quando si tratta di fotografie di eventi importanti come matrimoni e lauree. Le persone desiderano ricordare il momento, ma non necessariamente il difetto che si sono svegliate nel loro grande giorno.
Ogni persona è diversa quando si tratta delle preferenze di modifica di Photoshop. Mentre alcune persone preferiscono un aspetto relativamente naturale, rimuovendo solo rughe e imperfezioni evidenti, altri preferiscono un approccio più pesante. L'uso della pelle liscia in Photoshop a Hollywood ha reso l'aspetto aerografato molto più popolare in questi giorni tra le persone di ogni ceto sociale.
Domande e preoccupazioni etiche
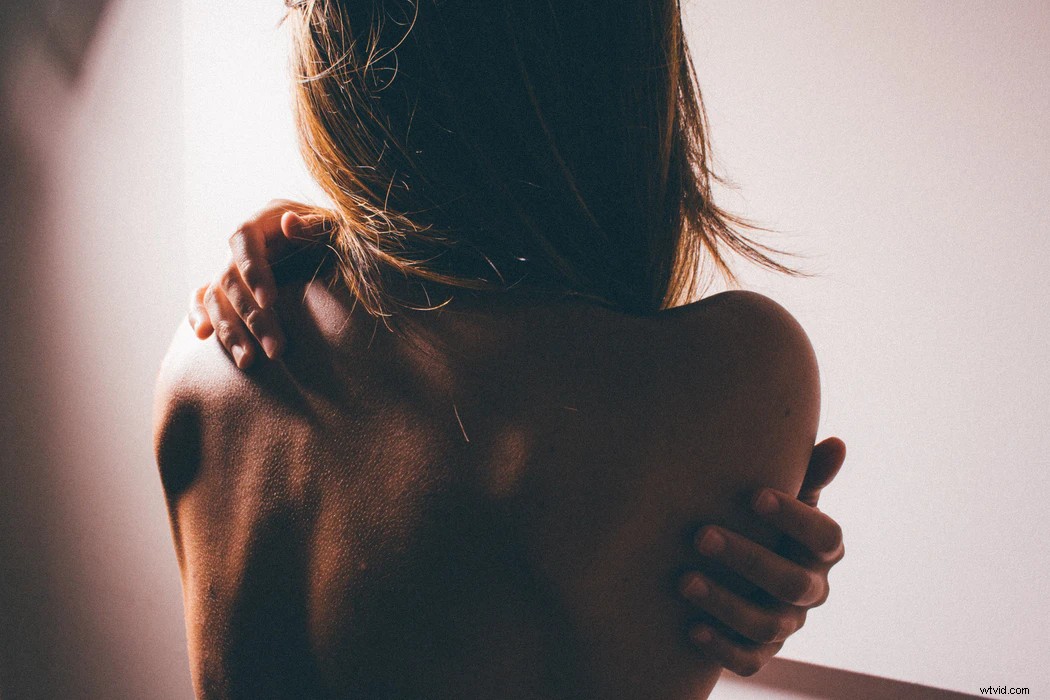
Foto di Romina Farías
Mentre molte persone abbracciano l'editing digitale tramite Photoshop nella cultura odierna, ci sono anche quelli che si oppongono alla normalizzazione della pratica. Fotografare la pelle delle stelle e delle modelle che vediamo ogni giorno può stabilire uno standard di bellezza irrealistico nel mondo reale.
Le persone si aspettano che la loro pelle assomigli alle foto impeccabili che vedono sulle riviste. Questo non solo incoraggia una spesa eccessiva per prodotti per la cura della pelle e interventi chirurgici elettivi, ma può anche influenzare la percezione di sé e l'autostima delle generazioni più giovani.
Sebbene non esista una risposta univoca e chiara sull'etica dell'addolcimento della pelle di Photoshop, molti possono essere d'accordo sul fatto che dovrebbe essere usato con moderazione. Come società, dobbiamo riconoscere che la modifica delle fotografie non è un'indicazione di come dovremmo apparire.
Invece, dovremmo riconoscere che è una scelta estetica. È particolarmente importante impressionare le giovani menti che le immagini fotografate che vedono nei media non riflettono necessariamente il mondo reale.
I migliori strumenti per ammorbidire la pelle in Photoshop
La padronanza di questi diversi strumenti ti aiuterà a modificare i ritratti e a eliminare imperfezioni e arrossamenti.
Il pennello correttivo

Foto di Noah Buscher
Due degli strumenti di Photoshop più comunemente utilizzati per la modifica dei ritratti sono il Pennello correttivo strumento e il Pennello correttivo al volo . Entrambi possono aiutarti a ritoccare la pelle in Photoshop rimuovendo imperfezioni come cicatrici, acne e rughe. Questi pennelli funzionano cambiando i colori in modo che corrispondano ai pixel circostanti. Sebbene il Pennello correttivo al volo sia l'ideale per le piccole macchie, aree estese come i tatuaggi potrebbero richiedere il Pennello correttivo.
Quando usi i pennelli correttivi, dovresti mantenere le dimensioni ridotte in modo da poter apportare modifiche con precisione. Se utilizzi un pennello troppo grande, le modifiche spot potrebbero risultare innaturali o fuori posto. Dovresti anche ridurre la Durezza del pennello a circa il 50% in modo che le modifiche alla modalità di fusione nell'immagine siano naturali.
Il timbro clone
Il Timbro clone lo strumento funziona in modo molto simile al pennello correttivo ed è considerato un altro degli strumenti di riparazione più basilari di Adobe Photoshop. Mentre il Pennello correttivo regola il tono e il colore, tuttavia, lo strumento Timbro clone duplica completamente gli elementi attorno a una selezione di campioni. Puoi scegliere una sezione di pelle da un'area del viso e applicare lo stesso colore e la stessa grana della pelle ad altre regioni.
Modalità di fusione
Photoshop offre una varietà di metodi di fusione pronti per l'uso che possono aiutarti a iniziare a levigare la pelle e ad ammorbidire e levigare l'immagine. A volte, l'applicazione di un filtro di sfumatura è tutto ciò che serve per ammorbidire la pelle.
Esistono più di una dozzina di metodi di fusione diversi, ma uno dei più popolari è Sfocatura gaussiana di Photoshop filtro. Trascina il cursore per aggiungere la sfocatura gaussiana a un ritratto mentre stai levigando la pelle e ti aiuterà a dargli il sano "bagliore" che spesso associamo ai modelli di riviste.
Maschere di livello

Foto di Houcine Ncib
Facendo clic su Aggiungi Maschera di livello icona nella parte inferiore del Pannello Livelli consente di apportare modifiche a un'immagine oa una skin senza distruggere accidentalmente l'originale. La maggior parte degli editor di Photoshop utilizza un livello trasparente in modo da poter lavorare su un'immagine pur essendo in grado di vedere l'immagine qui sotto. È meglio utilizzare una maschera di livello per apportare modifiche importanti come la fusione dei punti e l'aggiunta di filtri.
Passaggi per levigare la pelle con Photoshop

Foto di Linh Ha
Esistono molti modi diversi per creare un aspetto liscio come la seta in Photoshop. Questo è un metodo semplice sia per principianti che per professionisti che si traduce in una grana della pelle dall'aspetto naturale in pochi semplici passaggi in Photoshop.
Inverti i colori
Il nostro passaggio 1 consiste nel creare un livello duplicato per proteggere l'immagine originale in Photoshop. Quindi vai alla scheda Regolazioni di Photoshop e invertire i colori. (Immagine> Regolazioni> Inverti) Infine, sotto il Pannello Livelli , seleziona la modalità di fusione denominata Luce vivida . Dovresti rimanere solo con i dettagli nudi del viso nelle luci e nelle ombre.
Filtra l'immagine
Nel passaggio 2, vai alla scheda Filtro In Photoshop, vai a Altro e fai clic su OK su Passo alto . (Filtro> Altro> Passa alto) Questo è un filtro di rilevamento dei bordi in Photoshop che aiuterà a definire i confini importanti attorno all'immagine. Per mantenere le funzioni morbide, imposta il Raggio tra 20 e 26 circa. Più grande è la tua foto, maggiore è il raggio che puoi impostare.
Aggiungi bagliore
Dovresti ottenere un'immagine simile all'originale in Photoshop, ma fortemente sfocata. Nel passaggio 3, per aggiungere un bagliore sano, torna alla scheda Filtro, vai a Sfocatura e aggiungi un filtro Sfocatura gaussiana con un raggio tra 2 e 4. (Filtro> Sfocatura gaussiana)
Aggiungi una maschera di livello
Il passaggio finale consiste nell'aggiungere una Maschera di livello sopra la tua immagine. Con una maschera successiva, puoi assicurarti di utilizzare lo Strumento pennello di Photoshop per lucidare le aree problematiche. Nel passaggio 4, è necessario utilizzare un tocco delicato durante l'operazione per creare una sensazione naturale in questo strato.
Puoi modificare le impostazioni delle dimensioni del pennello nella finestra di dialogo per attenuarne l'effetto levigante, inclusa l'impostazione di Durezza e Opacità a circa il 50%, flusso al 100% e Modalità a Normale.
Utilizzo della separazione di frequenza

Foto di Autumn Goodman
Separazione di frequenza è una tecnica di Photoshop alquanto avanzata che consente di separare le informazioni sui pixel alti e bassi e di modificarle in un livello separato in Photoshop. In parole povere, ciò significa che puoi modificare la trama della pelle senza influire sui dettagli in Photoshop e viceversa.
Quando si tratta di ammorbidire la pelle, puoi rimuovere le imperfezioni ad alta frequenza e uniformare il colore a bassa frequenza in uno strato. A differenza di altri metodi di Photoshop, non corri il rischio di scolorire accidentalmente la pelle mentre lavori.
Hai anche meno probabilità di levigare eccessivamente la pelle in Photoshop, lasciandoti con un'immagine finale più naturale. Con la pratica, puoi utilizzare la Separazione di frequenza per ritoccare i ritratti in pochi semplici passaggi.
Aggiungi due nuovi livelli
Innanzitutto, vai al Pannello Livelli e duplica la tua foto originale per creare due nuovi livelli di Photoshop. A differenza di altri metodi di modifica della pelle, sono necessari almeno due livelli in modo da poter gestire separatamente sia le alte che le basse frequenze.
Frequenze separate
Nascondi il livello ad alta frequenza in modo da poterti concentrare sul colore della tua immagine. Aggiungi una sfocatura gaussiana e regola le impostazioni abbastanza in alto in modo da non poter più distinguere dettagli fini come i pori.
Quindi, seleziona il livello ad alta frequenza. In quel livello, vai a Applica immagine finestra di dialogo e, nell'elenco a discesa del livello, scegliere il livello a bassa frequenza. Dopo aver scelto il livello a bassa frequenza, nel menu di fusione, vai a Sottrai e fare clic su OK. Imposta i valori di scala e offset in modo appropriato, quindi disattivare Inverti.
Dovresti vedere un'immagine grigia con solo il contorno nudo del tuo ritratto. Se modifichi la modalità di fusione in Luce lineare, ti ritroverai alla tua foto originale. Tuttavia, ora i pixel ad alta e bassa frequenza sono separati tra i due livelli duplicati.
Lavora sulle alte frequenze
Una volta che sei pronto, è meglio lavorare prima sui dettagli della pelle prima di passare al colore. Seleziona il livello appropriato e seleziona lo strumento di riparazione che preferisci, che si tratti dello Strumento Pennello correttivo , il timbro clone o qualcos'altro. Controlla le Opzioni strumenti nella parte superiore della pagina per assicurarti di lavorare sul Livello corrente .
Affronta le basse frequenze

Foto di Tommy van Kessel
Dopo aver eliminato eventuali imperfezioni, puoi concentrarti sulla correzione dello scolorimento. Seleziona il livello a bassa frequenza e apri la Maschera veloce la finestra di dialogo. Dopo aver selezionato il livello a bassa frequenza, vai su Aree selezionate e fare clic su OK prima di impostare il colore di primo piano su nero.
Utilizzando lo strumento Pennello, seleziona l'opzione pennello sfumato con una Durezza di 0. Dipingi sulle aree problematiche, come intorno agli occhi, alle labbra e alla fronte. Ora puoi modificare ciascuno di questi separatamente per aggiungere la giusta quantità di sfocatura. Questo aiuta a uniformare il colore e creare l'aspetto di una pelle giovane.
Come evitare di perdere dettagli

Foto di Amanda Dalbjörn
Sebbene l'editing con Photoshop sia un modo popolare per ammorbidire il tono della pelle e migliorare l'aspetto dei ritratti, può finire per fare più danni che benefici se non utilizzato correttamente. Quando la pelle è eccessivamente aerografata in Photoshop, può conferire alle foto una qualità da "valle misteriosa" che molte persone trovano inquietante.
Puoi ottenere una grana della pelle morbida e dall'aspetto naturale in Photoshop attenendoti a strumenti come il Timbro clone . Questo copia sia il colore che la trama durante i ritocchi, consentendo di mantenere l'aspetto di caratteristiche come i pori. Se usi il pennello curativo, dovresti limitarti a lavorare in piccole aree per ottenere un risultato finale più naturale e uniforme.
Se sei preoccupato di perdere i dettagli, assicurati di andare piano con sfocature e filtri sul tuo futuro. Mentre strumenti come Sfocatura gaussiana di Photoshop può aiutare a creare un aspetto più morbido in un nuovo livello, impostazioni elevate possono far apparire sfocata o sfocata un'intera immagine. Se usi un filtro in un nuovo livello, sii prudente nel modo in cui lo applichi.
Il miglior tutorial per l'effetto levigante della pelle
Se vuoi saperne di più su come modificare i ritratti in Photoshop, puoi passare a un tutorial. Puoi trovare un tutorial fotografico o video rivolto alle persone che cercano di ritoccare i volti nelle loro foto. Puoi anche trovare un tutorial con le tecniche in Photoshop Elements e Lightroom .
Potrebbe essere utile cercare un tutorial di ritocco del matrimonio. Spesso, questi si concentrano sul viso e ti insegnano come creare un aspetto uniforme e impeccabile. Un tutorial di Photoshop per matrimoni spesso adotta un approccio pesante per eliminare le imperfezioni. Se stai cercando un aspetto più naturale, potresti voler cercare un tutorial che si concentri sulla tecnica piuttosto che sui risultati finali.
Domande aggiuntive
Ecco alcuni suggerimenti aggiuntivi per creare una pelle liscia in Adobe Photoshop.
- Come levigare la pelle del bambino in Adobe Photoshop?
I bambini tendono ad avere una grana della pelle naturalmente morbida che non richiede molto Photoshop per sembrare liscia. In generale, non sarà necessario utilizzare strumenti di riparazione per individuare la guarigione della pelle del bambino. Di solito è più facile ed efficace aggiungere una sfocatura del filtro di basso livello all'immagine per farla apparire più morbida o per aggiungere un leggero bagliore.

Foto di Filip Mroz
- Esiste un plug-in per levigare la pelle in Photoshop?
Se non conosci l'editing o vuoi semplicemente risparmiare un po' di tempo mentre leviga la pelle, puoi utilizzare un plug-in Photoshop dedicato per creare un aspetto impeccabile ma naturale nei ritratti. Uno dei più utilizzati è la Beauty Box Photo plug-in, che identifica e uniforma automaticamente i toni della pelle.
