Hai fatto la foto perfetta, ma manca qualcosa. L'aggiunta di un bordo è un ottimo modo per mettere in risalto la tua immagine e farla risaltare!
Usare Photoshop per aggiungere un bordo alla tua foto è più veloce e più facile di quanto pensi. Inoltre, ci sono diversi bordi di Photoshop tra cui scegliere, quindi puoi aggiungere un tocco personalizzato! Continua a leggere per scoprire come aggiungere un bordo utilizzando Photoshop.
Come creare un bordo solido
A volte è meglio scegliere un bordo di base. Sia che tu voglia mantenere il bianco classico o scegliere un colore che metta in risalto gli elementi della tua immagine, un bordo pieno può aggiungere molto a una foto.
Passaggio 1:apri la tua immagine in Photoshop
Prima di aggiungere un bordo in Photoshop, assicurati di eseguire le modifiche che desideri per la tua foto. Se non è necessaria alcuna modifica, vai al passaggio tre.
Passaggio 2:appiattisci l'immagine modificata
Se hai modificato la tua foto, il tuo file ha livelli diversi, quindi devi unirli o appiattirli. Vai al pannello Livelli (in basso a destra) e fai clic su di esso. Quando viene visualizzato il menu a discesa, scegli "Appiattisci immagine".
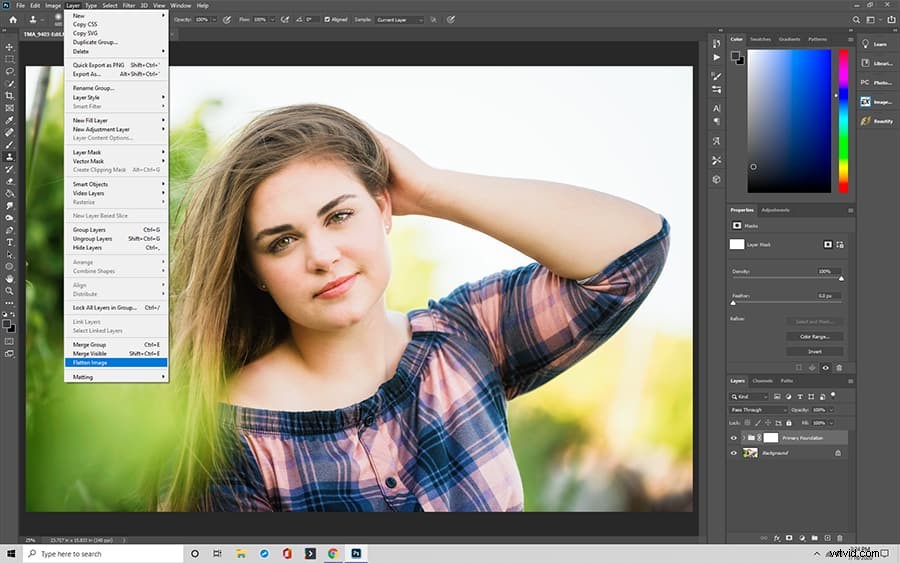
Fase 3:sblocca il livello della tua immagine
Per aggiungere un bordo, potresti dover sbloccare il livello della tua foto. Se necessario, fallo attraverso il pannello Livelli.
Fai clic sul pannello Livelli (in basso a destra) e cerca la tua foto. Accanto alla foto dovrebbe apparire un piccolo lucchetto. Fare clic sul lucchetto.
Dopo aver selezionato il livello con la tua foto, dovrebbe apparire come Livello 0, ma puoi rinominarlo.
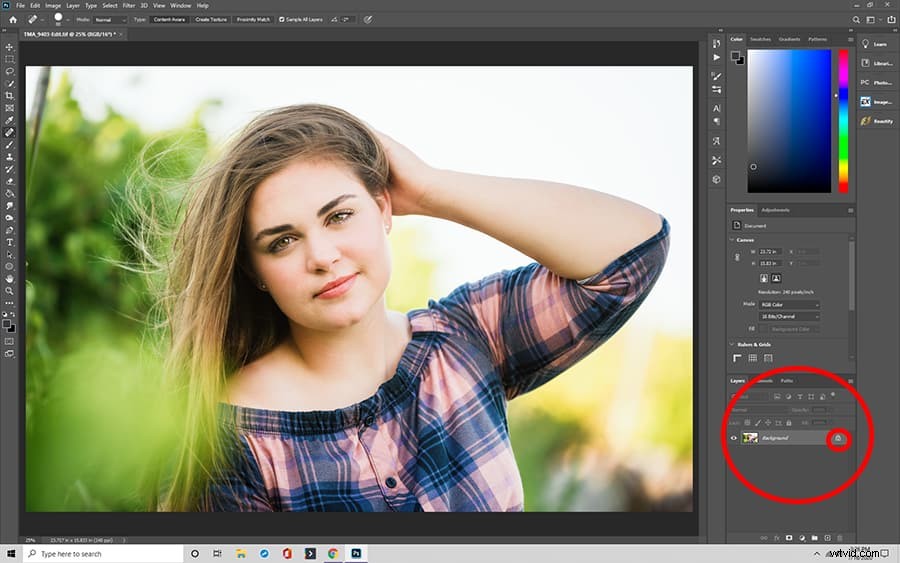
Passaggio 4:regola le dimensioni della tela dell'immagine per adattarla a un bordo
Ora devi fare spazio al confine. Vai su Immagine (nella parte superiore della barra degli strumenti) e fai clic su Dimensioni tela nel menu a discesa.
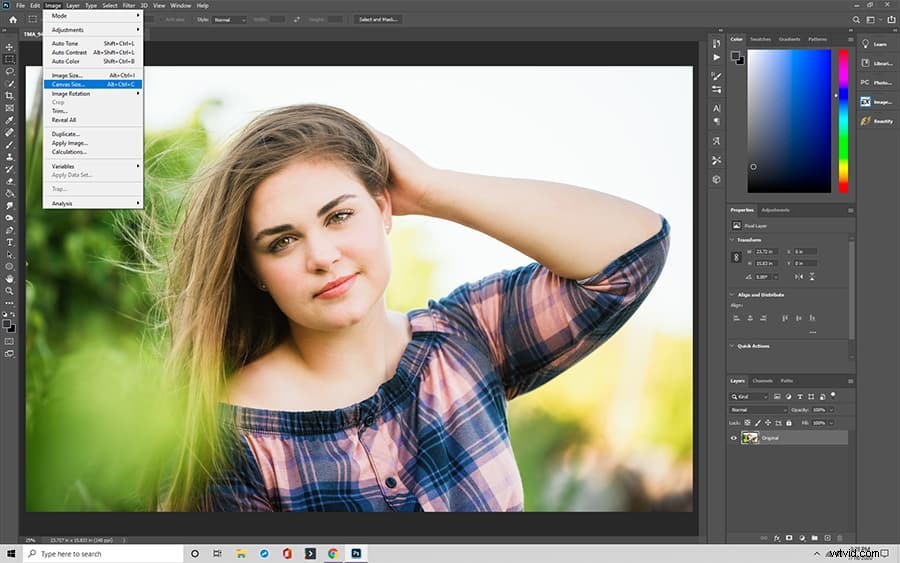
Fase 5:compila correttamente la finestra di dialogo
Dovrebbe apparire una finestra di dialogo "Dimensioni tela". Ci sono alcuni passaggi importanti da compiere qui, ma inizia selezionando "Relativo".
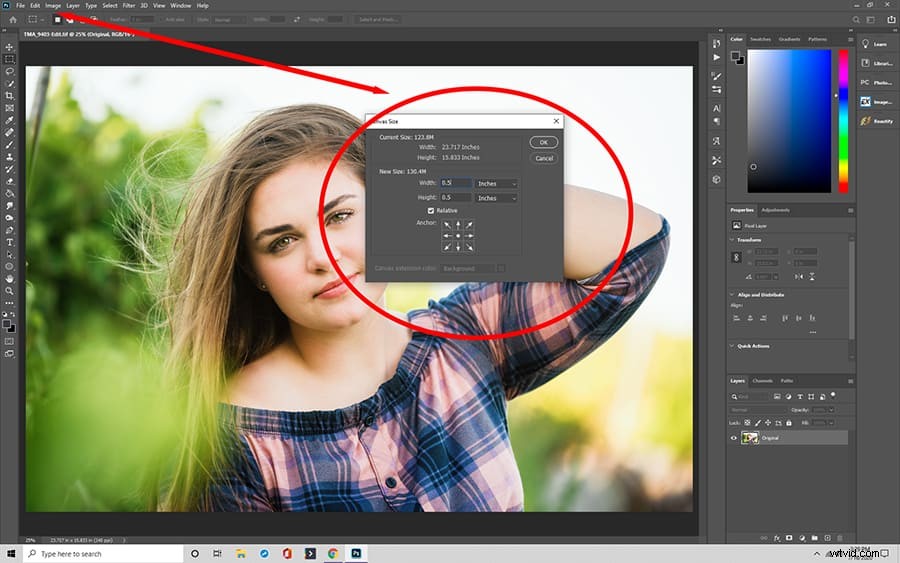
Passaggio 6:scegli le dimensioni del bordo
La prossima cosa da impostare nella finestra di dialogo Dimensioni tela è la larghezza del bordo. In genere, uno o due pollici funzionano meglio, ma puoi regolare le dimensioni della tela dell'immagine per trovare la soluzione migliore.
Passaggio 7:scegli un colore per il bordo
Infine, vuoi scegliere il colore del tuo bordo. Nella parte inferiore della finestra di dialogo Dimensioni tela c'è "Colore estensione tela" accanto a una casella a discesa con opzioni di colore. Fare clic sul colore desiderato.
Passaggio 8:fai clic su OK
Fai clic su OK in alto a destra nella finestra di dialogo per accettare le modifiche e ammirare il tuo bordo. Non dimenticare di salvare la tua immagine dopo aver fatto clic su OK!
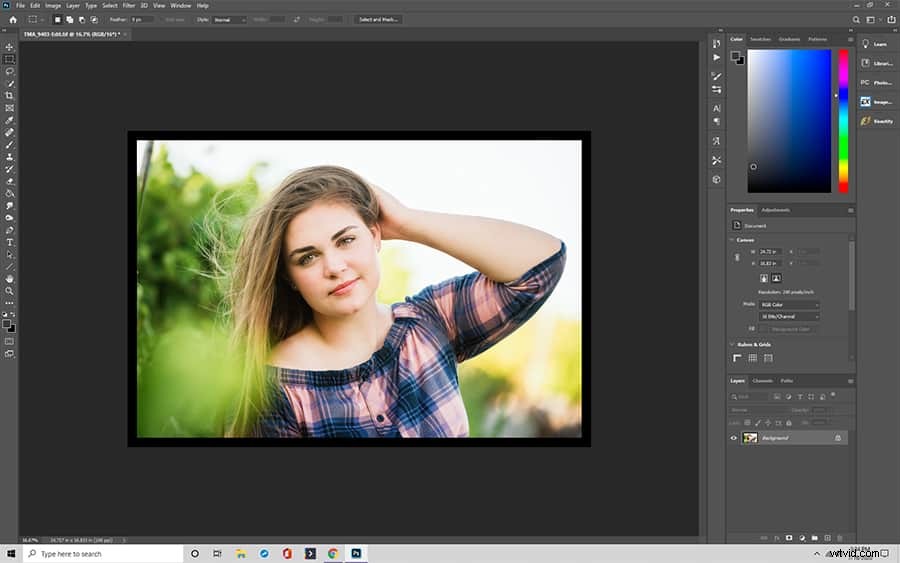
Come creare un bordo personalizzato per Photoshop
Sei annoiato dalla pianura di confine? Se vuoi fare un salto di qualità, prova un bordo personalizzato in Photoshop.
Passaggio 1:apri l'immagine in Photoshop
Come sempre, inizia aprendo la tua foto in Photoshop. Se ti piace la tua immagine così com'è, procedi al passaggio due.
Fase 1a:modifica la tua foto
Assicurati di completare il fotoritocco che desideri apportare alla tua immagine prima di aggiungere un bordo personalizzato. Ripeti, il bordo personalizzato dovrebbe essere l'ultima cosa che fai a un'immagine!
Fase 1b:appiattisci l'immagine modificata
Non dimenticare di appiattire i tuoi strati. Se hai dimenticato come farlo, vedi il passaggio due su come aggiungere un bordo semplice.
Fase 2:crea un livello "solido"
È qui che il processo di aggiunta di un confine cambia leggermente. Devi creare una maschera di livello per la tua immagine per oscurarne parti senza manipolare ulteriormente la foto.
Fai clic sul pulsante Livello di regolazione nella parte inferiore del pannello Livelli in Photoshop. Nel pannello Livelli dovrebbe apparire un menu con diverse scelte.
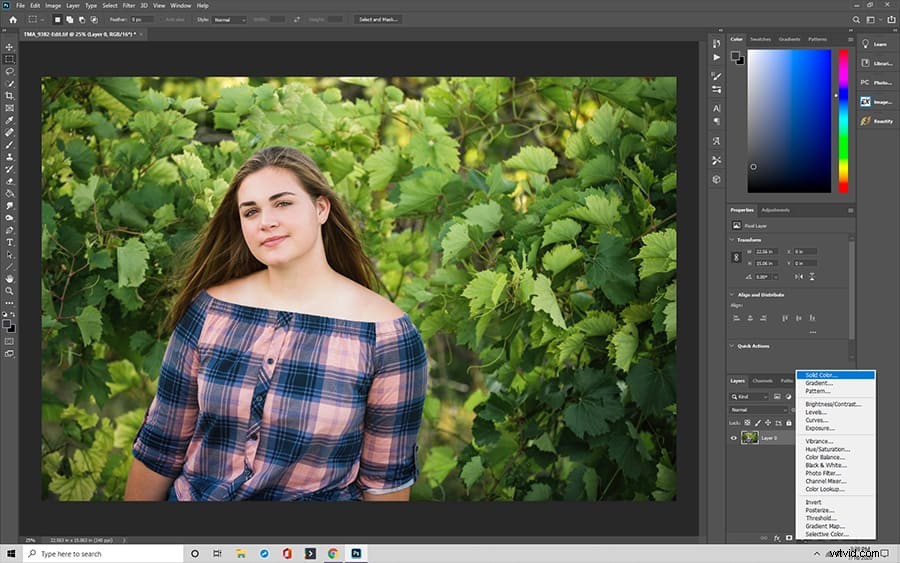
Fase 3:scegli il colore del bordo
Dal menu Livello di regolazione nel pannello Livelli, seleziona Colore solido. Scegli un colore per il tuo bordo. Quel colore dovrebbe essere applicato all'intero livello.
Fase 4:inverti la "Maschera di livello"
Niente panico perché l'intera immagine è a tinta unita! È solo un livello e la tua foto è ancora lì. Basta fare doppio clic sulla maschera (livello colore) e selezionare Control +I o Command +I. A questo punto accadono due cose, la tua maschera diventa nera e puoi vedere di nuovo la tua immagine.
Passaggio 5:scegli un pennello per dipingere il bordo
Non hai ancora finito di personalizzare! Fare clic sullo strumento pennello tramite l'icona del pennello di Photoshop. Ci sono diverse scelte di pennelli, ma puoi sempre crearne di tue.
Passaggio 6:dipingi il bordo sull'immagine
Usando lo strumento pennello, dipingi sull'immagine dove vuoi vedere un bordo. Le pennellate inizialmente appaiono bianche sulla maschera nera, ma quando vedi la tua foto, il bordo sarà del colore che hai scelto.
Quando sei soddisfatto dell'aspetto del tuo bordo, fai clic su Salva per preservare le modifiche.
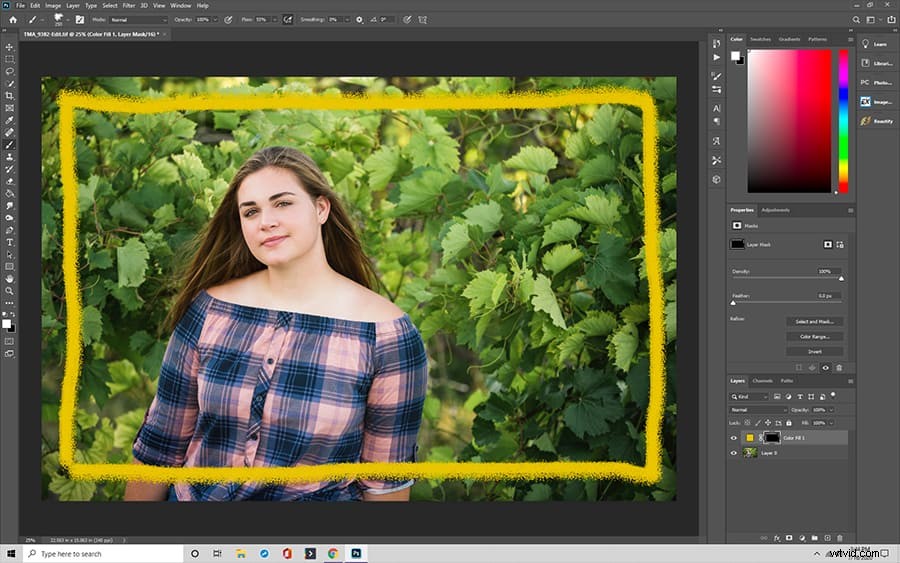
Creazione di un bordo grunge in Photoshop
I bordi grunge aggiungono un tocco chic a qualsiasi immagine. È un'alternativa creativa che richiede solo pochi passaggi per creare un bordo grunge per Photoshop.
Passaggio 1:scegli un'immagine di uno Skyline
Non importa se la foto è urbana o naturalistica. Apri il file in Photoshop.
Passaggio 2:prepara la tua immagine per creare il bordo grunge
Esatto, usi l'immagine Skyline per creare il bordo del grunge. Nel menu in alto, fai clic su Immagine e seleziona Regolazioni, quindi Soglia. Impostare la soglia su un numero molto alto per creare un'immagine in bianco e nero.
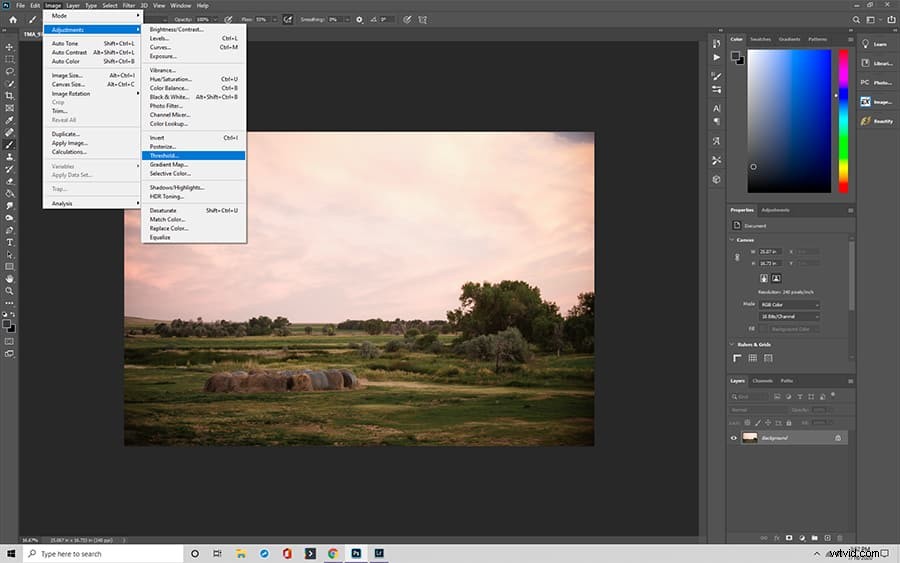
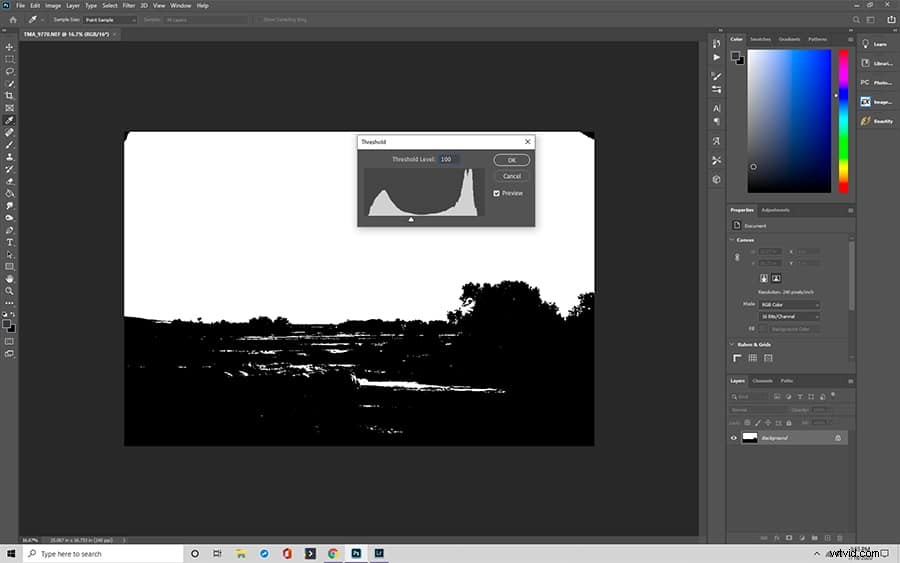
Fase 3:apri una nuova tela vuota
Seleziona l'immagine (usa Controllo/Comando + A) e copiala (Controllo/Comando + C). Incolla l'immagine (Control/Comando + V) in una nuova tela vuota.
Fase 4:trasforma l'immagine dello skyline
Nel menu in alto, seleziona Modifica. Scegli Trasformazione libera dal menu e stringi l'intera immagine in bianco e nero su uno dei bordi. Hai un bordo del tuo bordo grunge.
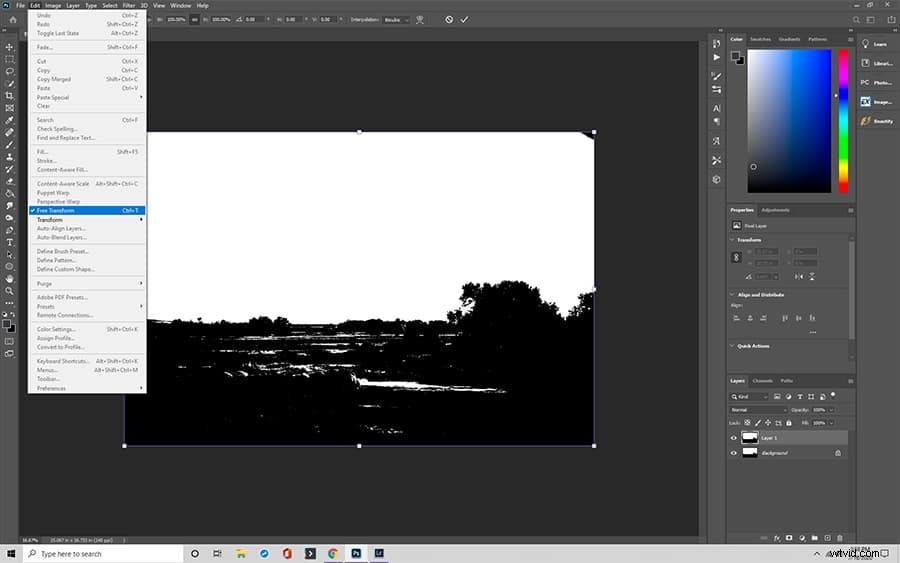
Passaggio 5:duplica l'immagine dello skyline in più livelli
Per creare gli altri lati del bordo è necessario duplicare il livello. Vai al pannello Livello e seleziona il livello duplicato per creare altri tre lati.
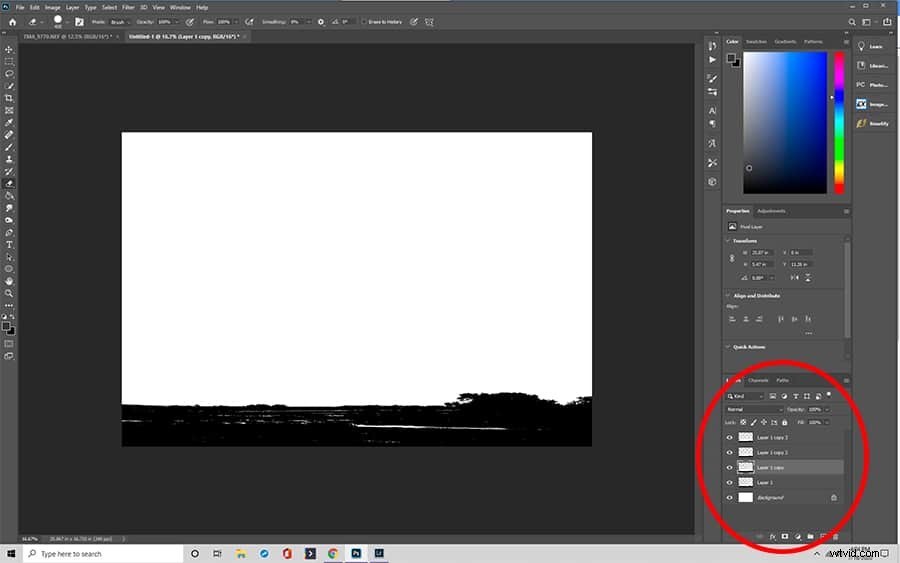
Fase 6:costruisci il tuo confine
Uno alla volta, seleziona un livello e usa il menu Trasforma per ruotarlo e ridimensionarlo per adattarlo a un lato dell'immagine. Ripeti fino ad ottenere un bordo rettangolare.
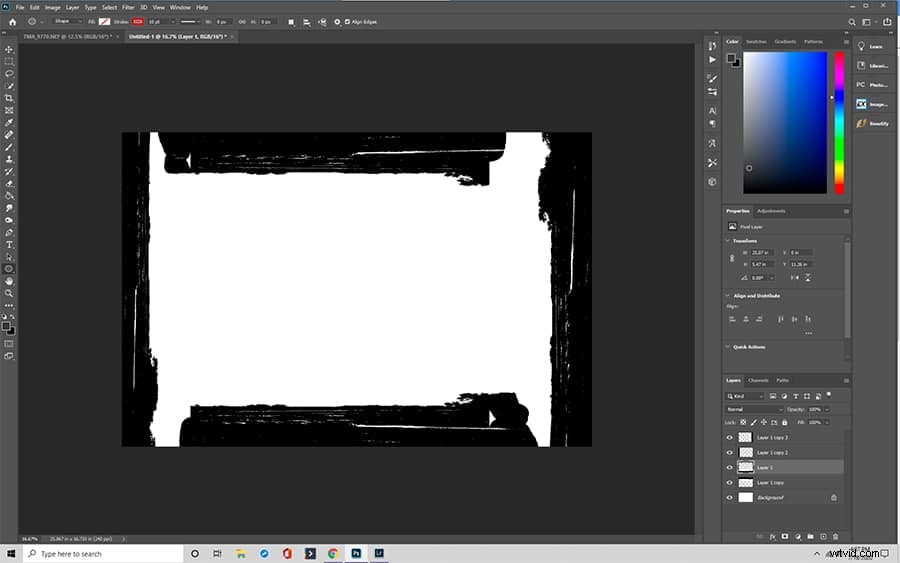
Passaggio 7:unisci i livelli
Per creare un vero bordo grunge, devi manipolare ogni lato del rettangolo, in modo che non sembri uniforme. Nel pannello Livello, seleziona Stile livello e Opzioni di fusione. Gioca con ogni livello per creare lati leggermente diversi fino a ottenere il risultato che ami!
Non dimenticare di salvare il tuo lavoro!
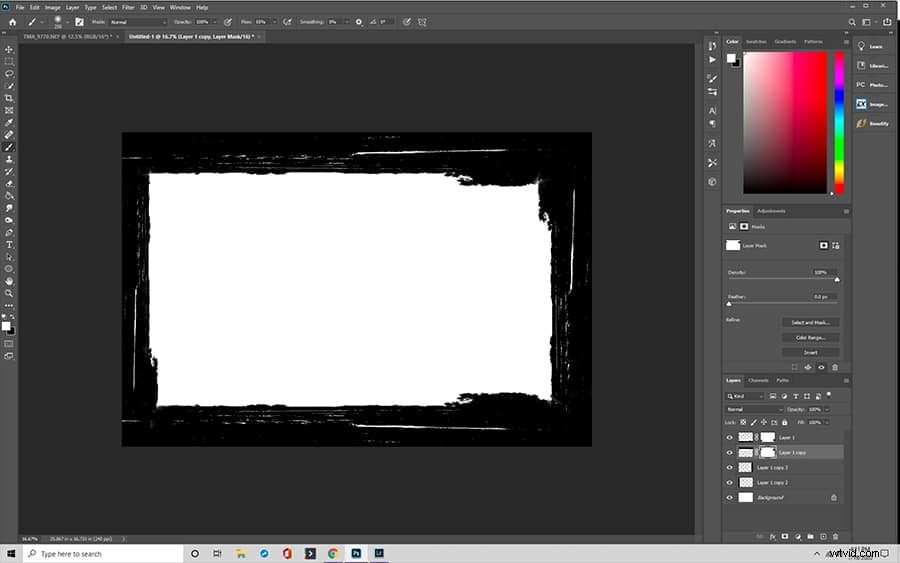
Come utilizzare i bordi grunge
Ti stai chiedendo come si adatta l'immagine a un bordo grunge? Non preoccuparti, possiamo aiutarti. Dopo aver creato i bordi grunge per Photoshop, puoi applicarli a qualsiasi immagine tu scelga.
Apri il file di confine. Nel menu in alto, seleziona File, quindi Inserisci, quindi seleziona la tua foto. Photoshop ridimensiona e inserisce la tua foto nel file del bordo. Potrebbe essere necessario apportare alcune piccole regolazioni manuali trascinando i bordi (tieni premuto il tasto Maiusc mentre usi lo strumento Trasforma).
Gli strumenti di fusione ti aiutano ad aggiungere effetti aggiuntivi tramite il pannello Livelli. Scegli Stile livello e Opzioni di fusione per giocare di più.
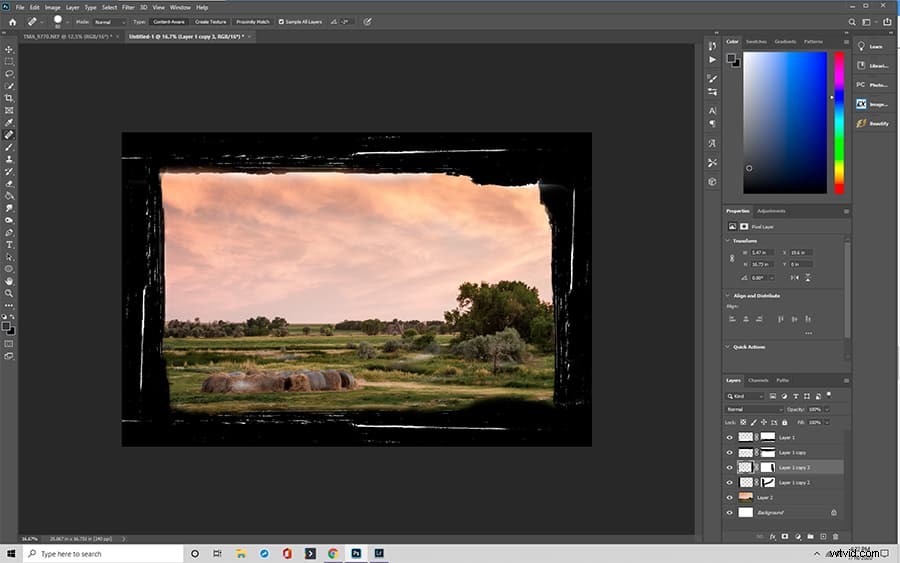
Come aggiungere un bordo utilizzando Photoshop Elements
Gli elementi di Photoshop semplificano l'aggiunta di un bordo a qualsiasi foto. Puoi anche scegliere il colore e lo spessore desiderati per la cornice di Photoshop.
Fase 1:prepara l'immagine
Apri la tua immagine in Photoshop Elements. Usa il menu Seleziona per scegliere "tutto" o prova le scorciatoie da tastiera (Comando-A per Mac e Control-A per PC). Dovrebbe selezionare l'intera foto con una cornice di linee tratteggiate.
Passaggio 2:apri la finestra di dialogo "Traccia"
Fare clic sul menu Modifica. Scegli "Selezione tratto (contorno)". Hai tre sezioni nella finestra di dialogo, ma dobbiamo preoccuparci solo di due:tratto e posizione.
Fase 3:imposta il tratto e il colore desiderati
Inizia con l'impostazione della corsa. Puoi scegliere la larghezza del tratto e il colore che preferisci. La larghezza può variare da 1 a 250.
Per scegliere un colore diverso dal nero, fai semplicemente clic sul rettangolo nero, quindi "seleziona il colore del tratto" e viene visualizzata una nuova finestra di dialogo. Scegli il colore che desideri e fai clic su OK.
Fase 4:scegli la "Posizione"
Hai tre scelte di posizione:Dentro, Centro e Fuori. È la relazione tra il tuo tratto e l'immagine selezionata. Potresti voler giocare con le opzioni per determinare quale preferisci.
Fase 5:salva le modifiche
Dopo aver selezionato il tratto, il colore e la posizione, fare clic su OK.
Passaggio 6:deseleziona
Probabilmente non vuoi la linea tratteggiata attorno alla tua immagine, quindi devi deselezionare l'immagine. Usa Comando-D su Mac o Control-D su PC per eliminare la linea tratteggiata.
Facoltativo Passaggio 7:modifica la dimensione del bordo e/o il colore
Se non ami il bordo, puoi comunque apportare modifiche tramite il menu "Modifica". Fai clic su Ripristina e ripeti i passaggi da uno a tre fino a creare un bordo che ami.
Considerazioni finali sulla creazione di bordi in Photoshop
Un bordo di Photoshop consente a chiunque di aggiungere un tocco creativo e personale a qualsiasi immagine. Anche i fotografi professionisti usano Photoshop per ritoccare le immagini. La parte migliore è che non è difficile per i principianti e il cielo è il limite quando si tratta di personalizzare le opzioni.
