Che io stia fotografando modelli o fotografando anziani, il mio lavoro è rendere il mio modello fantastico. Ciò include il ritocco della pelle per rimuovere le imperfezioni e appianare eventuali imperfezioni.
Molti ritoccatori avanzati della fotografia di ritratti, glamour e modelli trascorrono ore davanti al computer per levigare la pelle, la cellulite e rimuovere le imperfezioni.

In questo tutorial, ti mostrerò come rimuovere le imperfezioni e levigare la pelle di una persona in Adobe Photoshop. Inizierò con un semplice processo che creerà rapidamente una pelle setosa. Quindi ti mostrerò processi più avanzati utilizzati da molti dei professionisti.
Con qualsiasi tutorial, è una buona idea seguire passo dopo passo. Quindi prendi un'immagine, apri il tuo Photoshop e andiamo!
Rimuovere le imperfezioni in Photoshop
Inizio sempre le regolazioni dell'immagine rimuovendo le imperfezioni temporanee. Questi includono acne, discromie o graffi. In genere non rimuovo alcuna funzione permanente a meno che il mio modello non me lo chieda specificamente. Lentiggini, cicatrici, nei e altri segni di bellezza rendono ogni persona unica.
Ecco l'immagine di una bellissima modella locale che ho fotografato qualche anno fa. Ingrandirò il suo viso mentre lavoro su questo tutorial.

Creo una copia della mia immagine in un nuovo livello in Photoshop e la chiamo "Rimozione imperfezioni". Creare un nuovo livello ad ogni modifica è una buona abitudine da prendere. Ciò garantisce che tu possa tornare facilmente a un passaggio precedente. Oppure puoi provare diverse procedure e confrontare la differenza.
Se non hai mai creato un livello duplicato, vai a Livelli>Livello duplicato oppure seleziona il livello e fai clic su Ctrl o ⌘J.
Innanzitutto, lavorerò con lo strumento Pennello correttivo al volo. L'icona nella barra degli strumenti sembra un cerotto con una protuberanza su di esso. Uso un pennello morbido (circa il 30% di durezza) impostato su riempimento sensibile al contenuto.
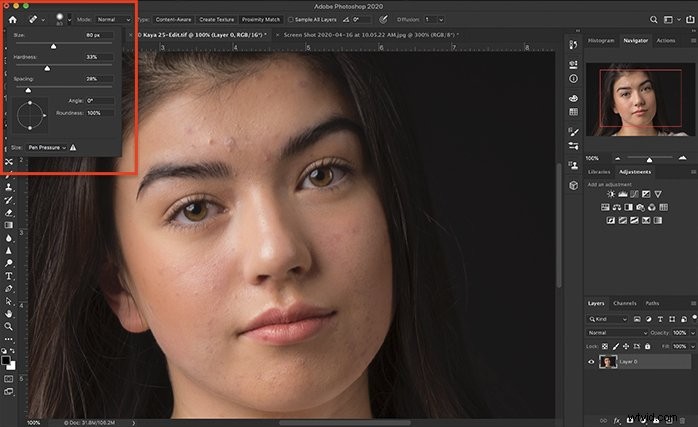
Ho dimensionato il pennello appena più grande dell'imperfezione che sto rimuovendo. Posso facilmente ridimensionare il pennello usando i tasti parentesi. “[” rimpicciolisce il pennello. “]” ingrandisce il pennello.
Ora, fai clic sull'imperfezione. Come per magia, non c'è più!
Photoshop utilizza le informazioni dell'area circostante il punto facendole svanire perfettamente. Se l'imperfezione non scompare del tutto, fai nuovamente clic su di essa con un pennello leggermente più grande.
Continuo a fare clic sulle imperfezioni finché non sostituisco ogni punto con una pelle chiara.
Se desideri un maggiore controllo o se il Pennello correttivo al volo non ti dà l'aspetto che desideri, usa lo strumento Pennello correttivo.
Per attivare lo strumento Pennello correttivo, seleziono un'area chiara della pelle vicino all'imperfezione utilizzando l'Opzione tasto (tasto Alt su PC). La pelle varia per consistenza e colore. Una fronte può avere una consistenza diversa dalla guancia. Per mantenere la grana della pelle, voglio provare ad abbinare il più possibile il tono e la grana della pelle.
Rimuovere le imperfezioni fa molto per levigare la pelle del mio modello. Confronta l'immagine prima e dopo.
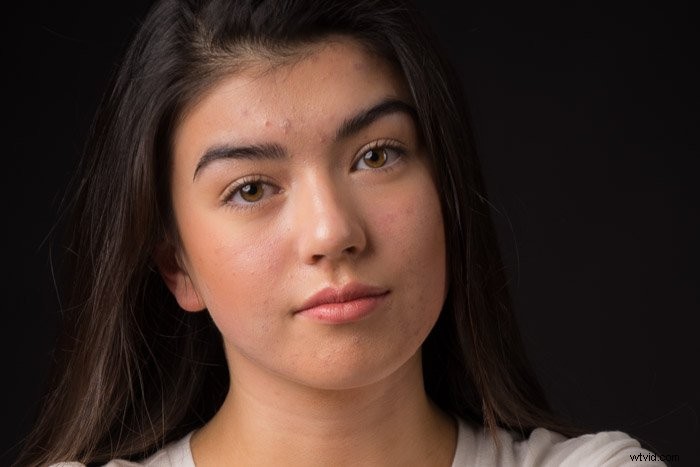

Come levigare la pelle con Photoshop
Ti mostrerò tre modi per levigare la pelle in Photoshop. I primi due sono più facili e utili per i fotografi ritrattisti principianti. L'ultimo è un metodo più avanzato, ma mantiene la consistenza della pelle.
Tutti i metodi aggiungono sfocatura, che dona alla pelle una levigatezza setosa.
Strumento sfocatura
Il modo più semplice per levigare la pelle in Photoshop è utilizzare lo strumento Sfocatura. Questo strumento sembra una goccia d'acqua nella barra degli strumenti. Questo strumento leviga la pelle, ma non ti consente molto controllo sull'effetto levigante.

Passaggio 1:crea un nuovo livello
Seleziona il livello "Rimozione imperfezioni" e copialo su un nuovo livello. Livello>Livello duplicato (Ctrl o ⌘J). Ho etichettato il mio nuovo livello "Smooth Skin 1".
Passaggio 2:aggiungi sfocatura
Seleziona lo strumento Sfocatura e assicurati che la percentuale sia impostata su 100%. Dipingi la sfocatura direttamente sulla pelle del modello. L'effetto sfocato si applica solo alla pelle. Evito accuratamente di sfocare occhi, capelli, labbra, sfondo o vestiti.
Se l'effetto è troppo forte, annulla lo strumento Sfocatura (Ctrl o ⌘Z) e abbassa la percentuale. Confronta l'immagine prima e dopo.


Filtra sfocatura
Per aggiungere un maggiore controllo sull'effetto di ammorbidimento, usa una Sfocatura filtro invece dello strumento Sfocatura. È possibile utilizzare la sfocatura gaussiana o la sfocatura superficie come effetto levigante. La sfocatura gaussiana aggiunge un bagliore più romantico al ritratto. Sperimenta entrambi i tipi di sfocatura e scegli quella che ti piace di più.
Passaggio 1:crea un nuovo livello
Seleziona il livello "Rimozione imperfezioni" e copialo su un nuovo livello. Livello>Livello duplicato (Ctrl o ⌘J). Ho etichettato il mio nuovo livello "Smooth Skin 2".
Passaggio 2:aggiungi sfocatura
Vai al menu a tendina Filtro. Seleziona Sfocatura>Sfocatura gaussiana .
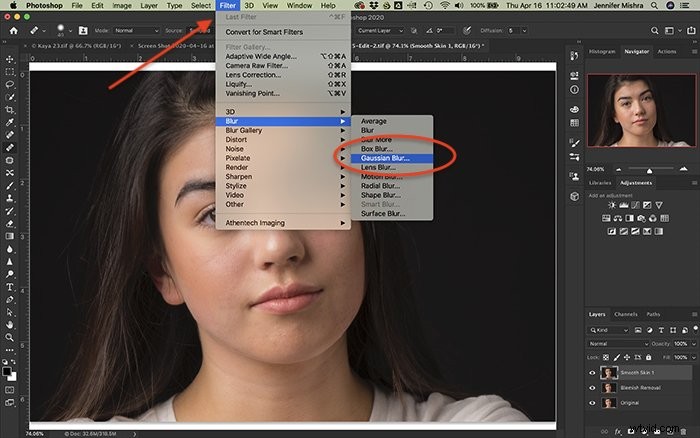
Non hai bisogno di molta sfocatura. Da 5 a 10 pixel dovrebbero farlo a seconda della risoluzione. Inoltre, riduci l'opacità del livello al 50%. Se aggiungi troppa sfocatura, eliminerai la grana della pelle e la foto non apparirà naturale.
Sfocatura superficie (Filtro>Sfocatura>Sfocatura superficie ) ti darà un aspetto leggermente diverso, ma il processo è lo stesso di quando si aggiunge la sfocatura gaussiana. Uso un raggio di 5 e una soglia di 25 per iniziare.
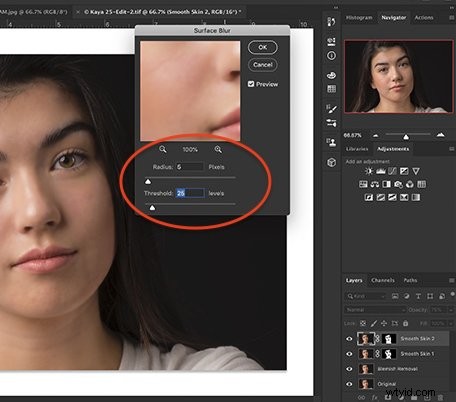
Fare clic su OK.
Passaggio 3:applica la sfocatura sulla pelle
L'effetto sfocato si applica solo alla pelle. Non voglio offuscare occhi, capelli, labbra, sfondo o vestiti. Nasconderò la sfocatura con una maschera di livello e la dipingerò solo sulla pelle.
Se non hai creato una maschera di livello in precedenza, fai clic sul livello "Smooth Skin" e quindi sullo strumento maschera di livello sotto di esso. Questo strumento sembra un rettangolo con un cerchio all'interno. Accanto al livello "Pelle liscia" dovrebbe apparire un rettangolo bianco.
Fai clic sulla maschera di livello bianca e invertila selezionando Immagine>Regolazioni>Inverti (Ctrl o ⌘I). La tua maschera di livello dovrebbe diventare nera nascondendo la tua sfocatura gaussiana.
C'è una scorciatoia per questo processo. Tieni premuta l' Opzione tasto (tasto Alt su PC) prima di fare clic sullo strumento maschera di livello e Photoshop creerà una maschera di livello invertita.
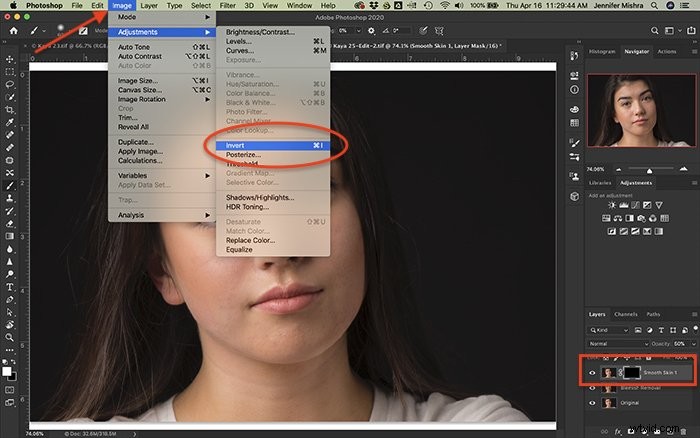
Usando uno strumento pennello bianco, dipingo la sfocatura sulla pelle del mio modello. Non dimenticare il collo! Se accidentalmente aggiungi sfocatura in un'area che non dovrebbe essere sfocata, passa a un pennello nero (fai clic sul tasto "X") e cancella la sfocatura.
L'effetto dovrebbe essere sottile. Se desideri un po' più di sfocatura, aumenta l'opacità del tuo livello. Confronta l'immagine prima e dopo.


Filtro passa alto
L'uso del filtro High Pass insieme a una sfocatura gaussiana crea un effetto levigante più morbido in Photoshop. Questo processo ti dà il massimo controllo pur mantenendo la grana della pelle. Il processo è un po' complicato e i risultati possono sembrare strani mentre eseguiamo i passaggi, ma resta con me. Il risultato finale creerà una pelle liscia.
Passaggio 1:crea un nuovo livello
Fai clic sul livello "Rimozione imperfezioni" e copialo su un nuovo livello. Livello>Livello duplicato (Ctrl o ⌘J). Ho etichettato il mio nuovo livello "Filtro passa alto" e ridotto l'opacità al 50%.
Passaggio 2:aggiungi un filtro passa alto
Ora aggiungerò un filtro passa alto alla mia immagine. Lo faccio andando su Filtra>Altro>Passo alto... Un filtro passa alto è progettato per trovare bordi o dettagli. Uso spesso questo filtro per rendere più nitide le immagini leggermente sfocate. Invertirò l'effetto in seguito, quindi, anziché influenzare i bordi, l'effetto si concentrerà sulla superficie piatta della pelle.
Applico un raggio compreso tra 20 e 25 pixel.
Fare clic su OK.
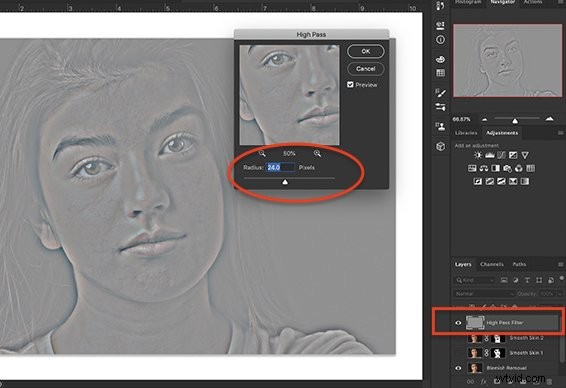
Quando applichi questo filtro, la tua immagine diventerà grigia e vedrai i bordi del viso della persona delineati.
Passaggio 3:aggiungi sfocatura
Il passaggio successivo consiste nell'aggiungere una sfocatura proprio come ho fatto nel processo precedente. Vai a Filtro>Sfocatura>Sfocatura gaussiana . Aggiungi da 5 a 10 pixel.
Fare clic su OK.
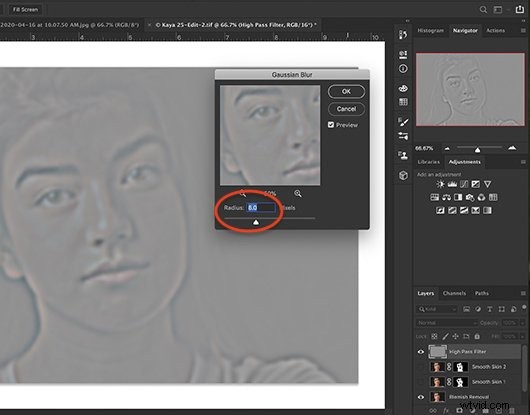
Fase 4:effetto di inversione
Assicurati che il livello High Pass sia selezionato e inverti l'effetto andando su Immagine>Regolazione>Inverti (Ctrl o ⌘I).
Passaggio 5:modifica delle opzioni di fusione
Ho intenzione di cambiare due opzioni di fusione. Comincio aprendo la finestra di dialogo Opzioni di fusione. Puoi farlo facendo doppio clic sul livello, facendo clic con il pulsante destro del mouse e selezionando Opzioni di fusione, oppure selezionando Livello>Stile livello>Opzioni di fusione . Questo pannello mi consente di controllare come il mio livello High Pass interagisce con i livelli sottostanti.
Per prima cosa, cambio la modalità di fusione in Luce lineare.
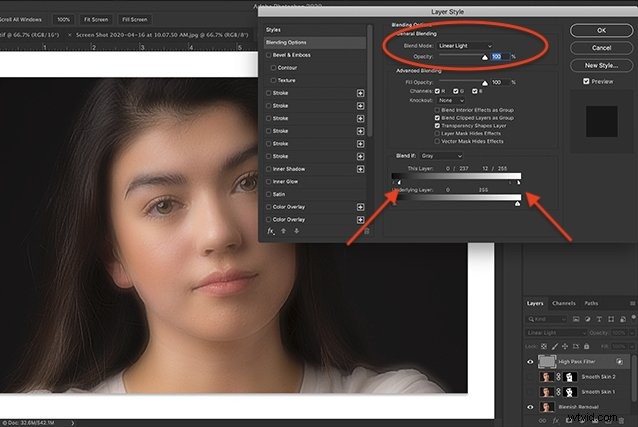
Quindi scendo ai cursori nella parte inferiore del pannello. Questi sono chiamati cursori "Blend if". Sono interessato al dispositivo di scorrimento denominato "Questo livello".
Con questo dispositivo di scorrimento, controllo come le luci e le ombre nel mio livello High Pass si fondono con altri livelli. C'è un triangolo scuro a sinistra e un triangolo chiaro all'estremità destra del cursore. Sposterò il mio triangolo chiaro a sinistra e il triangolo scuro a destra. Non proprio fino alla fine del cursore, ma quasi. Il numero a sinistra cambierà in circa 0/235. Il numero a destra cambierà in circa 10/255
Ma voglio farlo in modo sottile.
Sposterò Metà di ogni triangolo. Per fare ciò, tengo l'Opzione tasto (tasto alt su PC) mentre si trascina il cursore. Il triangolo dovrebbe dividersi a metà.
Fare clic su OK.
Passaggio 6:applica la sfocatura sulla pelle
Nasconderò la sfocatura con una maschera di livello e la dipingerò solo sulla pelle. Crea una maschera di livello invertita tenendo premuta Opzione tasto (tasto Alt su PC) mentre si fa clic sullo strumento maschera di livello.
Usando uno strumento pennello bianco, dipingo la sfocatura sulla pelle del mio modello.
Se desideri un po' più di sfocatura, aumenta l'opacità del tuo livello. Se desideri un effetto leggermente inferiore, abbassa il livello di opacità. Confronta l'immagine prima e dopo.


Azione di Photoshop
Ammorbidire la pelle utilizzando un filtro passa alto Miscela se necessario alcuni passaggi. È una buona idea seguire ogni passaggio di questo tutorial per comprendere il processo.
Ma spesso elaboro dozzine di immagini da ogni scatto di ritratto. Per semplificare questo processo, ho creato un'azione di Photoshop che condividerò con te. Puoi scaricare la mia azione e importarla nel tuo Photoshop. Segui questo tutorial passo dopo passo.
Scarica Smooth Skin Action.
Per eseguire l'azione Soft Skin di Jenn Mishra, innanzitutto crea un livello duplicato. Esegui l'azione facendo clic sull'icona del triangolo sotto il pannello delle azioni. L'azione include la creazione di una maschera invertita. Dopo l'esecuzione dell'azione, sei pronto per dipingere la morbidezza sulla pelle del tuo modello con un pennello bianco.
Conclusione
Ci sono molti modi per levigare la pelle in Photoshop. In questo tutorial, ti ho mostrato tre modi per levigare la pelle e come rimuovere le imperfezioni sul viso di una persona.
Lo strumento Sfocatura è il modo più semplice per levigare la pelle, ma è un effetto di base e non consente al fotografo molto controllo. L'aggiunta di sfocatura gaussiana o superficie aumenta il controllo. Il processo di aggiunta di un filtro passa alto più sfocatura aumenta l'aspetto naturale mantenendo la grana della pelle.
Ecco la mia immagine finale che mostra prima e dopo aver applicato l'effetto pelle soft del filtro passa alto.

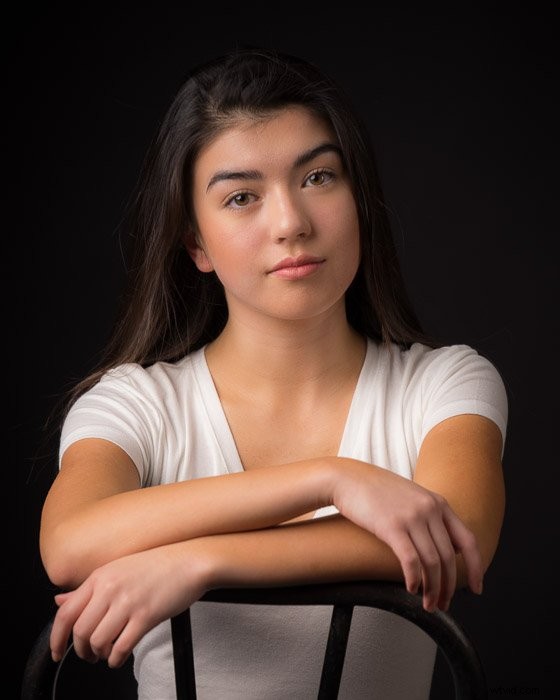
Se desideri lavorare in Lightroom anziché in Photoshop, scopri come levigare la pelle in Lightroom.
Per avviare la tua attività di fotografia di ritratti, non perdere il nostro eBook – Profitta dai ritratti!
