Ci sono diversi motivi per cui potresti voler cambiare un colore di sfondo in Photoshop.
Uno dei motivi più comuni per cambiare il colore di sfondo in Photoshop è per motivi di lavoro. Potresti voler dare a tutti i tuoi prodotti uno sfondo bianco prima di elencarli, in modo che gli acquirenti o le persone che visualizzano i contenuti relativi alla tua attività non si distraggano.
Potresti anche cambiare uno sfondo in Photoshop per motivi estetici. Il colore di sfondo potrebbe non piacerti e vuoi cambiarlo con una nuova tonalità che ti piace.
Qualunque siano le tue ragioni, sapere come cambiare il colore di sfondo in Photoshop ti aiuta a creare in modo rapido ed efficiente l'immagine che desideri.
Esistono due metodi principali per modificare il colore di sfondo di un'immagine. Quello che scegli dipende da quanto tempo hai e dal tuo metodo preferito per lavorare su Adobe Photoshop per cambiare il colore di sfondo.
Metodo uno per modificare lo sfondo di un'immagine in Photoshop
Questi sono i passaggi per il metodo più comune per cambiare lo sfondo in Adobe Photoshop.

Passaggio 1:seleziona una foto
Scegli la foto di cui desideri cambiare il colore di sfondo. Assicurati di tenere a mente che le immagini dettagliate impiegheranno più tempo delle semplici immagini.
Un'immagine con bordi nitidi e nitidi e uno sfondo semplice presenterà meno sfide di una con molti dettagli e contrasti. È certamente possibile cambiare il colore di sfondo di immagini complesse in Photoshop, ma ci vorrà più tempo.
Ci sono alcune cose che potresti voler evitare mentre lavori con le immagini mentre cambi il colore di sfondo. Questi includono:
- bordi privi di messa a fuoco,
- sfocatura in movimento,
- capelli sciolti,
- bordi eccessivamente dettagliati,
- cambia il colore di sfondo che si fonde con il soggetto.
Fase 2:Progetta due livelli
Dopo aver scelto una fotografia con cui lavorare, aprila in Photoshop e crea un nuovo livello per cambiare il colore di sfondo. Per farlo, devi premere Ctrl+j . Dopo aver duplicato il livello, devi disattivare il livello iniziale.
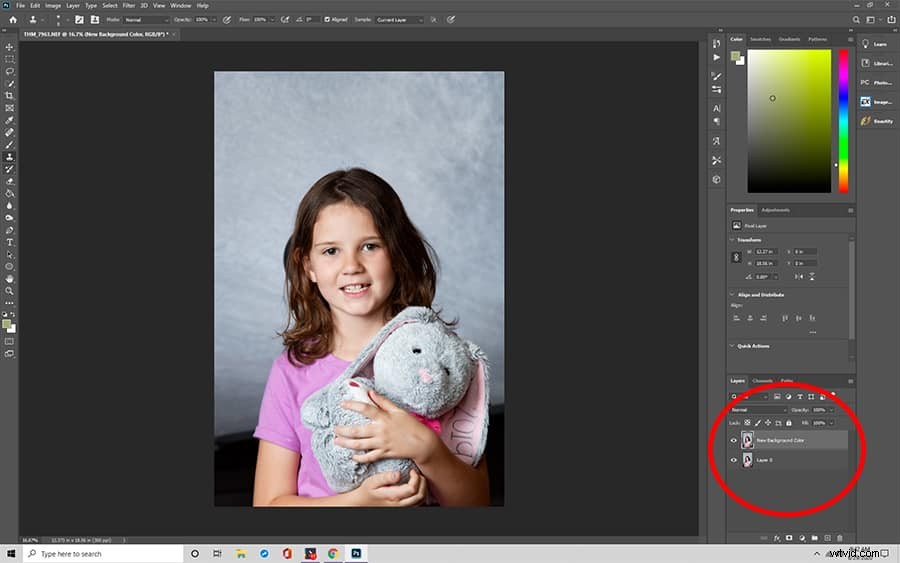
Successivamente, è necessario rendere il nuovo livello un colore di sfondo a tinta unita. Fare clic sull'icona Livello di regolazione o sull'icona Crea nuovo livello di riempimento nel pannello Livelli. Fai clic su OK e scegli "Colore solido" dall'elenco delle opzioni, quindi cambia il colore di sfondo in Photoshop che è molto vicino allo sfondo che intendi utilizzare. Se non sei sicuro del colore di sfondo, puoi scegliere il bianco mentre modifichi il colore di sfondo.
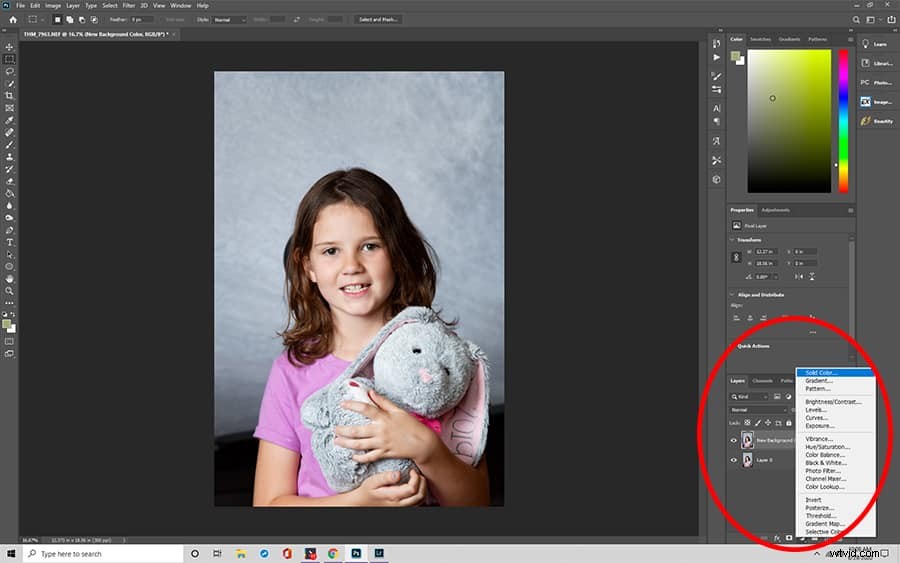
Fase 3:evidenzia un argomento
Successivamente, selezionerai il soggetto. Puoi usare lo strumento di selezione rapida o la bacchetta magica nel pannello degli strumenti. Fare clic su di esso e quindi selezionare "Seleziona oggetto" dall'elenco delle opzioni.
Quando scegli di selezionare il soggetto, sia con lo strumento di selezione rapida che con la bacchetta magica, Photoshop tenterà di determinarlo automaticamente. Tuttavia, se l'immagine non è sufficientemente chiara, verrà visualizzata una finestra di dialogo che ti informa che Photoshop ha problemi a trovare un soggetto.
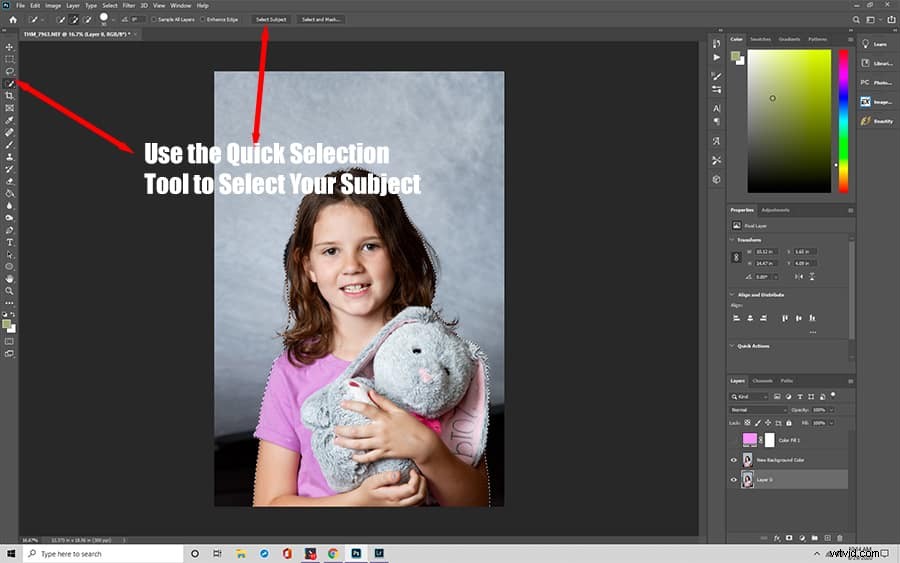
Ci sono modi per aggirare questo problema in Photoshop. Avrai bisogno di ripulire e rifinire il bordo.
Fase 4:Tendi al limite
Con lo strumento di selezione rapida, fai clic sull'opzione "Seleziona e maschera" sopra l'immagine. Si aprirà una nuova finestra in cui potrai iniziare il lavoro di affinamento della tua selezione.
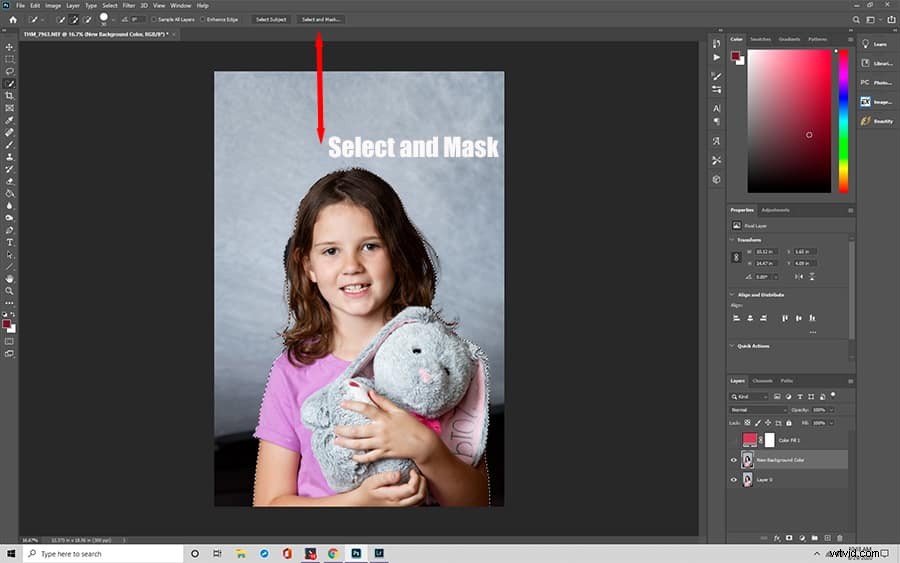
Ti consigliamo di fare questo passaggio per perfezionare lo sfondo anche se la selezione automatica di Photoshop trova il soggetto perché Photoshop potrebbe non separare in modo netto il soggetto dallo sfondo.
Per creare bordi precisi, usa lo strumento Pennello per bordi perfezionati. Puoi trovare lo strumento Pennello per bordi perfezionati sul lato sinistro dello schermo nel pannello degli strumenti.
Puoi regolare l'opacità finché non puoi vedere l'effetto dello strumento pennello per bordi.
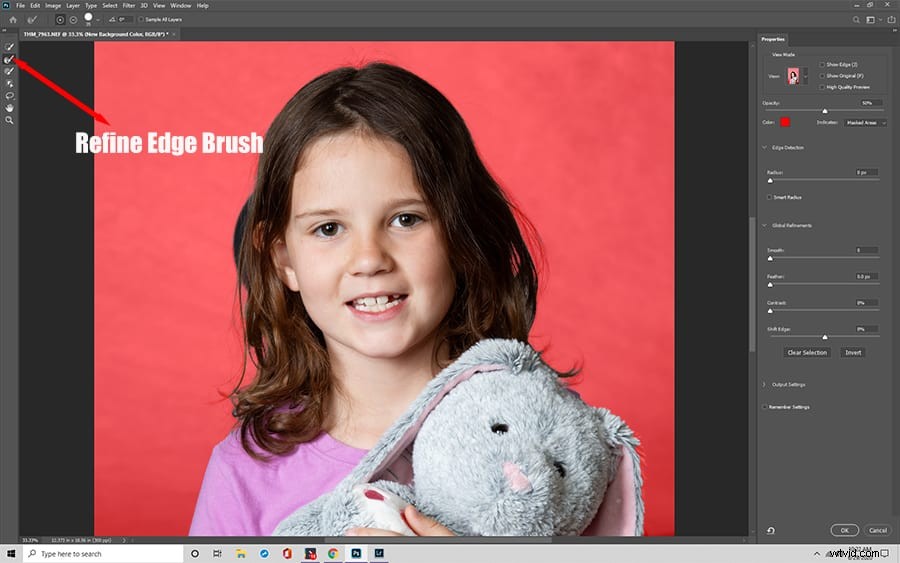
Usa le opzioni Su bianco o Sovrapponi nel pannello Visualizza a destra dello schermo. Ingrandisci l'immagine e inizia in basso a sinistra del soggetto, lavorando in senso orario per garantire che l'intero contorno venga coperto.
Una volta che sei soddisfatto del bordo tra il soggetto e il nuovo sfondo, puoi passare alla visualizzazione in bianco e nero in modo da poter vedere meglio il contorno. Se sei soddisfatto, puoi salvare le modifiche selezionando Maschera di livello nella casella Output in e facendo clic su OK.
Fase 5:applica la maschera di livello
Ora che hai una nuova maschera, puoi impostarla al 50% di nero e dipingere per cancellare le parti del soggetto che non vuoi vedere. Questo passaggio aiuterà le aree sfocate e sfocate a sembrare naturali.
Passaggio 6:evidenzia e isola un soggetto
In Livello, seleziona la maschera di livello tenendo premuto Ctrl e quindi facendo clic sul livello. Duplicalo premendo Ctrl+j. Quindi, nascondi gli altri livelli in modo da poter vedere il tuo soggetto.

Fase 7:crea un riempimento solido
Nel pannello Livelli, fai clic su Livello di regolazione. Ancora una volta, devi selezionare Tinta unita e il colore di sfondo in Photoshop che desideri modificare sullo sfondo.
Puoi aggiungere profondità aggiungendo una sfumatura mentre cambi lo sfondo. Questo passaggio richiede la creazione di un nuovo livello sotto il soggetto isolato facendo clic sul pulsante Crea nuovo livello nel pannello Livelli. Usa l'icona G (strumento Sfumatura), che usi per creare la sfumatura di colore desiderata quando cambi il colore di sfondo in Photoshop.
Fase 8:esamina attentamente i bordi
Con il nuovo colore di sfondo in Photoshop completo, assicurati di poter ingrandire e cercare possibili effetti alone. Questi si verificano quando il colore di sfondo in Photoshop è molto diverso dallo sfondo originale. Puoi dipingere sopra l'alone usando lo stesso pennello bianco o nero che hai usato nel passaggio Pulisci i bordi.
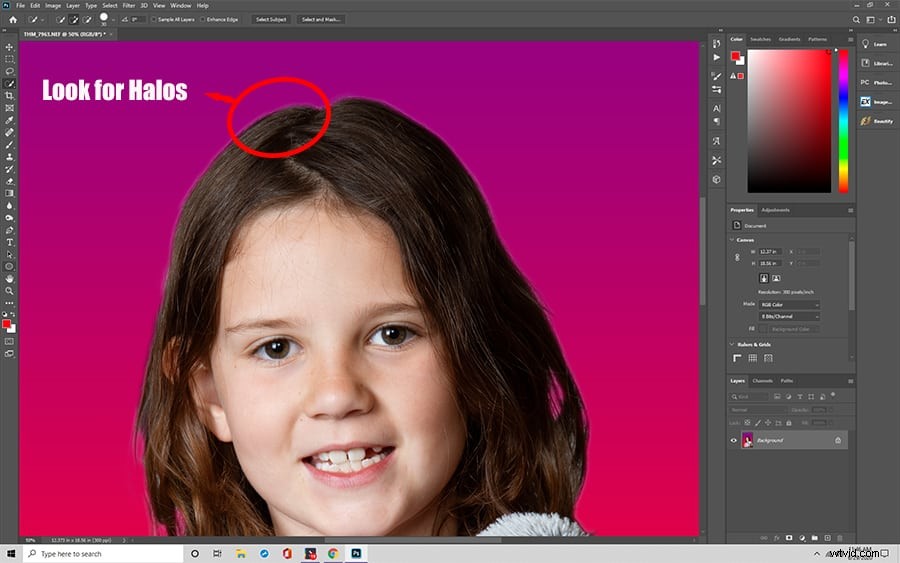
Metodo due:come modificare il colore di sfondo in Photoshop utilizzando lo strumento di selezione degli oggetti
Un altro strumento che puoi utilizzare mentre impari a cambiare il colore di sfondo in Photoshop è lo strumento di selezione degli oggetti. Lo strumento di selezione degli oggetti semplifica la selezione di un intero oggetto o solo di una parte di esso in un'immagine.
Questo metodo ha meno passaggi, ma in realtà potrebbe essere più laborioso perché lo sfondo viene colorato manualmente. Per alcuni utenti di Photoshop alle prime armi, questo metodo potrebbe avere più senso intuitivamente. Tuttavia, non è l'ideale per immagini complesse o con soggetti difficili da definire.
Passaggio 1:evidenzia il soggetto
Tutto quello che devi fare è disegnare un lazo o un contenitore rettangolare attorno all'oggetto e lo strumento di selezione dell'oggetto lo isolerà.
Questo strumento si trova nello stesso menu dello strumento di selezione rapida. Lo strumento di selezione rapida funziona meglio su immagini con molto contrasto tra il soggetto e lo sfondo.
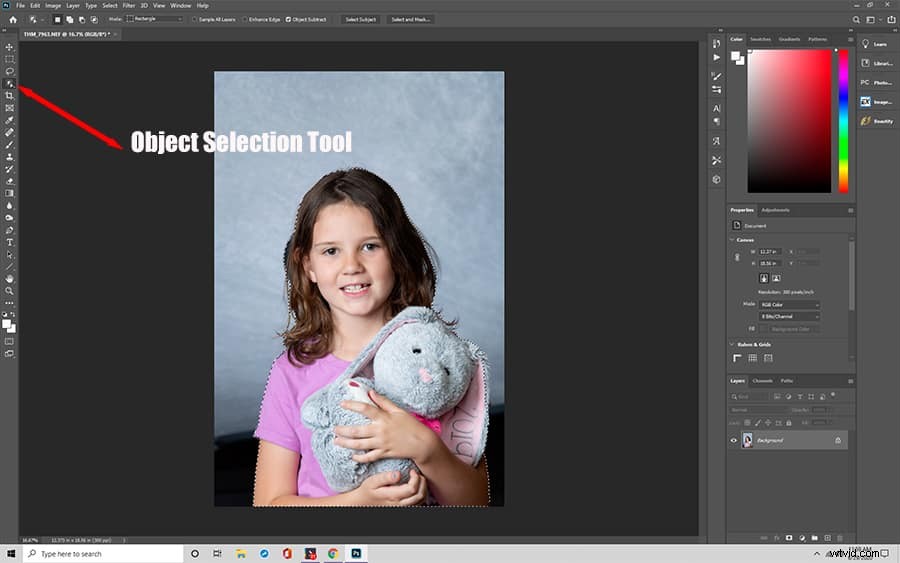
Fase 2:inverti per selezionare lo sfondo
Quindi, inverti la selezione in modo che sia selezionato lo sfondo, invece del soggetto. Devi eseguire questo passaggio in modo da poter eliminare lo sfondo corrente e sostituirlo con il colore scelto.
Per invertire la selezione, fare clic sul menu Seleziona e fare clic su Inverti. In alternativa, puoi premere Maiusc+Ctrl+I.
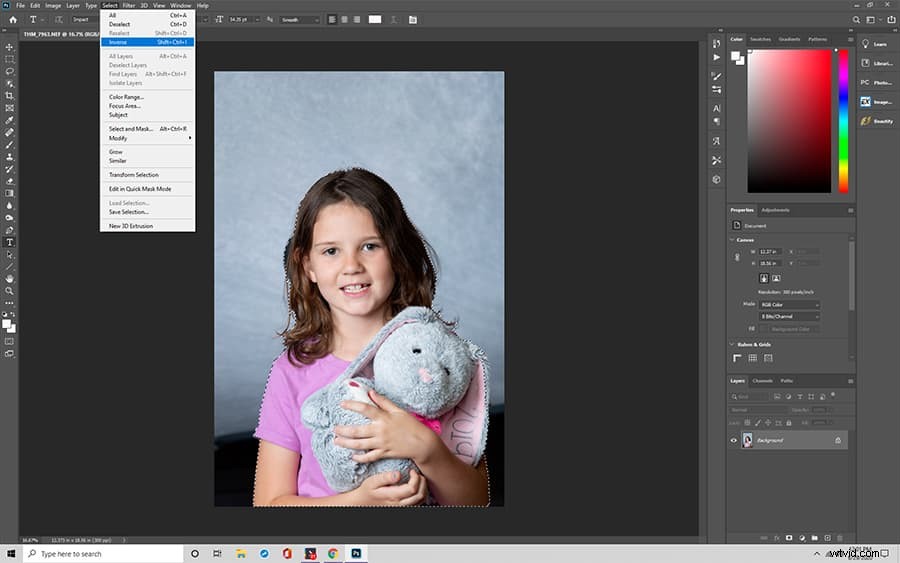
Passaggio 3:premi il tasto Elimina
Una volta selezionato lo sfondo, puoi premere il tasto Canc o Ctrl+X per rimuoverlo dall'immagine.
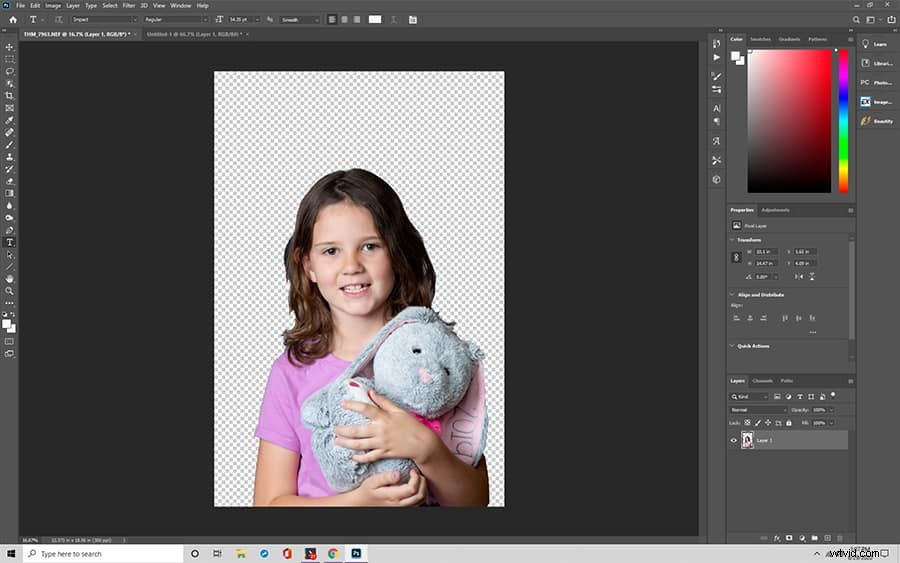
Passaggio 4:usa lo strumento Selettore colore
Nella barra degli strumenti a sinistra, fai clic sullo strumento di selezione del colore in primo piano.
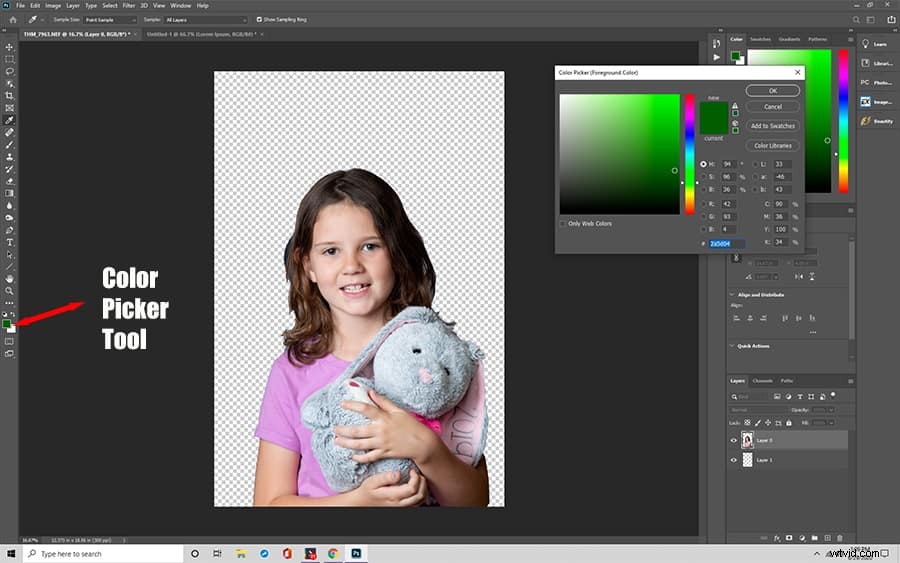
Passaggio 5:scegli il colore
Seleziona il colore di sfondo in Photoshop che desideri dall'elenco delle opzioni. Se non sei sicuro di un colore da scegliere, puoi selezionare il bianco.
Passaggio 6:scegli il pennello
Seleziona un pennello grande. Le dimensioni possono essere importanti qui perché è necessario riempire l'intero sfondo e un pennello più piccolo impiegherà più tempo.
Passaggio 7:spazzola l'immagine
Inizia a sfiorare l'immagine per colorare lo sfondo nel colore selezionato. Una volta terminato, puoi deselezionare lo sfondo facendo clic su "Deseleziona" dal menu Seleziona. Se tutto va bene, la tua immagine avrà uno sfondo che corrisponde al colore che desideri.
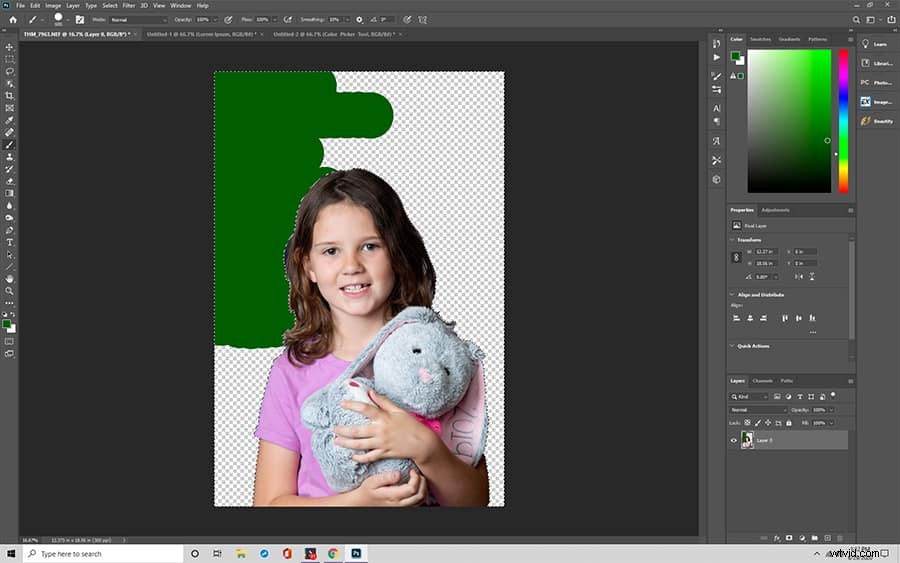
Questo metodo funziona per immagini più semplici e per utenti che hanno la pazienza di colorare manualmente lo sfondo. Idealmente, puoi imparare entrambi i metodi e quindi scegliere quello che funziona meglio per la situazione specifica.
