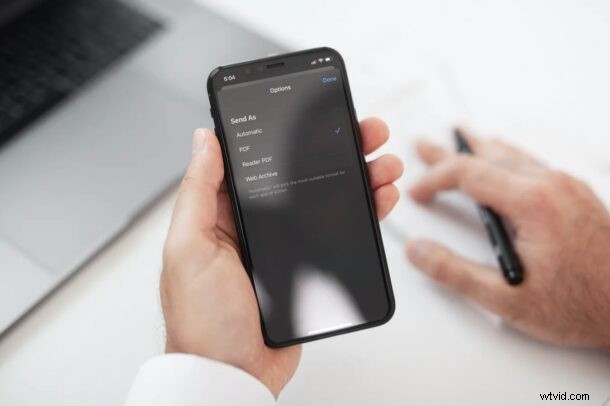
Stai cercando di salvare una pagina web o più pagine web come file PDF sul tuo iPhone o iPad? Ci sono molte ragioni per cui potresti voler farlo, forse desideri salvare una ricevuta di una pagina web come PDF per la conservazione dei registri, per archiviare una pagina o per accedere a una pagina web offline. Fortunatamente, Safari semplifica la conversione di pagine Web in file PDF.
La possibilità di creare PDF da pagine Web in Safari è stata introdotta per la prima volta con il rilascio di iOS 11. Tuttavia, i passaggi necessari per accedervi sono stati leggermente ottimizzati se stai utilizzando una versione più recente di iOS come iOS 15, iOS 14 e iOS 13. Il vantaggio di avere file PDF di pagine Web è che possono essere visualizzati anche quando non sei connesso a Internet e possono anche essere facilmente stampati. Inoltre, puoi condividerlo con i tuoi colleghi insieme ad altri file. Quindi diamo un'occhiata alla creazione di un PDF da una pagina Web utilizzando Safari su iPhone o iPad.
Come salvare una pagina Web come PDF con Safari su iPhone e iPad
I seguenti passaggi sono applicabili se il tuo iPhone o iPad esegue iOS 13/iPadOS 13 o versioni successive. D'altra parte, se il tuo dispositivo esegue una versione software precedente, puoi invece seguire questo metodo.
- Avvia Safari sul tuo iPhone o iPad e vai alla pagina web che vuoi salvare come file PDF. Ora tocca l'icona di condivisione dal menu in basso.
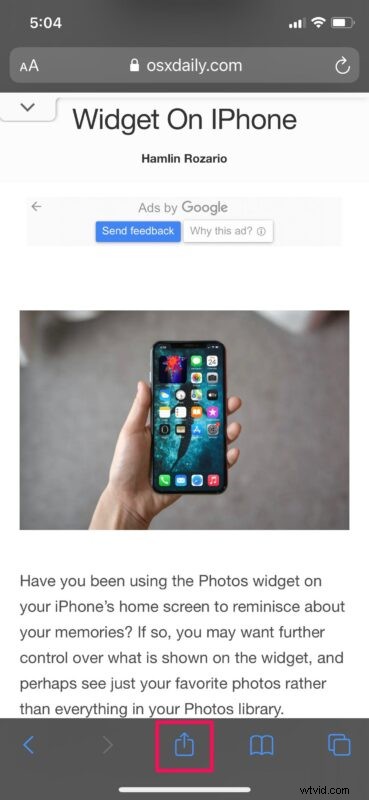
- Questo farà apparire il foglio di condivisione di iOS. Il collegamento alla pagina Web verrà visualizzato nella parte superiore del foglio di condivisione. Qui, tocca "Opzioni" che si trova accanto al link.
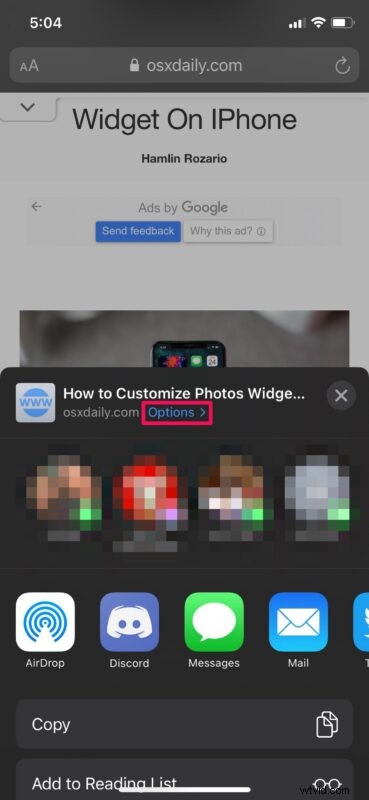
- Ora, seleziona semplicemente "PDF" invece di Automatico e tocca "Fatto" per tornare al foglio di condivisione.
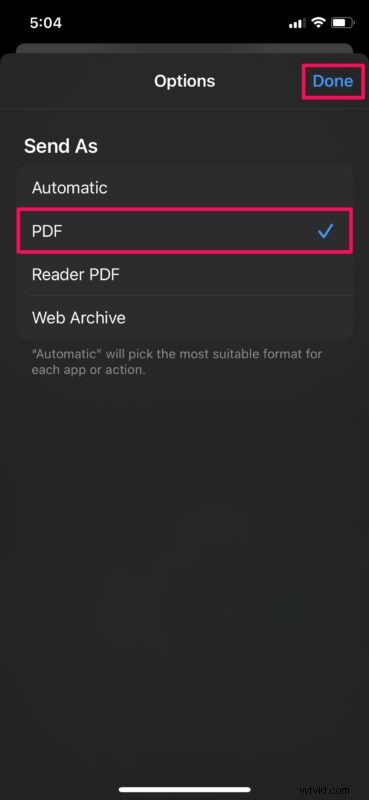
- Successivamente, seleziona l'opzione "Salva in file" dal foglio di condivisione.
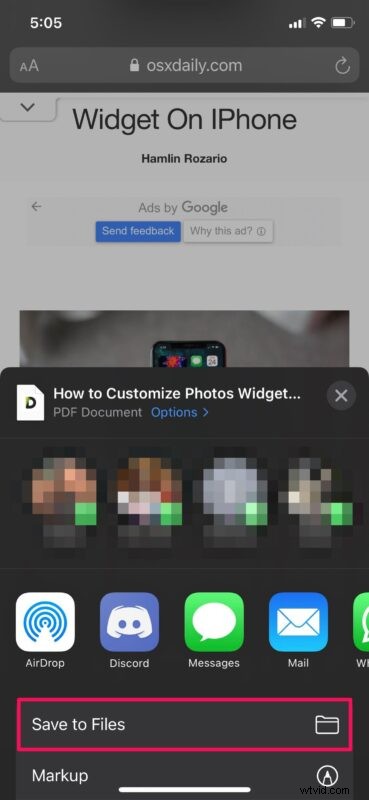
- Qui, scegli semplicemente la directory in cui desideri archiviare il file PDF scaricato e tocca "Salva".
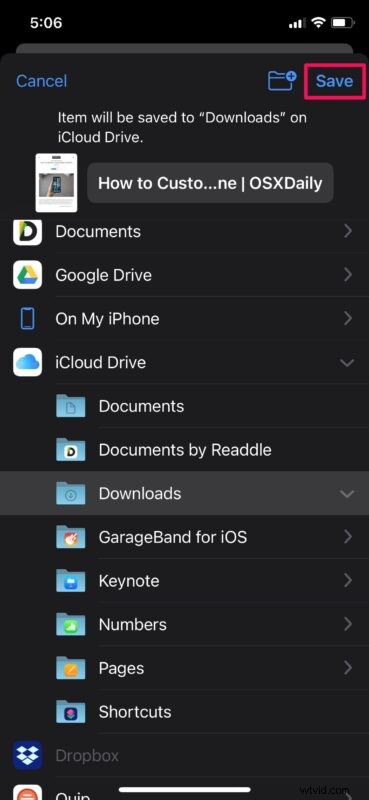
Questo è tutto ciò che dovevi fare. Hai salvato con successo la pagina web corrente come file PDF sul tuo dispositivo iOS/iPadOS.
L'opzione "Salva in file" verrà visualizzata nel foglio di condivisione solo se hai selezionato il formato PDF dal menu Opzioni. Questa impostazione verrà ripristinata quando esci dal foglio di condivisione. Quindi, se stai cercando di salvare più pagine web, dovrai ripetere i passaggi precedenti per ognuna di esse.
Se hai salvato il file PDF in una directory di iCloud Drive, vale la pena sottolineare che il file sarà accessibile anche da tutti gli altri tuoi dispositivi Apple, a condizione che tu abbia effettuato l'accesso con lo stesso account Apple.
La pagina Web salvata può quindi essere condivisa come file dall'app File anziché come pagina Web, che può quindi essere visualizzata anche offline dal destinatario. Il file PDF seguirà il formato "Safari - (Data di creazione) - (Ora di creazione).pdf", ma puoi rinominarlo facilmente in base alle tue preferenze all'interno dell'app File.
Tieni presente che se la pagina web contiene annunci o altri stili di pagina, i file PDF scaricati mostreranno anche tali annunci o stili di pagina. Tuttavia, se non vuoi quel tipo di cose nel tuo PDF salvato, puoi passare alla visualizzazione lettore in Safari e quindi seguire gli stessi passaggi per salvarlo senza annunci, pagine ingombranti o elementi di stile.
Hai convertito una pagina Web in un file PDF o salvato pagine Web come file PDF sul tuo iPhone o iPad? Qual è lo scopo per cui utilizzi questa funzione? Usi un altro approccio? Facci sapere le tue esperienze e pensieri nei commenti.
