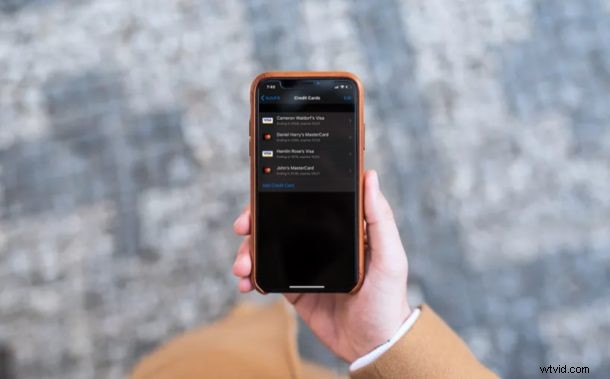
Sapevi che puoi salvare i dati della carta di credito in Safari per effettuare acquisti rapidi da iPhone o iPad? Se sei stanco di compilare i dettagli della tua carta di credito ogni volta che effettui un acquisto online, questa eccellente funzione di riempimento automatico della carta di credito è per te in quanto consente un rapido accesso alle informazioni di pagamento con carta di credito in Safari su iPad e iPhone.
Safari, il browser Web predefinito incluso con i dispositivi iOS, ipadOS e macOS, è completamente in grado di archiviare in modo sicuro i dati della tua carta di credito e di riempirli automaticamente ogni volta che è necessario per gli acquisti online. La funzione funziona in modo simile all'utilizzo del portachiavi iCloud, una funzione che compila automaticamente le informazioni di accesso e le password su richiesta. Tuttavia, affinché questa funzionalità funzioni, gli utenti devono prima inserire manualmente i dati della propria carta di credito.
Se vuoi provare questa ingegnosa funzione delle informazioni di pagamento di Compilazione automatica di Safari sul tuo dispositivo iOS o iPadOS, continua a leggere per scoprire come salvare i dati della tua carta di credito in Safari sia su iPhone che su iPad.
Come salvare le informazioni sulla carta di credito in Safari su iPhone e iPad
Prima di procedere con questa procedura, assicurati che il tuo iPhone o iPad esegua almeno iOS 12 o versioni successive, poiché questa funzione non è disponibile nelle versioni precedenti. Segui i passaggi seguenti per scoprire come inserire manualmente i dettagli della tua carta di credito per un uso successivo con la compilazione automatica di Safari:
- Apri l'app "Impostazioni" dalla schermata iniziale del tuo iPhone o iPad.
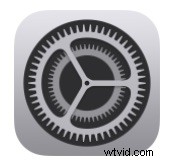
- Nel menu Impostazioni, scorri verso il basso e tocca "Safari" per regolare le impostazioni del tuo browser web.
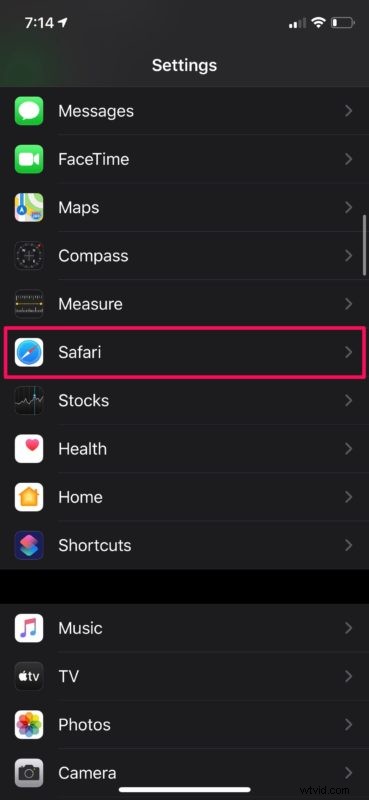
- Qui, tocca "Riempimento automatico" che si trova nella categoria Generale, come mostrato nello screenshot qui sotto.
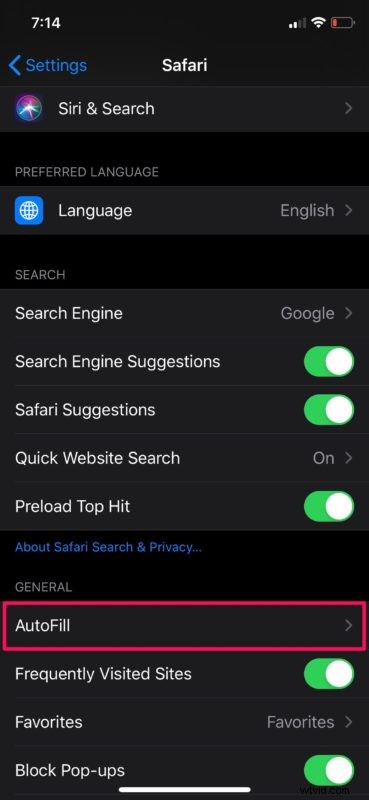
- Assicurati che l'interruttore per le carte di credito sia abilitato. Ora tocca "Carte di credito salvate".
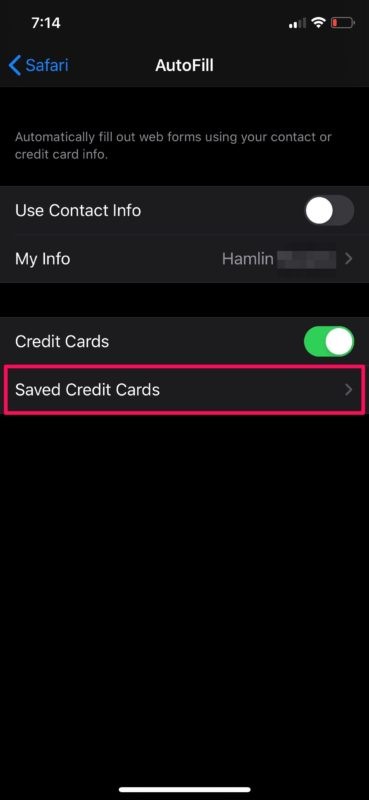
- Dato che non hai aggiunto nulla, questa pagina sarebbe vuota. Scegli "Aggiungi carta di credito"
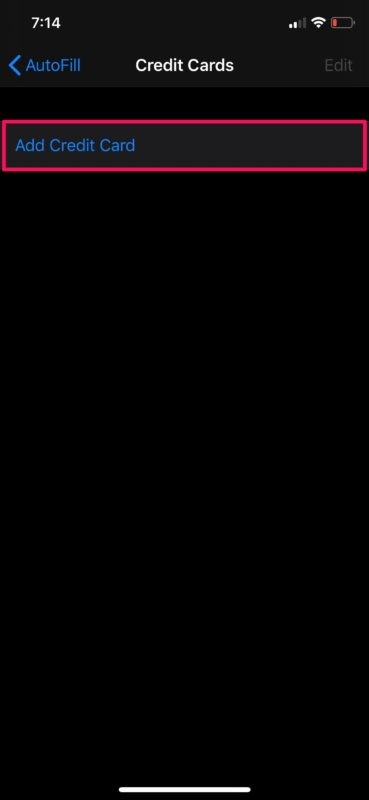
- Qui hai due opzioni. Puoi utilizzare la fotocamera del tuo iPhone o iPad per scansionare il lato anteriore della tua carta di credito fisica o inserire manualmente i dettagli come mostrato di seguito. Dopo aver digitato le informazioni richieste, tocca "Fine" per salvare la carta.
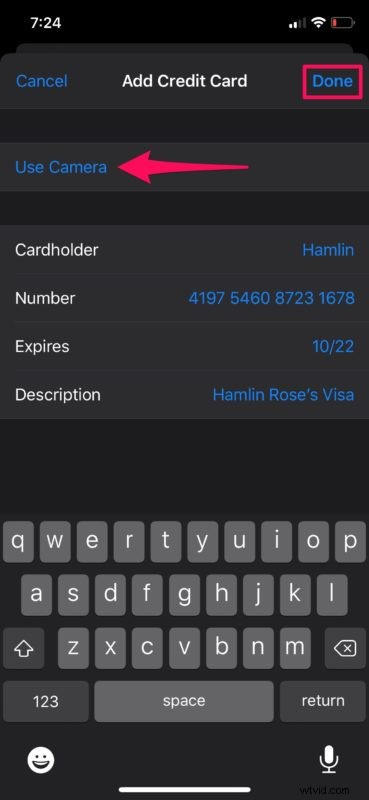
- Come puoi vedere qui, la tua carta di credito è stata aggiunta con successo a Safari.
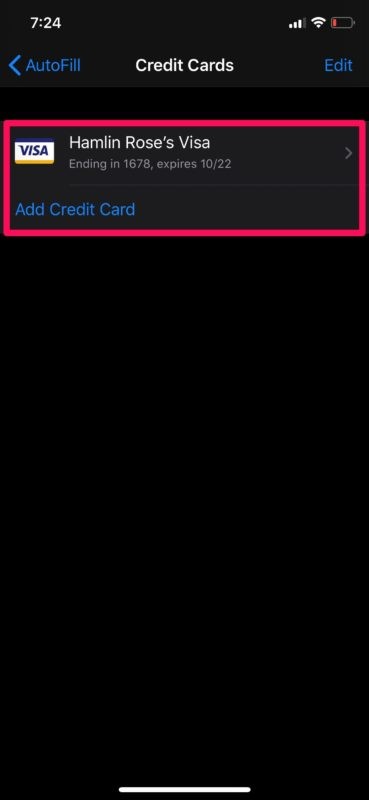
Questo è davvero tutto quello che c'è da fare, ora i dati della tua carta di credito sono archiviati sull'iPhone o sull'iPad e sono accessibili tramite Safari quando si effettuano ordini online o acquisti tramite il browser web.
D'ora in poi, ogni volta che visiti una pagina in cui ti viene chiesto di digitare i dettagli della tua carta di credito, puoi utilizzare la funzione di riempimento automatico di Safari che compare sulla tastiera del tuo iOS o iPadOS per inserire automaticamente il tuo nome, numero di carta e data di scadenza. Le informazioni vengono archiviate crittografate, quindi non ci sono problemi di sicurezza e inoltre ti verrà chiesto di autenticare il riempimento automatico della carta di credito con Face ID, Touch ID o passcode, a seconda del dispositivo che possiedi.
Questo ovviamente vale per iPhone, iPad e iPod touch, ma se possiedi un Mac potrai sfruttare Safari AutoFill anche sul tuo computer macOS.
Inoltre, puoi anche scegliere di sincronizzare i dati della carta di credito archiviati su tutti gli altri dispositivi macOS, ipadOS e iOS con l'aiuto del portachiavi iCloud. L'uso del portachiavi iCloud per il riempimento automatico è incredibilmente utile per i proprietari di più dispositivi ed è sicuramente un bel vantaggio del servizio cloud. Affinché funzioni, tuttavia, devi accedere a tutti i dispositivi utilizzando lo stesso ID Apple e assicurarti che il portachiavi sia abilitato nelle impostazioni di iCloud, su qualsiasi dispositivo.
La maggior parte di noi ha più carte di credito che utilizziamo per scopi diversi. È sicuro dire che puoi aggiungere tutte le tue carte a Safari e accedervi quando vuoi, eliminando la necessità di dover aprire costantemente il tuo portafoglio, solo per trovare quella carta con cui vuoi fare acquisti.
Un'altra opzione di pagamento salvata utile da utilizzare è Apple Pay, a cui puoi anche aggiungere carte per l'utilizzo con protocolli di pagamento compatibili con Apple Pay sia sul Web, nelle app, sia con alcuni chioschi di pagamento NFC nei negozi.
Ci auguriamo che tu sia riuscito ad aggiungere tutte le tue carte di credito a Safari, per rendere gli acquisti online molto più semplici. Cosa ne pensi della comodità che il riempimento automatico di Safari ha da offrire? Utilizzi il portachiavi iCloud anche per archiviare in modo sicuro le informazioni e le password della tua carta di credito? Facci sapere i tuoi pensieri e opinioni nei commenti.
