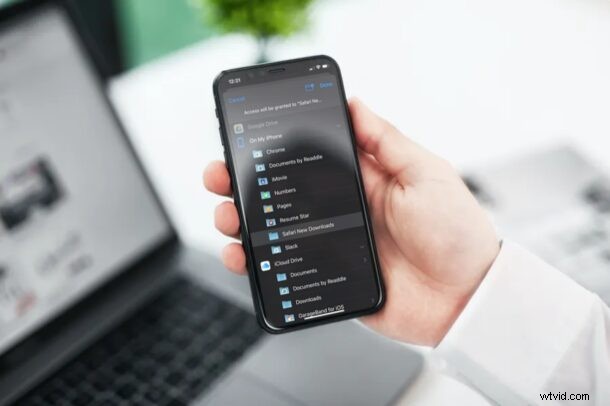
Scarichi spesso file dal Web utilizzando Safari sul tuo iPhone o iPad? Ti sei mai chiesto dove sono archiviati tutti questi file e se è possibile modificare il percorso di download predefinito? Se desideri modificare la posizione di download utilizzata per i download di Safari sul tuo iPhone o iPad, continua a leggere.
Con le versioni moderne di iOS e iPadOS, Apple ha aggiunto un download manager a Safari per semplificare agli utenti il download di file dal Web. Sebbene il download di file da Safari sia piuttosto semplice come qualsiasi altro browser, non puoi scegliere la posizione quando stai tentando di scaricare un file.
Per impostazione predefinita, i download di Safari sono archiviati in iCloud Drive, ma potresti voler archiviare i download sul tuo iPhone o forse su un altro servizio di archiviazione cloud come Google Drive.
Fortunatamente, cambiare la posizione predefinita per i download dei file è molto più semplice di quanto pensi. Tratteremo come modificare la posizione di download di Safari sul tuo iPhone e iPad.
Come modificare la posizione di download di Safari su iPhone e iPad
Prima di procedere con la procedura seguente, assicurati che sul tuo dispositivo sia in esecuzione una versione moderna di iOS o iPadOS, poiché Safari download manager non è disponibile nelle versioni precedenti precedenti alla 13. Diamo un'occhiata ai passaggi necessari.
- Vai a "Impostazioni" dalla schermata iniziale del tuo iPhone o iPad.

- Nel menu delle impostazioni, scorri verso il basso e tocca "Safari" per procedere.
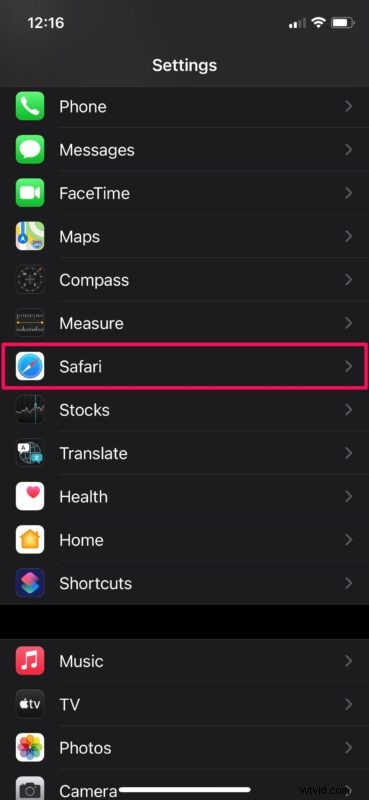
- Questo ti porterà alle preferenze di Safari. Qui, scorri verso il basso e scegli "Download" che si trova nella categoria Generale.
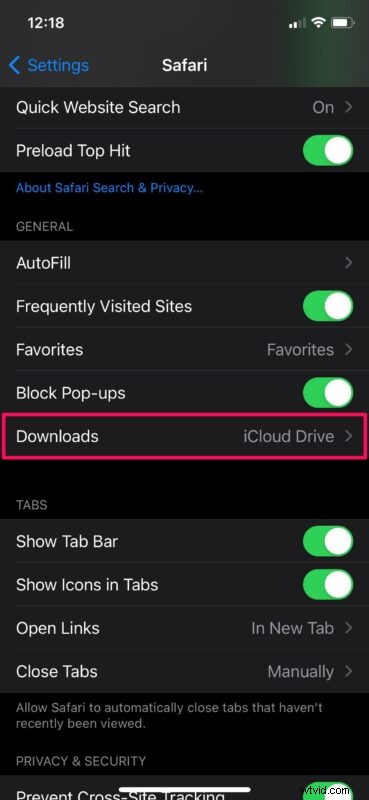
- Vedrai che iCloud Drive è già selezionato come posizione predefinita. Per cambiarlo, tocca "Altro" come mostrato di seguito.
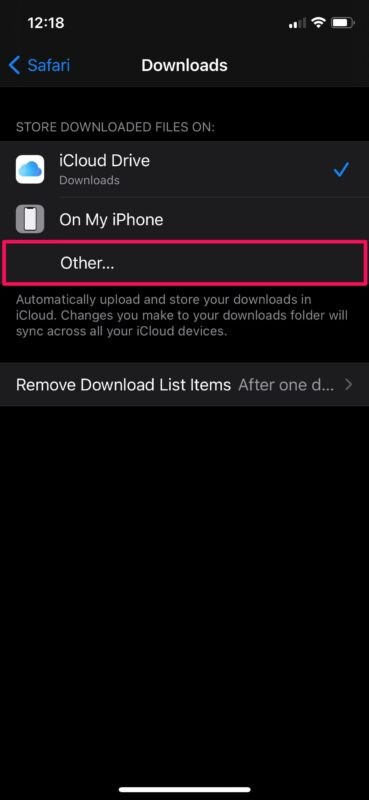
- Ora potrai scegliere la tua posizione preferita per il download dei file. Scegli una cartella desiderata e tocca "Fatto" per apportare le modifiche.
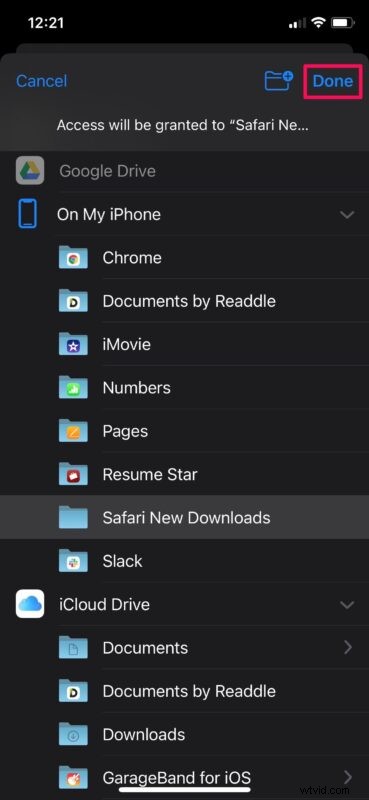
Ora sai quanto è facile cambiare la posizione di download predefinita per Safari su iPhone e iPad.
D'ora in poi, qualsiasi file che scarichi utilizzando Safari verrà archiviato nella nuova posizione che hai selezionato, sia che si tratti di una directory sul tuo iPhone o di Google Drive.
Puoi seguire gli stessi passaggi per tornare alla posizione di download originale in qualsiasi momento se desideri tornare alla destinazione di download predefinita su iPad o iPhone.
Questo è ovviamente rivolto a Safari, ma altre app browser come Chrome e Firefox hanno metodi diversi per scaricare i file e potresti scoprire che è più difficile ottenere cose dal Web diverse da immagini o video. Questo probabilmente cambierà man mano che i browser Web si evolvono nel tempo per ottenere più funzionalità, ma per ora se desideri avere un download manager completo su iOS o ipadOS, utilizzare Safari è la strada da percorrere.
Tutto questo riguarda l'iPad e l'iPhone, ma se utilizzi un Mac come macchina informatica principale, potresti essere interessato a sapere come modificare la posizione di download predefinita per Safari anche su macOS. Devi solo andare alle Preferenze di Safari e scegliere una cartella specifica come posizione di download, in modo simile a come abbiamo fatto qui sul lato mobile delle cose. Oppure, se utilizzi Google Chrome come browser predefinito sul tuo Mac, puoi scoprire come modificare la posizione di download di Chrome qui anche nelle versioni desktop del browser.
Ci auguriamo che tu sia riuscito a impostare una nuova destinazione o cartella come percorso di download predefinito per Safari sul tuo iPhone e iPad. Hai cambiato dove archiviare i file scaricati localmente sul tuo dispositivo o utilizzare un servizio di archiviazione cloud diverso? Quali sono i tuoi pensieri generali sul download manager di Safari? Condividi le tue preziose opinioni ed esperienze nella sezione commenti in basso.
