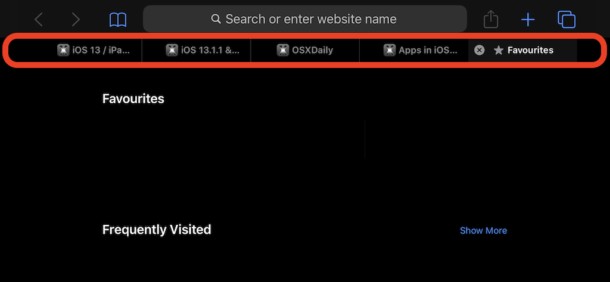
Più navighi sul Web, più è probabile che ti trovi ad affogare in un mare di schede aperte. Lo facciamo tutti e può essere una vera seccatura su iPhone e iPad dove stiamo toccando i collegamenti a sinistra e a destra e scorrendo infinite schede aperte del browser Safari. Ma con le ultime versioni di iOS e ipadOS (iOS 13 e iPadOS 13.1 e versioni successive), puoi fare in modo che le schede del browser Safari si chiudano automaticamente.
Potrebbe sembrare una funzionalità nulla, o una funzionalità che non farà una grande differenza nella tua vita, ma se sei il tipo di persona che tocca molti link su Twitter o cade in una tana del coniglio a forma di ragnatela, o si abbandona alle normali abbuffate di lettura di Wikipedia, quindi avere tutte quelle schede di Safari che scompaiono da sole è una cosa meravigliosa. E tutto può accadere senza che tu debba muovere un dito.
Come abilitare la chiusura automatica delle schede in Safari per iPhone e iPad
Dovrai attivare questa funzione su te stesso, ma una volta attivata scoprirai che Safari farà automaticamente il resto:
- Apri l'app Impostazioni sul tuo iPhone o iPad.
- Scorri verso il basso e tocca "Safari".
- Scorri di nuovo verso il basso, questa volta toccando "Chiudi schede".
- Seleziona la frequenza con cui vuoi che queste schede vengano chiuse; dopo un giorno, una settimana o un mese.
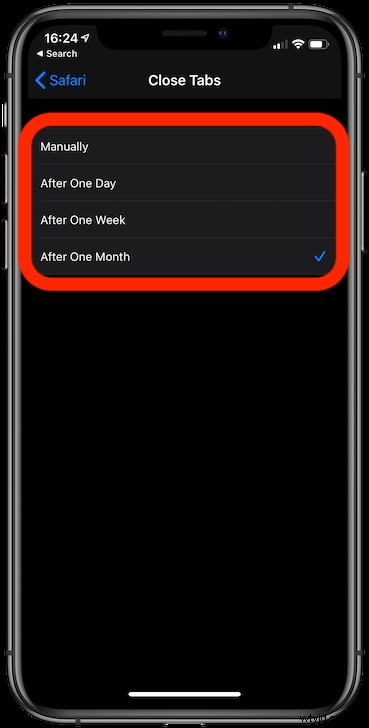
Ora, ogni singola scheda verrà chiusa una volta che la sua durata supera la scala temporale che hai appena scelto.
Non preoccuparti, puoi riaprire le schede chiuse di Safari anche in iOS abbastanza facilmente, se lo ritieni necessario.
Puoi disabilitare anche questa funzione in qualsiasi momento tornando in Impostazioni> Safari> Chiudi schede> e scegliendo “Manualmente” da tali impostazioni su iPhone o iPad. Quindi, se hai le tue schede che si chiudono automaticamente ma cambi idea su quel comportamento, adattarti a quelle preferenze è solo questione di tornare all'app Impostazioni.
Come accennato in precedenza, questa funzione richiede iOS 13 o iPadOS 13 o versioni successive, poiché le versioni precedenti di iOS non supportavano la chiusura automatica delle schede in Safari. Invece, le versioni precedenti di Safari per iOS dovevano chiudere tutte le schede o chiudere manualmente le schede in Safari iOS che non volevano più essere aperte (e, tra l'altro, funziona ancora anche sulle ultime versioni di iOS e iPadOS).
Ci sono molti altri trucchi e funzionalità per divertirti anche in iOS 13 e iPadOS 13, se hai appena aggiornato di recente ora sarebbe un ottimo momento per seguire la copertura di iOS 13 per conoscere tutto ciò che il nuovo software ha da offrire.
Ti accorgi che stai costantemente guadando decine o centinaia di schede aperte e, in tal caso, questa nuova opzione ti ha aiutato a ripristinare una qualche forma di sanità mentale su Safari? Quale opzione funziona meglio per te? Facci sapere come gestisci le tue schede aperte nei commenti qui sotto.
