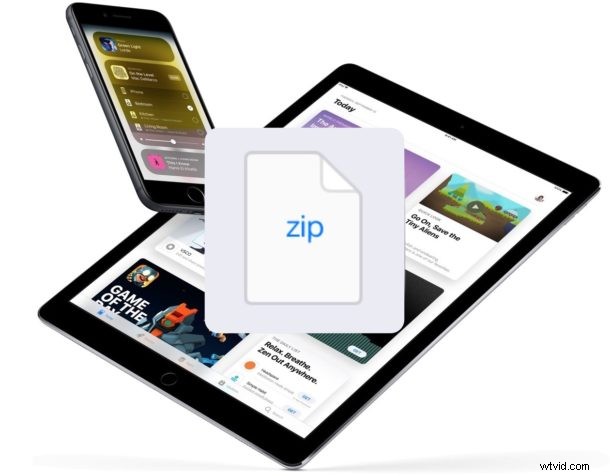
Le ultime versioni di iOS semplificano il download e il salvataggio di file Zip su iPhone o iPad. Ciò è possibile grazie alla nuova app File, che consente a un dispositivo iOS di interagire con file e dati archiviati direttamente su un dispositivo, nonché di accedere ai dati di iCloud Drive.
Per utilizzare questo approccio, devi disporre dell'app File su iOS per poter salvare e scaricare file zip direttamente su un iPhone o iPad, come fanno tutte le versioni moderne. Se la tua versione di iOS non ha l'app File, dovrai aggiornarla a una versione più recente che utilizzi questo metodo. I dispositivi iOS meno recenti senza l'app File possono utilizzare un metodo alternativo per aprire i file zip in iOS, sebbene tale approccio richieda un'app di terze parti mentre l'app File è nativa e non richiede il download di altre app su iOS per interagire con gli archivi zip .
Senza ulteriori indugi, passiamo al download e al salvataggio dei file zip sui dispositivi iOS.
Come salvare file zip su iPhone o iPad
Vuoi scaricare e salvare un file zip su un iPhone o iPad? Ecco come puoi farlo direttamente sul tuo dispositivo iOS:
- Apri Safari su iPhone o iPad e vai al file zip che desideri scaricare e salvare
- Tocca il link per scaricare il file zip come al solito
- Apparirà una schermata in Safari che mostra un archivio "zip" che identifica il file come un file zip e poi ti dà le opzioni su cosa fare con il file zip, a seconda delle app installate sul tuo dispositivo iOS:
- Tocca il pulsante di testo "Apri in 'File'", quindi scegli una destinazione di salvataggio per scaricare e salvare il file zip in quella posizione nell'app File, come mostrato qui su iPhone
- In alternativa, tocca il pulsante di testo "Altro..." e quindi seleziona "Salva in file" dalle opzioni disponibili, come mostrato qui su iPad
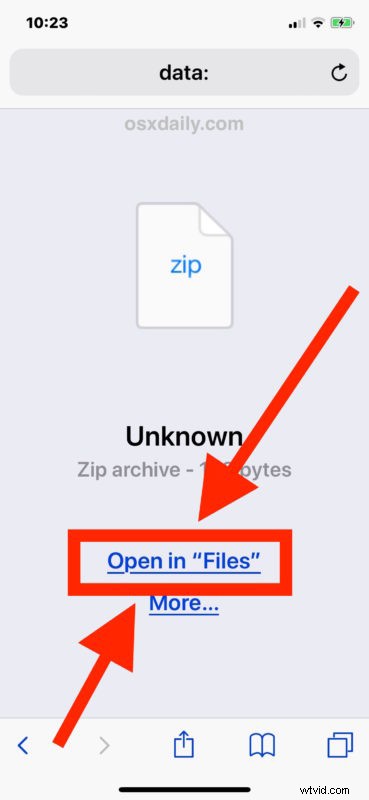
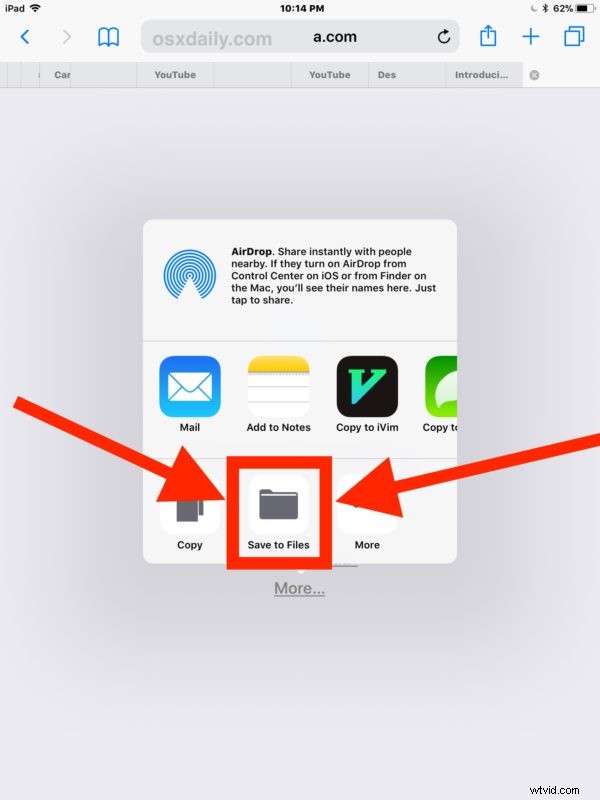
Questo è tutto, ora il file zip scaricato verrà salvato su iPhone o iPad nella posizione nell'app File di tua scelta.
Spesso puoi visualizzare in anteprima i file zip nell'app File di iOS, quindi se sei interessato a farlo, avvia l'app File direttamente su iPhone o iPad e puoi controllare il file zip che hai appena salvato e scaricato sul dispositivo, o su iCloud Drive.
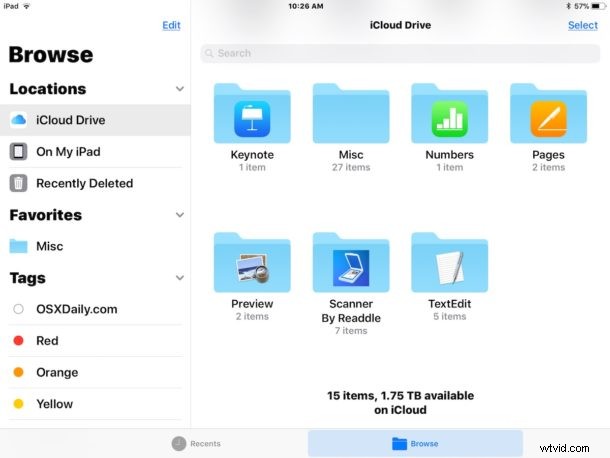
Sebbene ciò ti permetta di scaricare e salvare file zip su un iPhone o iPad, sfortunatamente l'app File di iOS e non include una funzione di decompressione o zip nativa, il che significa che dovrai comunque fare affidamento su un'app di terze parti come WinZip o Zip Viewer per essere in grado di aprire ed estrarre file zip su un iPhone o iPad. Forse un giorno iOS per iPad e iPhone otterrà una tecnologia nativa di estrazione dell'archivio zip, proprio come quella disponibile nell'ambiente altamente produttivo Mac OS per impostazione predefinita con funzionalità zip e decomprimi sul Mac direttamente nel Finder, ma fino a quando (o se mai) ciò accade, saranno necessari strumenti di terze parti per eseguire queste comuni attività di gestione dell'archivio zip nel lato iOS delle cose.
Ricorda, l'app File ha accesso diretto a iCloud Drive, quindi se l'iPhone o l'iPad condivide un ID Apple e un account iCloud con un altro dispositivo che utilizza iCloud Drive, i file saranno accessibili anche da lì, come su un Mac o un altro dispositivo iOS.
Il salvataggio di file zip su un iPhone o iPad è in qualche modo simile al salvataggio degli allegati e-mail dall'app Mail di iOS, nonché al salvataggio di file da altre posizioni e altri tipi di file, a meno che il tipo di file in questione non sia un film o un'immagine, nel qual caso se stai tentando di salvare un file immagine da Safari su iPhone o dal Web su un iPhone o iPad, il file immagine verrebbe automaticamente salvato nell'app Foto dove rimarrebbe inaccessibile dall'app File o se è un .mov file video quindi verrà salvato anche nell'app Foto ma in una cartella Video, che è anche inaccessibile dall'app File di iOS per qualsiasi motivo. Ciò non significa che non puoi salvare immagini e video su iCloud Drive e nell'app File, e se salvi un file zip pieno di immagini o file di film nell'app File o in iCloud Drive, anche quelle immagini rimarranno all'interno dell'app File , ma significa semplicemente che l'app File e iCloud Drive non possono accedere alle foto e ai file video dell'app Foto e viceversa. Forse una versione futura di iOS collegherà le due posizioni di archiviazione dei file in iOS, ma per ora non è così.
Conosci un altro approccio per salvare e scaricare archivi zip su iPhone o iPad? Hai qualche utile trucco per la gestione dei file zip per iOS? Fatecelo sapere nei commenti!
