
Vuoi salvare una pagina web come PDF su iPad o iPhone? La generazione di file PDF di pagine Web e articoli Web è ora più facile che mai in iOS, grazie a una nuova ovvia funzione "Crea PDF" disponibile nelle moderne versioni del software di sistema.
Qualsiasi iPhone o iPad con iOS 11 o versioni successive ora ha la capacità di creare un file PDF da qualsiasi pagina Web in Safari tramite una funzione diretta; ciò significa che non ci sono più congetture con i gesti iOS nascosti Salva come PDF, o la stampa di PDF 3D Touching o l'uso forzato di iBook (sebbene quei trucchi funzionino ancora se preferisci l'approccio segreto), invece puoi semplicemente avviare direttamente la creazione di PDF con un metodo semplice che descriveremo in dettaglio qui in questo tutorial.
Questo offre di gran lunga il modo più semplice e veloce per trasformare qualsiasi articolo o pagina web in un file PDF su iOS.
Come salvare una pagina Web come PDF su iPad e iPhone
Questa funzione "Crea PDF" richiede iOS 11 o versioni successive. La procedura dettagliata di seguito mostra questa funzionalità su iPad, ma la funzionalità è identica anche su iPhone.
- Apri Safari su iPad o iPhone
- Visita la pagina web che desideri salvare come PDF (ad esempio, questa pagina web che stai leggendo in questo momento)
- Tocca il pulsante Condivisione, sembra una scatola con una freccia che vola fuori da essa
- Dalle opzioni di condivisione, scorri fino a trovare "Crea PDF" e toccalo
- Verrai indirizzato a una nuova schermata con il file PDF visibile, tocca "Fatto" *
- Scegli "Salva file in..."
- Dal browser iCloud Drive dell'app File, tocca la posizione o la cartella in cui desideri salvare il PDF della pagina Web, quindi tocca "Fine" per salvare il PDF
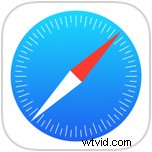

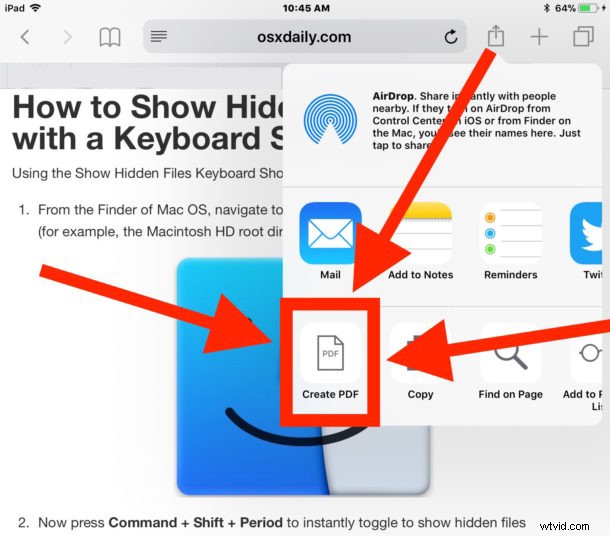

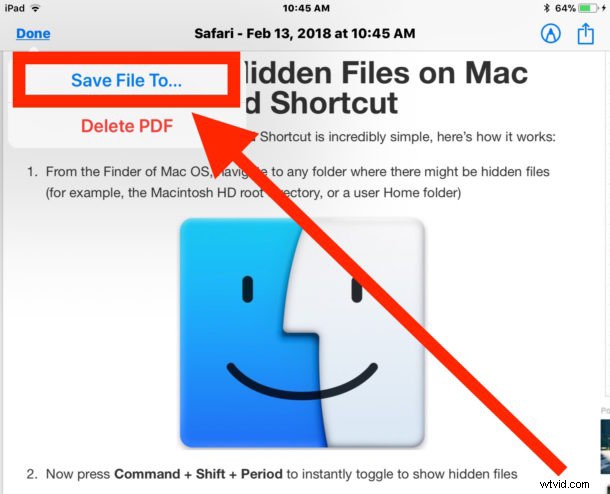
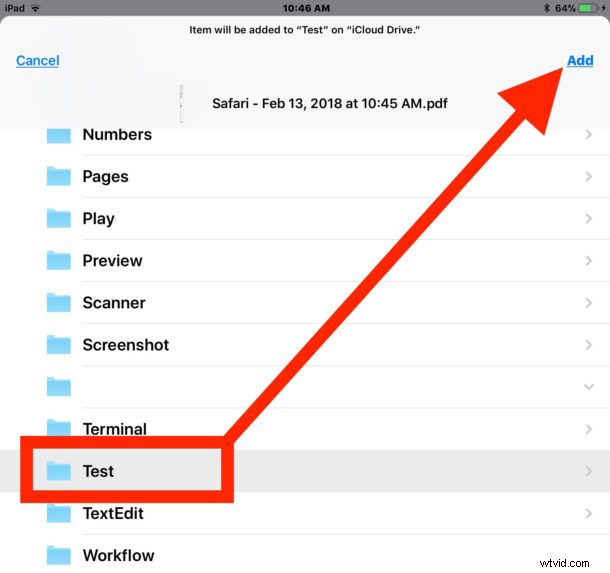
Un file PDF della pagina Web attiva è stato ora creato e salvato nell'app File su iPad o iPhone.
Puoi confermare che il PDF della pagina Web è stato creato e salvato correttamente accedendo all'app "File" in iOS e quindi scegliendo la cartella o la posizione di iCloud Drive in cui hai scelto di salvare il PDF.
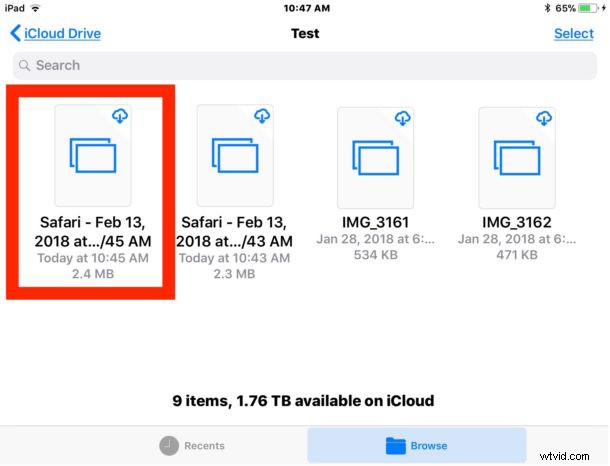
* Prima di toccare Fine, puoi anche toccare il piccolo pennarello e utilizzare Marcatura per disegnare, scarabocchiare o scrivere sul file PDF, se lo desideri.
Per impostazione predefinita, il nome dei file PDF generati da Safari sarà nel formato "Safari - (Data di creazione) - (Ora di creazione).pdf" ma puoi sempre rinominarlo nell'app File iOS per essere qualcosa di più descrittivo se desiderato.
Poiché l'app File è anche iCloud Drive, puoi accedere al PDF della pagina Web salvata da qualsiasi altro dispositivo iOS o Mac che utilizza lo stesso ID Apple tramite l'app File in iOS o tramite iCloud Drive su un Mac.
Oh, ed ecco un suggerimento rapido bonus che può aiutare qualsiasi file PDF creato da Safari ad avere un aspetto un po' migliore:se una pagina Web salvata come PDF è un po' troppo disordinata o se vuoi semplicemente rimuovere qualsiasi stile in più, puoi utilizzare il lettore trucco per stampare pagine Web e articoli senza pubblicità da iOS Safari e quindi utilizzare il metodo Crea PDF una volta attivata la modalità Lettore sull'articolo in questione. La vista Lettore elimina quasi tutti gli stili di una pagina Web e lascia solo il testo e le immagini rimanenti, il che può anche creare un file PDF dall'aspetto più semplice.
Come accennato in precedenza, avrai bisogno di una delle versioni iOS più moderne per avere accesso alla funzione Crea PDF nella funzione di condivisione di Safari. Puoi eseguire l'aggiornamento a iOS 11 o versioni successive per ottenere questa capacità di creazione di PDF o fare affidamento su un metodo diverso per salvare le pagine Web come file PDF. Quattro opzioni alternative per la generazione di documenti PDF di pagine Web includono:
- Utilizzo di un gesto nascosto "Salva come PDF" in iOS 10 (o versioni successive)
- Utilizzo di un trucco 3D Touch nascosto per creare un file PDF dalla finestra di dialogo Stampa in iOS (anche iOS 10 o successivo)
- Salvataggio di pagine web in iBooks per iOS come file PDF
- Utilizzo di un bookmarklet Javascript per generare documenti PDF (funziona in iOS 6 e versioni successive)
Ognuno di questi metodi offre lo stesso risultato finale di un file PDF generato da una pagina Web, ma con la nuova opzione diretta "Crea PDF" disponibile in Safari per iOS moderno è difficile consigliare qualsiasi altra scelta a meno che il tuo iPhone o iPad non sia su una versione del software di sistema precedente.
Conoscete altri suggerimenti, trucchi o tecniche utili per generare file PDF da pagine Web su iPad o iPhone? Condividili con noi nei commenti!
