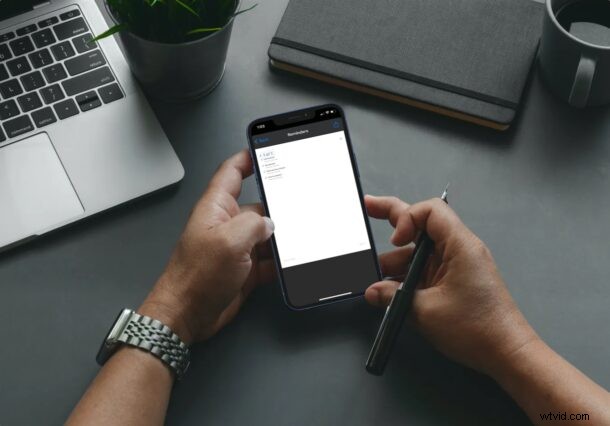
Vuoi conservare una copia di tutti i promemoria in un elenco come file PDF? Forse vuoi condividere una copia digitale della tua lista della spesa con il tuo coinquilino che non usa un dispositivo Apple? Grazie a una recente aggiunta, puoi finalmente salvare elenchi di promemoria come file PDF facilmente da iPhone o iPad.
Le versioni moderne di iOS e iPadOS consentono agli utenti di stampare e salvare i propri promemoria come file PDF dai propri iPhone e iPad. Questo può essere utile in un paio di scenari diversi. Ad esempio, salvando i tuoi promemoria come file PDF, ora puoi condividere i tuoi elenchi di promemoria con altri utenti, anche se non dispongono di un account Apple, a differenza della funzione di condivisione già disponibile nell'app Promemoria. Ciò ti consente di avere un backup dei tuoi promemoria anche su altri dispositivi non Apple.
Come salvare elenchi di promemoria come PDF da iPhone e iPad
Prima di procedere con la procedura seguente, assicurati che il tuo dispositivo esegua iOS 14.5/iPadOS 14.5 o versioni successive, poiché questa funzione non è disponibile nelle versioni precedenti. Ecco cosa devi fare una volta soddisfatti i requisiti:
- Avvia l'app Promemoria integrata dalla schermata iniziale del tuo iPhone o iPad.
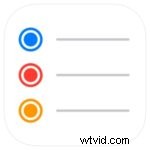
- All'apertura dell'app, potrai visualizzare tutti i diversi elenchi di promemoria memorizzati sul tuo dispositivo nella sezione I miei elenchi. Seleziona l'elenco che desideri salvare come file PDF.
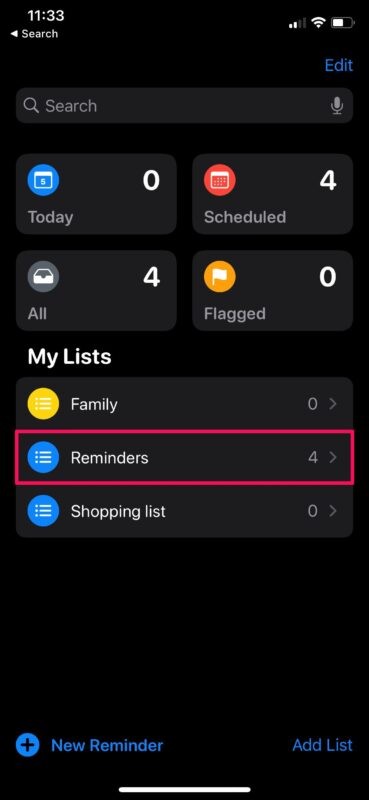
- Ora tocca l'icona a tre punti che si trova nell'angolo in alto a destra del menu.
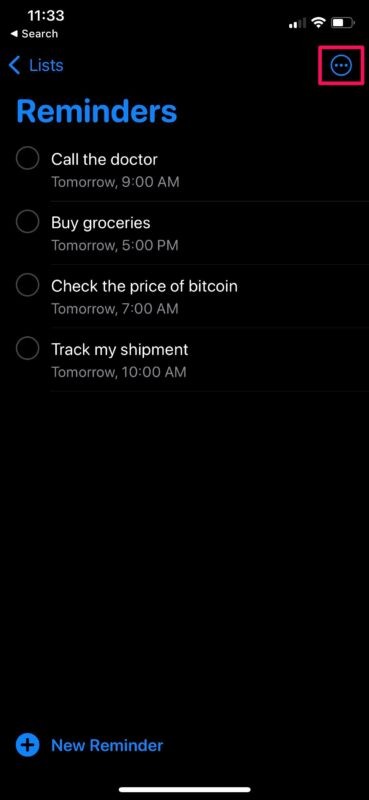
- Successivamente, seleziona l'opzione "Stampa" dal menu contestuale che si apre per procedere. No, non lo stamperemo. Non preoccuparti.
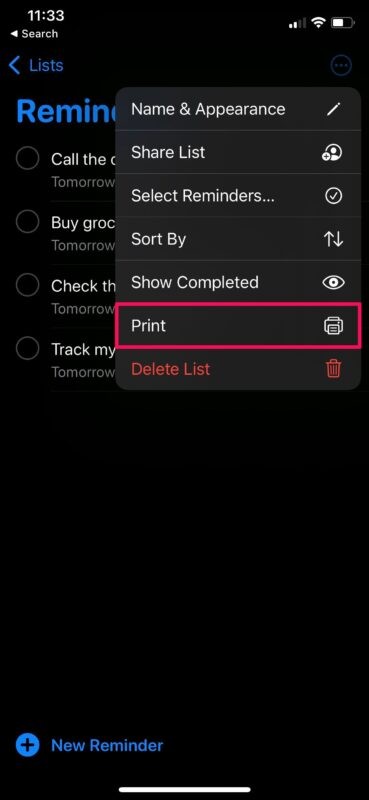
- Nella schermata Opzioni di stampa, vedrai l'anteprima della pagina. Tieni premuto a lungo su questa anteprima per ingrandirla.
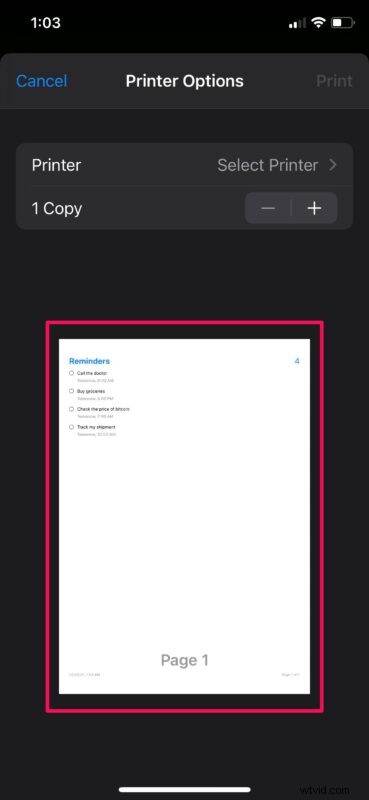
- Ora, tocca semplicemente l'anteprima ingrandita per continuare.
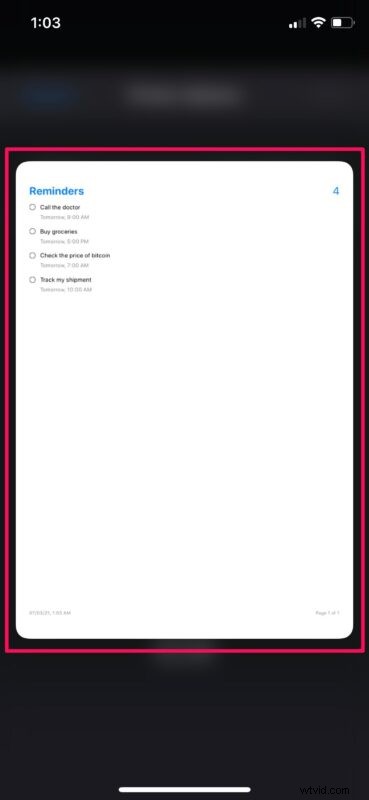
- Questo ti darà accesso all'opzione di condivisione nascosta. Tocca l'icona di condivisione in alto a destra per visualizzare il foglio di condivisione di iOS.
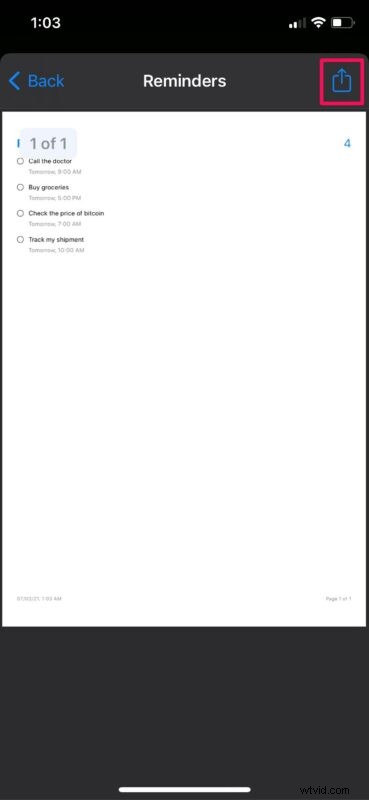
- Ora, scorri fino in fondo al foglio di condivisione e tocca "Salva in file".
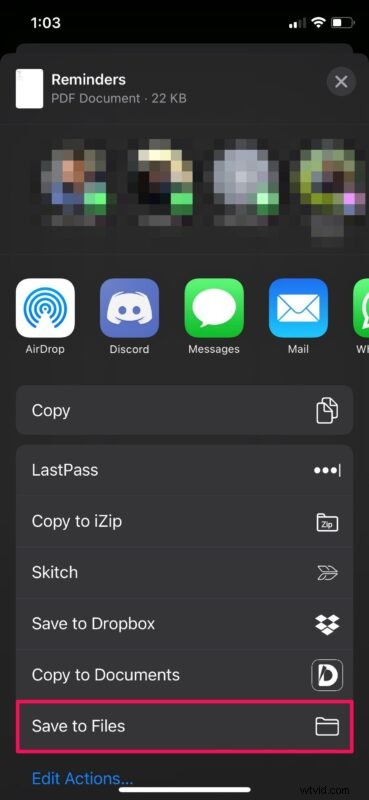
- Questo farà apparire il file manager sul tuo dispositivo. Seleziona semplicemente la cartella/directory in cui desideri archiviare il file PDF e tocca "Salva".
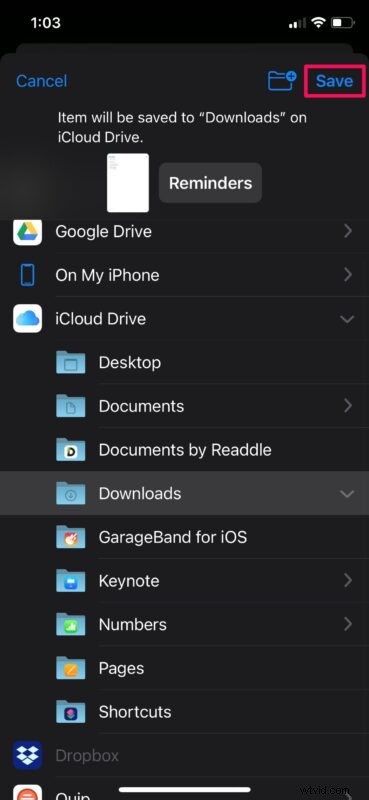
Questo è tutto. Hai salvato correttamente l'elenco dei promemoria come file PDF.
Come puoi vedere, non è davvero così difficile, ma non siamo abbastanza sicuri del motivo per cui l'opzione di condivisione è nascosta e sepolta nel menu Opzioni di stampa, dal momento che molti utenti non la troverebbero nemmeno.
Mantenere i promemoria come file PDF ha i suoi vantaggi. Prima di tutto, puoi inviarlo letteralmente a chiunque e loro sarebbero in grado di aprire il file sui loro dispositivi sia che utilizzino un dispositivo Apple o che dispongano di un account iCloud. In secondo luogo, se non disponi di una stampante che supporta AirPlay, non potrai utilizzare la nuova funzione di stampa. Tuttavia, puoi inviare questo file PDF al tuo computer e quindi stamparlo come copia cartacea, oppure utilizzare l'app del produttore per stampare il PDF.
Detto questo, se disponi di una stampante abilitata per AirPlay, puoi scoprire come stampare facilmente elenchi di promemoria dal tuo iPhone e iPad. Oltre a queste due nuove funzionalità, l'app Promemoria ha anche una funzione di ordinamento con cui puoi ordinare gli elenchi di promemoria manualmente o per data, priorità e titolo.
Ci auguriamo che tu sia stato in grado di creare un file PDF di tutti i promemoria importanti archiviati sul tuo iPhone e iPad. Lo trovi migliore per condividere i tuoi elenchi di promemoria con altre persone? Sentiti libero di condividere le tue esperienze e assicurati di lasciare il tuo prezioso feedback nella sezione commenti in basso.
