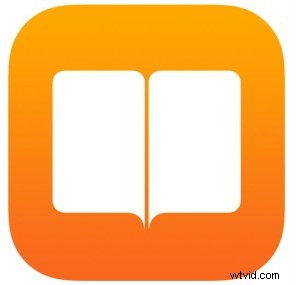 Puoi facilmente salvare qualsiasi pagina Web su iBooks come file PDF per la lettura successiva su iPhone, iPad e iPod touch utilizzando una nuova funzionalità integrata nel foglio delle azioni di iOS. Questa capacità creerà un PDF della pagina Web attiva e lo memorizzerà in iBooks in iOS, disponibile per un rapido accesso successivo o per la visualizzazione offline.
Puoi facilmente salvare qualsiasi pagina Web su iBooks come file PDF per la lettura successiva su iPhone, iPad e iPod touch utilizzando una nuova funzionalità integrata nel foglio delle azioni di iOS. Questa capacità creerà un PDF della pagina Web attiva e lo memorizzerà in iBooks in iOS, disponibile per un rapido accesso successivo o per la visualizzazione offline.
Per avere accesso alla funzione "Salva PDF in iBooks" in iOS, devi assicurarti di eseguire una versione moderna del software di sistema su iPhone o iPad, qualsiasi cosa su iOS 9 avrà la funzione Salva in PDF, le versioni precedenti di iOS non fanno a meno di utilizzare questo trucco bookmarklet.
Come salvare una pagina Web su iBooks come PDF in iOS
- Apri Safari e visita una pagina web che desideri salvare come PDF
- Tocca il pulsante di azione Condivisione, è il quadrato con una freccia che vola fuori da esso
- Scorri le azioni di condivisione fino a visualizzare "Salva PDF in iBooks" e toccalo
- Verrà generato un PDF della pagina Web in questione, disponibile per l'accesso in qualsiasi momento con il nome che si trova nell'applicazione iOS iBooks
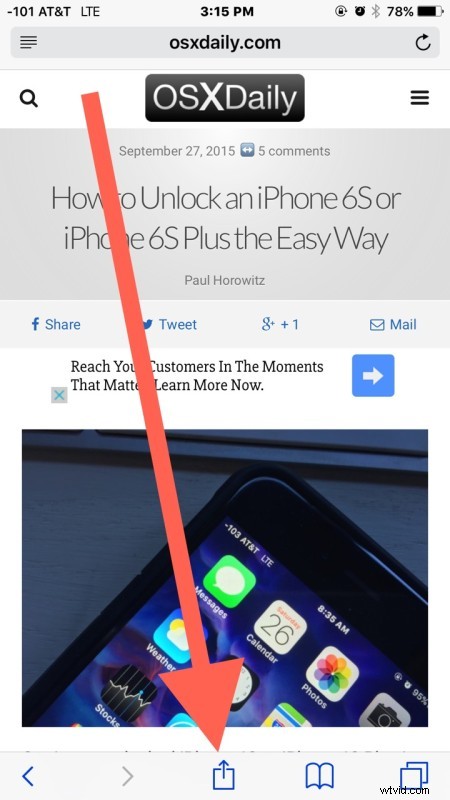
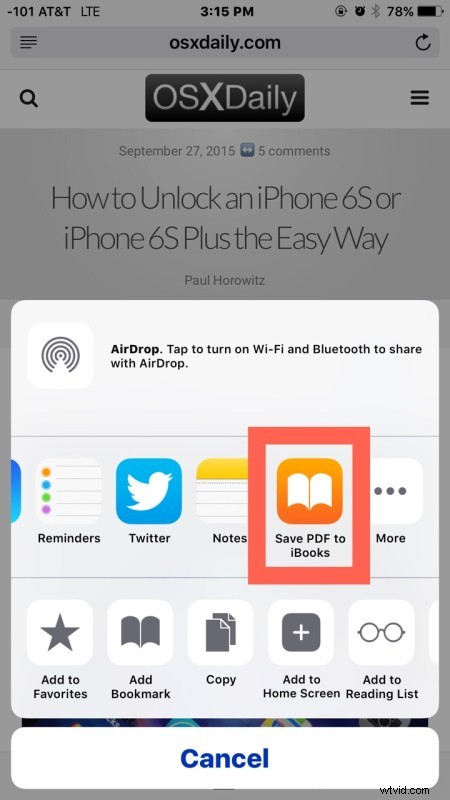
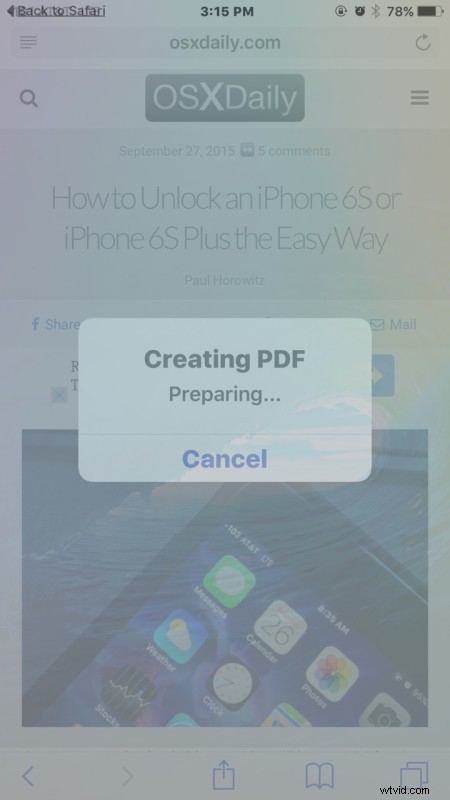
La pagina web viene salvata in iBooks e aperta tramite l'app iBooks in iOS:
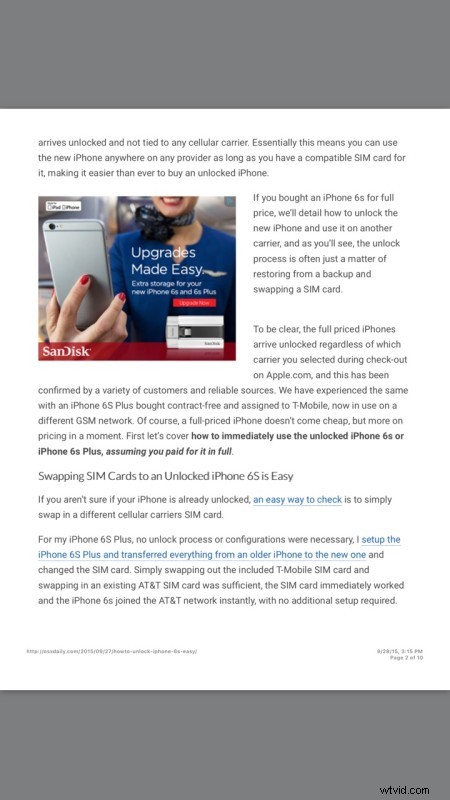
In questi esempi di screenshot abbiamo salvato questa guida per sbloccare un iPhone 6s ma puoi ovviamente utilizzare qualsiasi pagina web desideri.
Abbastanza facile e molto conveniente per le situazioni in cui desideri avere accesso a un articolo o a una pagina Web in un secondo momento sul tuo iPhone o iPad, senza dover spostare l'URL, la pagina Web o persino essere online.
Se desideri salvare un articolo lungo, assicurati di selezionare la visualizzazione "Pagina singola" sui siti Web che suddividono gli articoli su più pagine. Questo può essere utile per leggere qualsiasi cosa sul Web tramite un editor PDF, poiché i file verranno archiviati nell'app iBooks di iOS fino a quando non li elimini tu stesso. Se lo desideri, puoi anche condividere le pagine Web PDF salvate.
Funzionalità altrettanto utili esistono da tempo su Mac e computer desktop con l'abilità "Stampa su PDF" disponibile in quasi tutte le app di OS X.
