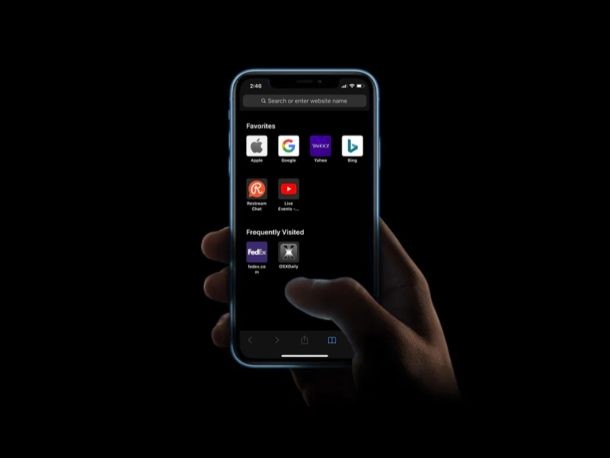
Se possiedi un iPhone o un iPad, è probabile che utilizzi Safari per navigare in Internet. Viene preinstallato su tutti i dispositivi iOS e iPadOS e funziona perfettamente. Come qualsiasi altro browser Web, Safari ti consente di aggiungere ai preferiti innumerevoli pagine Web che scorri e le sincronizza persino su tutti i tuoi dispositivi Apple utilizzando iCloud.
Sebbene oggi il bookmarking sia una funzionalità piuttosto semplice, la maggior parte delle persone non sembra utilizzarlo correttamente. Mantenere organizzati i tuoi segnalibri è fondamentale, soprattutto se navighi su centinaia di pagine Web ogni giorno. Ogni browser web gestisce i segnalibri in modo leggermente diverso, ma sarai felice di sapere che è abbastanza semplice gestire i segnalibri in Safari.
Se stai cercando di imparare come mantenere organizzati i tuoi segnalibri sul tuo iPhone o iPad, continua a leggere per scoprire come puoi gestire ed eliminare i segnalibri in Safari su iPhone e iPad.
Come gestire ed eliminare i segnalibri in Safari su iPhone e iPad
Safari semplifica l'organizzazione dei segnalibri con l'aiuto delle cartelle. Ad esempio, se desideri gestire tutti i tuoi segnalibri per le pagine Web relative alla tecnologia, puoi creare una cartella e raggrupparli tutti in un unico posto. Interessato? Senza ulteriori indugi, diamo un'occhiata ai passaggi necessari.
- Apri "Safari" dalla schermata iniziale del tuo iPhone o iPad.
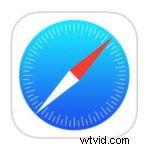
- Tocca l'icona "Segnalibri" che si trova proprio accanto all'icona Schede.
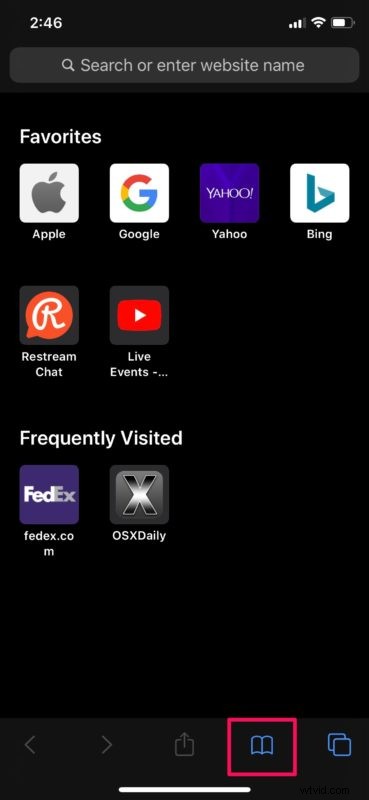
- Tocca "Modifica" che si trova nell'angolo in basso a destra dello schermo.
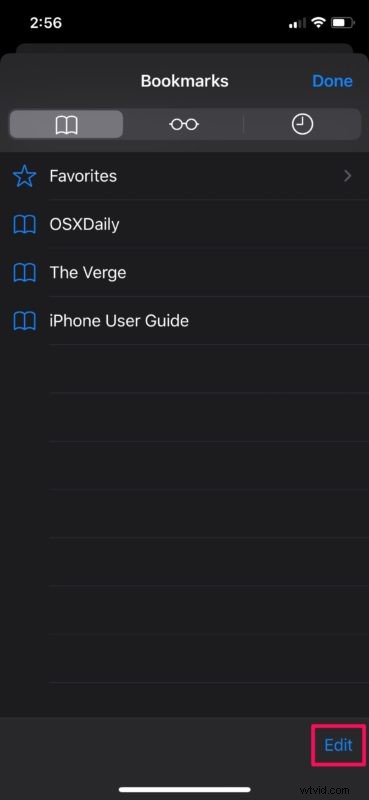
- Ora, tocca uno dei segnalibri che desideri spostare per mantenerlo organizzato.
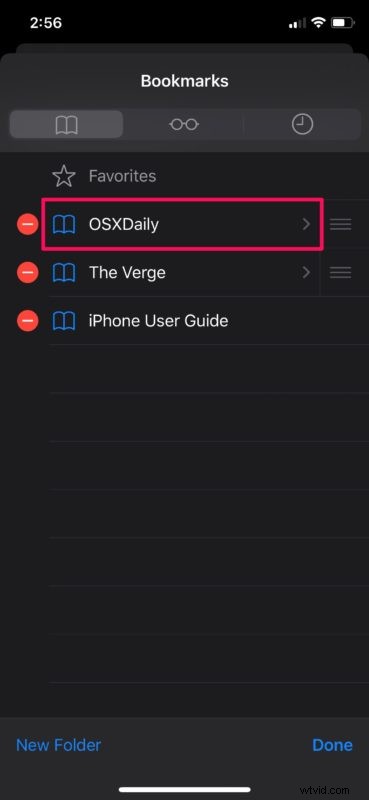
- In Posizione, noterai che il segnalibro che hai appena selezionato è archiviato nella cartella Segnalibri, che è la posizione predefinita di Safari per l'archiviazione dei segnalibri. Per modificare questa posizione, tocca il nome della cartella, che in questo caso è "Segnalibri".
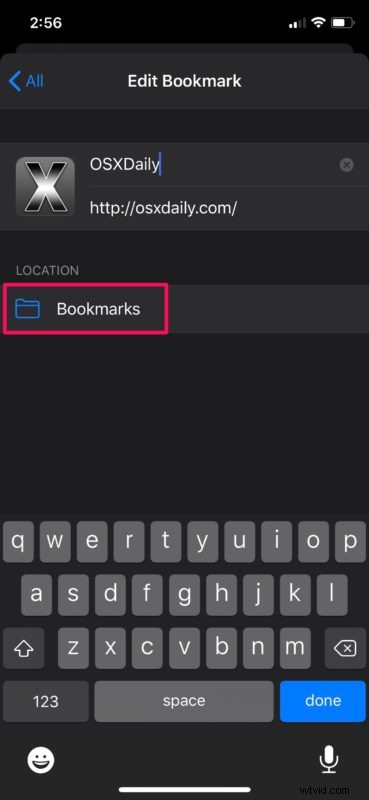
- Ora avrai la possibilità di spostare il segnalibro nella sezione Preferiti oppure puoi creare una nuova cartella. Poiché la tua intenzione è quella di raggruppare più segnalibri in una cartella per mantenerla organizzata, tocca semplicemente "Nuova cartella".
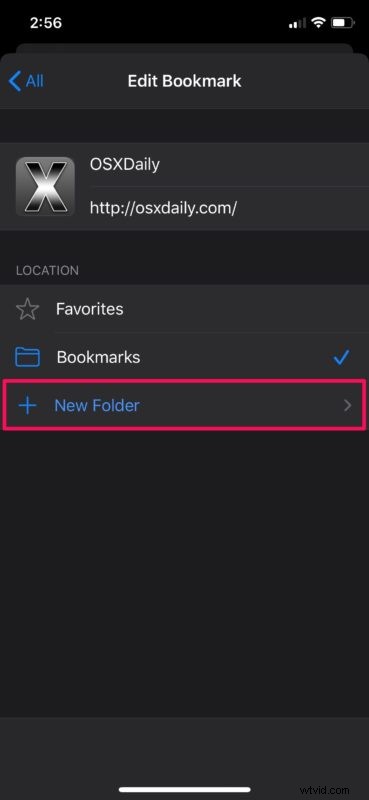
- Digita un nome preferito per la cartella e tocca "Salva".
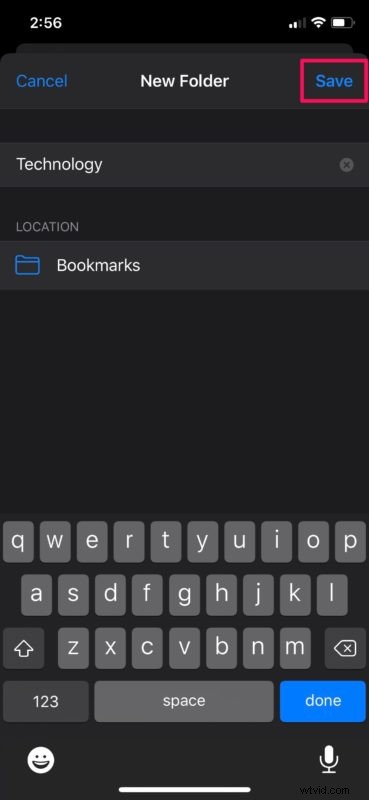
- Ora noterai la cartella appena creata in posizione. Basta toccare "Fatto" sulla tastiera per confermare lo spostamento.
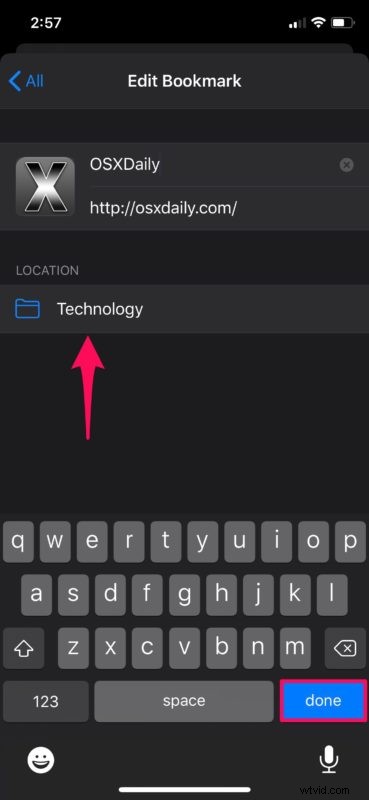
- Come puoi vedere di seguito, il segnalibro che abbiamo selezionato è stato spostato nella nuova cartella. Se desideri eliminare uno qualsiasi dei segnalibri o delle cartelle di segnalibri in questo elenco, tocca semplicemente l'icona rossa "-" accanto al nome del segnalibro. Al termine, tocca "Fatto" nell'angolo in basso a destra dello schermo.
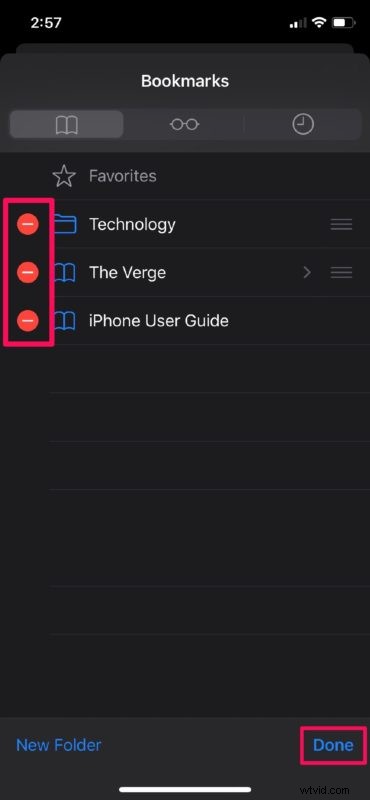
Ora dovresti avere un'idea e una comprensione migliori su come gestire ed eliminare i segnalibri all'interno di Safari sul tuo iPhone e iPad.
Se utilizzi iCloud, noterai che tutte queste modifiche sono state sincronizzate su tutti i tuoi dispositivi Apple una volta passato da uno all'altro, inclusi dispositivi Mac, iPhone e iPad, purché utilizzino tutti lo stesso ID Apple.
L'accesso a determinate pagine Web diventa molto più conveniente con l'aiuto dei segnalibri, poiché elimina la necessità di scorrere la cronologia di navigazione per trovare quel collegamento a cui stai cercando di accedere. Ad esempio, se stai cercando di tracciare la tua spedizione su Amazon, puoi semplicemente aggiungere la pagina web ai preferiti, in modo da non dover inserire il tuo numero di tracciamento ogni volta che visiti il loro sito per aggiornamenti.
Per impostazione predefinita, Safari ha una cartella dei preferiti che memorizza alcune delle tue pagine Web preferite come segnalibri e le visualizza come icone nella home page. Se dovessi spostare i tuoi segnalibri in questa cartella, sarai in grado di accedervi direttamente mentre apri il browser. Anche l'aggiunta di pagine Web alla sezione preferita di Safari è abbastanza semplice e simile.
D'altra parte, i siti visitati di frequente vengono organizzati automaticamente da Safari in base alla cronologia di navigazione, ma possono essere eliminati se non si desidera visualizzare determinati siti Web.
Sei riuscito a organizzare tutti i tuoi segnalibri con l'aiuto delle cartelle in Safari sul tuo iPhone e iPad? Cosa ne pensi del modo in cui Safari gestisce i segnalibri su iOS? I segnalibri sono davvero qualcosa che usi quotidianamente? Facci sapere quali sono la tua esperienza e i tuoi pensieri nei commenti.
