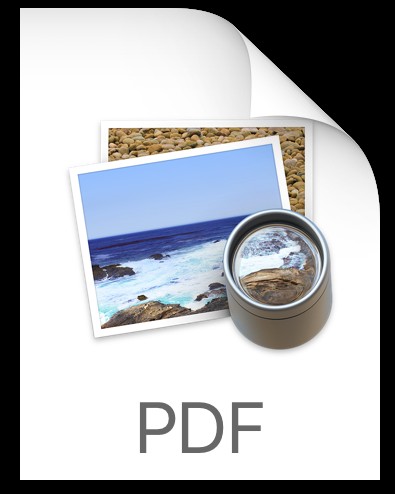
Potrebbe non essere ben noto, ma iOS ha diversi modi per salvare le cose come PDF e stampare pagine Web e altri documenti come file PDF. Mentre uno dei metodi più popolari prevede l'utilizzo di 3D Touch, un altro approccio alla generazione di PDF è disponibile per i dispositivi senza tale capacità e si basa invece su un trucco gestuale per salvare qualcosa come PDF. Il vantaggio del salvataggio dei file PDF con il metodo dei gesti è che funziona su iPad, iPhone e iPod touch, coprendo una gamma molto più ampia di dispositivi.
È anche abbastanza semplice, sebbene sia completamente nascosto da qualsiasi ovvia interazione dell'utente. Dimostreremo questo fantastico trucco per salvare i PDF salvando una pagina Web come PDF su iPhone, iPad e iPod touch, ma funziona allo stesso modo con altri tipi di documenti di app comuni come Note, Pages, Numbers e molte altre. Avrai bisogno di una versione moderna di iOS 10 o più recente per avere questa speciale funzione di salvataggio dei gesti PDF, non è inclusa nelle versioni precedenti, quindi aggiorna il tuo dispositivo se necessario.
Come salvare come PDF su iPad e iPhone con un gesto Zoom
Puoi salvare le pagine Web e la maggior parte degli altri documenti come PDF utilizzando un trucco gestuale in gran parte nascosto e sconosciuto nella schermata Stampa in iOS, ecco come funziona per iPhone e iPad:
- Apri Safari (o un'app come Notes) e vai a ciò che desideri salvare come file PDF, questo tutorial utilizza ad esempio una pagina web
- Ora tocca il pulsante di azione Condivisione, è il quadratino con una freccia che vola in alto
- Tocca "Stampa" dalle opzioni del menu Foglio di condivisione
- Nella schermata Anteprima di stampa, posiziona due dita sull'anteprima e allargale, questo è fondamentalmente un gesto di pizzicamento inverso, proprio come faresti per ingrandire una locanda di immagini iOS
- Questo rivela l'opzione segreta di salvataggio dei PDF in iOS, ora tocca di nuovo il pulsante di azione di condivisione per salvare o condividere la pagina web o il documento come PDF
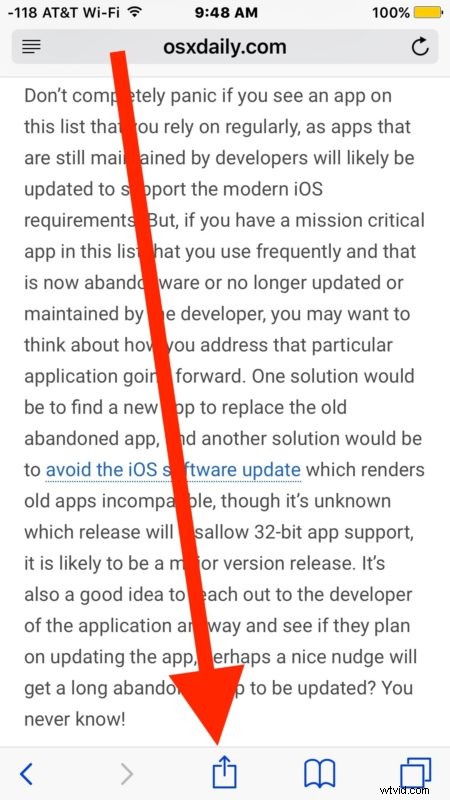
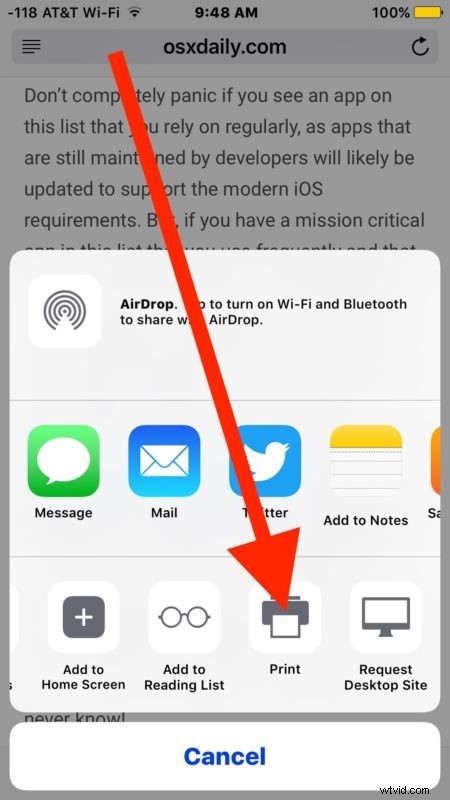
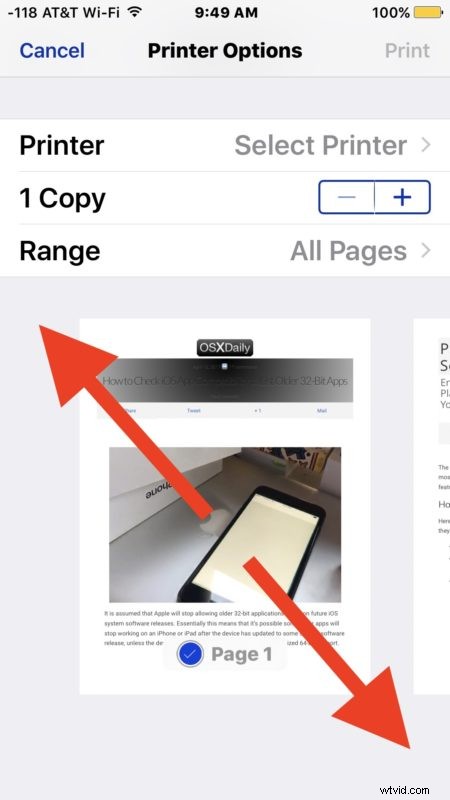
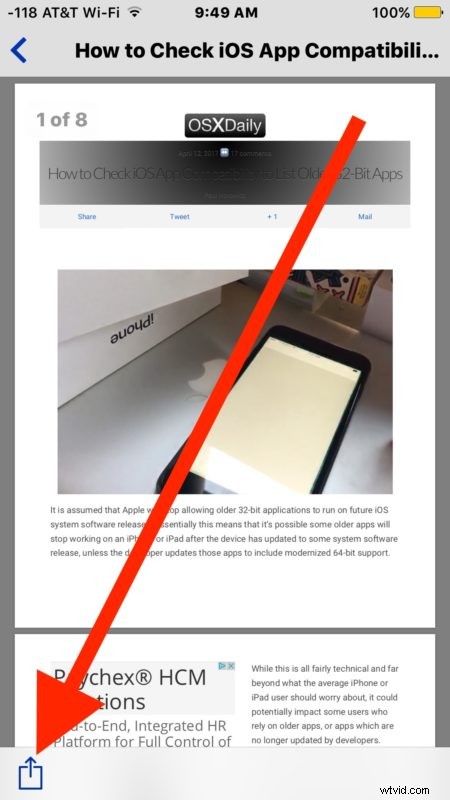
Puoi salvare il PDF generato su iCloud Drive o su più altri servizi e app, inclusi iBooks, Dropbox, Kindle e altri. Puoi anche scegliere di condividere semplicemente il file PDF salvato tramite Messaggi, Mail o anche AirDrop.
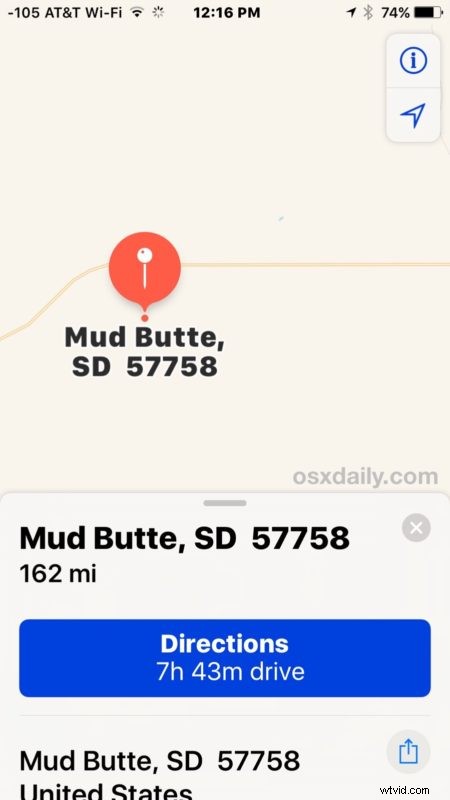
Perché una funzionalità così importante e utile come il salvataggio in PDF sia nascosta dietro un gesto su uno schermo di stampa oscura è un po' un mistero, ma forse le versioni future di iOS renderanno più ovvio e più facile accedervi direttamente nel menu Condivisione.
Questo non è l'unico modo per realizzare la generazione di PDF in iOS, infatti puoi utilizzare il suddetto trucco di stampa in PDF con il trucco 3D Touch di iPhone a cui si accede anche dalla schermata di stampa, oppure puoi persino salvare le pagine Web sull'app iBooks come file PDF in iOS utilizzando i semplici menu di condivisione e salvataggio, anche se ovviamente per farlo avrai bisogno dell'app iBooks installata su iPhone o iPad.
Le versioni molto più vecchie di iOS non sono totalmente all'oscuro, puoi usare questo vecchio trucco per ottenere lo stesso risultato, implica aggiungere un segnalibro a un piccolo frammento di javascript e accedervi quando vuoi generare file PDF, non abbastanza fluido come l'iOS nativo approccio ma funziona comunque anche su versioni antiche di iOS.
Grazie a Luis per aver lasciato questa fantastica opzione di salvataggio PDF alternativa nei nostri commenti! Conoscete altri pratici suggerimenti per salvare, generare o modificare PDF per iOS? Hai un trucco PDF preferito per iPhone o iPad? Fatecelo sapere nei commenti!
