
Le cache possono occupare spazio di archiviazione su iPhone e iPad e, se trascorri molto tempo utilizzando Safari su iPhone, iPad o iPod touch, potresti scoprire che le cache si sono accumulate considerevolmente nel tempo e desideri svuotarle.
Inoltre, gli amministratori di sistema, gli sviluppatori web, i web designer e altri lavoratori web e personale IT potrebbero dover svuotare manualmente le cache da Safari su iPhone e iPad per vari scopi di test.
Il seguente articolo descrive in dettaglio come svuotare cache, cookie, dati di navigazione e cronologia da Safari su iPhone e iPad.
Come cancellare la cache in Safari su iPhone e iPad
È importante sottolineare che quando svuoti la cache da un iPhone o iPad, anche altri dispositivi che utilizzano lo stesso account iCloud cancelleranno la cronologia di navigazione di Safari. Ad esempio, se cancelli la cronologia sul tuo iPhone, la cronologia verrà cancellata anche dal tuo iPad. Non c'è modo di aggirare questa limitazione per quanto riguarda lo svuotamento della cache e la rimozione dei dati web.
- Apri l'app "Impostazioni" su iPhone o iPad
- Scorri verso il basso fino a "Safari" e scegli quello
- Scorri verso il basso nelle impostazioni di Safari per toccare "Cancella cronologia e dati del sito web"
- Tocca per confermare se desideri "Cancella cronologia e dati" per svuotare la cache da Safari
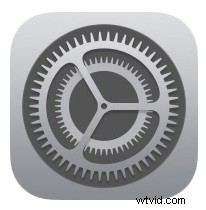
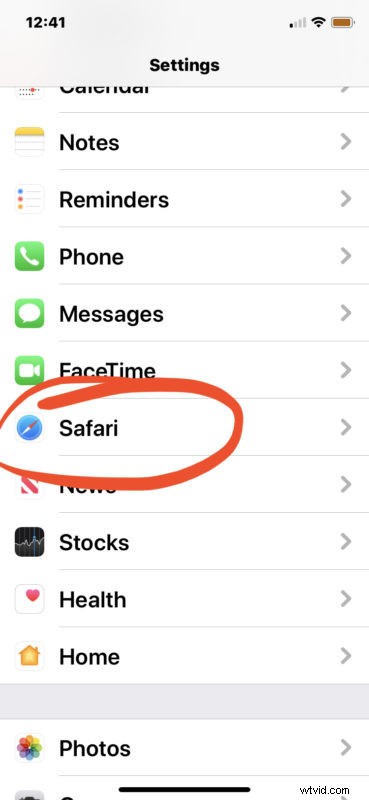
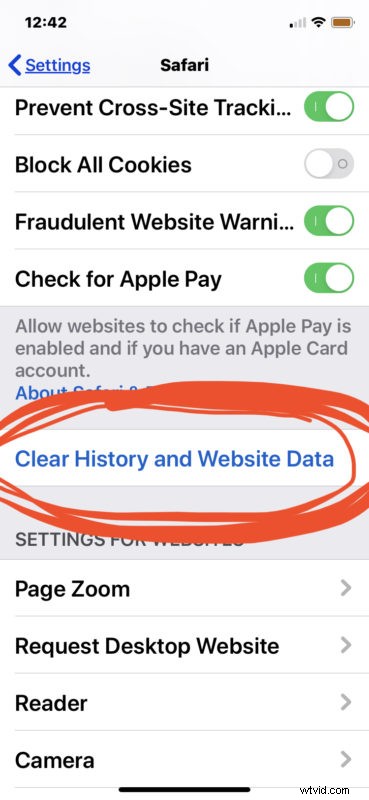
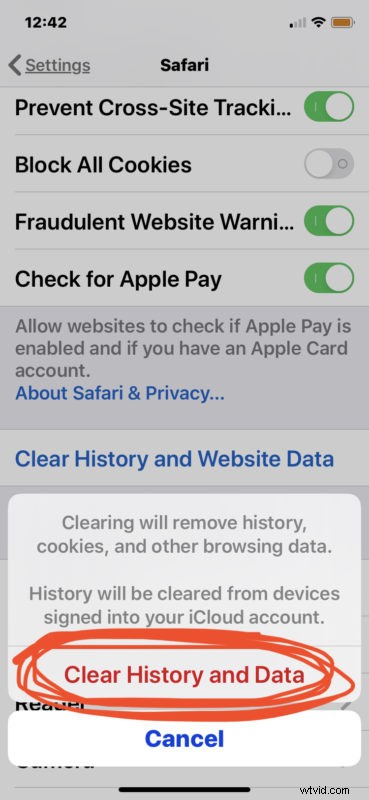
Tutte le cache, i dati di navigazione di Safari, i cookie e la cronologia di navigazione saranno stati rimossi dall'iPhone o dall'iPad, così come da qualsiasi altro dispositivo sincronizzato con iCloud.
Le versioni precedenti di iOS consentivano controlli più specifici per l'eliminazione specifica delle cache, la cancellazione solo dei cookie e la cancellazione solo della cronologia del browser, ma le versioni moderne di iOS e iPadOS hanno semplificato questa procedura in un'unica opzione.
Questo ovviamente copre il browser Safari, ma se utilizzi altri browser mobili in iOS e iPadOS puoi in genere svuotare le cache anche da loro, anche se con processi diversi. Ad esempio, svuotare la cache da Chrome su iOS e iPadOS. Oppure, se utilizzi un browser come Firefox Focus, le cache e i dati Web verranno cancellati automaticamente ogni volta che esci dall'app, un po' come una modalità di navigazione in incognito permanente.
Potresti anche chiederti di svuotare la cache da altre applicazioni specifiche oltre a Safari e browser Web, il che è una curiosità valida. Si scopre che molte app hanno meccanismi integrati di svuotamento della cache per rimuovere manualmente quel tipo di dati, ma molte altre no. Uno dei modi più efficaci per svuotare la cache di un'applicazione da iPhone o iPad è eliminare le app "Documenti e dati" da iPhone o iPad rimuovendo essenzialmente l'applicazione e quindi scaricandola di nuovo:in questo modo verranno rimossi anche tutti i dati delle app tuttavia, incluse le informazioni di accesso, quindi tienilo a mente se segui quella strada.
Se hai altri pensieri o informazioni sull'eliminazione e lo svuotamento della cache da iPhone e iPad, condividi con noi nei commenti.
