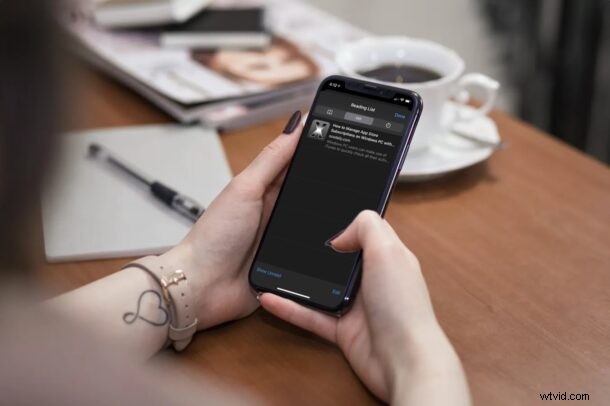
Sei il tipo di persona che legge molti contenuti scritti sul Web, come i nostri meravigliosi articoli, notizie generali, contenuti di lunga durata, blog personali o qualsiasi altra cosa? In tal caso, potresti essere interessato a sfruttare la funzione Elenco di lettura che Safari ha da offrire, utile quando desideri salvare le pagine web per leggerle in seguito.
Elenco di lettura funziona su Mac, iPhone e iPad, quindi indipendentemente dal dispositivo in uso, puoi accedere alla funzione con Safari.
Elenco di lettura ti dà la possibilità di salvare il contenuto web e tornarci più tardi quando hai il tempo di leggerlo. Puoi continuare ad aggiungere tutte le pagine Web che desideri a questo elenco e persino leggere il contenuto quando non sei connesso a Internet, a condizione di averlo salvato offline. L'elenco di lettura di Safari si sincronizza anche con iCloud, quindi anche se passi da un dispositivo Apple all'altro, avrai accesso a tutte le pagine web salvate.
Diamo un'occhiata utilizzando Elenco di lettura, prima su iOS/iPadOS e poi su MacOS.
Come utilizzare l'elenco di lettura di Safari su iPhone e iPad
I seguenti passaggi sono simili indipendentemente dalla versione iOS/iPadOS attualmente in esecuzione sul dispositivo. Quindi, diamo un'occhiata.
- Avvia l'app Safari integrata e vai alla pagina web che desideri salvare o aggiungere all'elenco di lettura. Tocca l'icona di condivisione situata nel menu in basso.
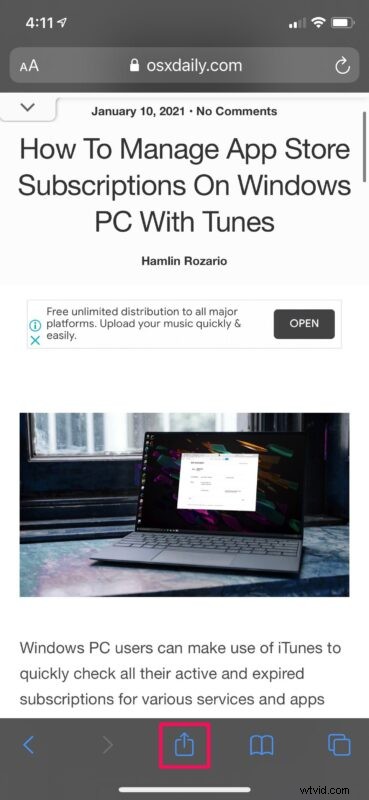
- Successivamente, scegli "Aggiungi all'elenco di lettura" che si trova appena sotto l'opzione Copia per aggiungere la pagina all'elenco di lettura
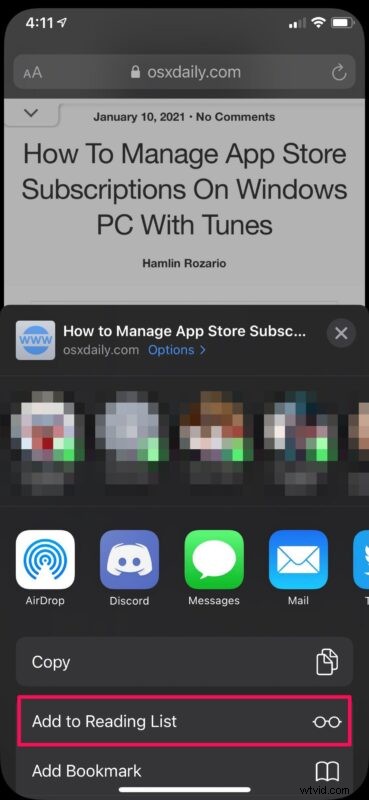
- Per accedere all'elenco di lettura di Safari, tocca l'icona del segnalibro nel menu in basso.
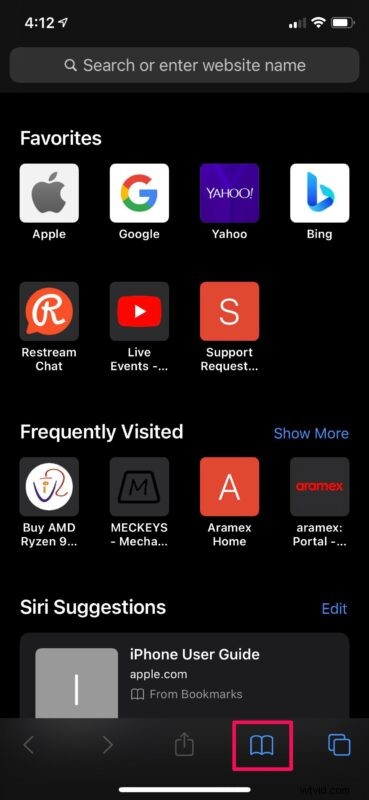
- Ora, vai alla sezione dell'elenco di lettura toccando l'icona "occhiali". Qui troverai tutte le pagine web che hai salvato.
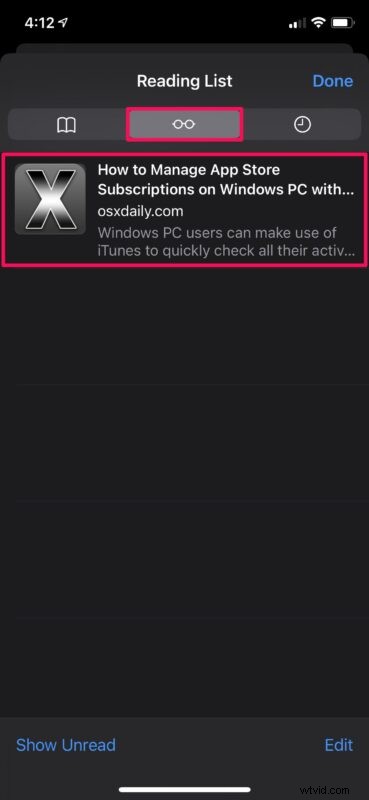
- Se desideri rimuovere una pagina web dall'elenco di lettura, scorri verso sinistra sulla pagina salvata per accedere all'opzione Elimina. Qui troverai anche l'opzione per salvarlo offline.
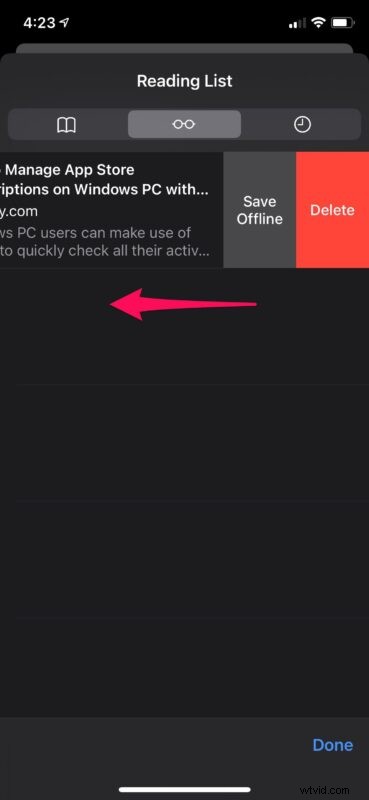
Ora hai un'idea su come sfruttare correttamente Safari Reading List sul tuo dispositivo iOS/iPadOS.
Come utilizzare l'elenco di lettura di Safari su Mac
La versione macOS di Safari gestisce la funzione Elenco di lettura in modo molto simile, ma i passaggi per accedere a questa funzione e aggiungere pagine Web all'elenco variano leggermente.
- Avvia l'app Safari dal Dock del tuo Mac e vai alla pagina web che desideri salvare o aggiungere all'elenco di lettura. Ora, posiziona il cursore sulla barra degli indirizzi e fai clic sull'icona "+" visualizzata per aggiungere la pagina all'elenco di lettura.
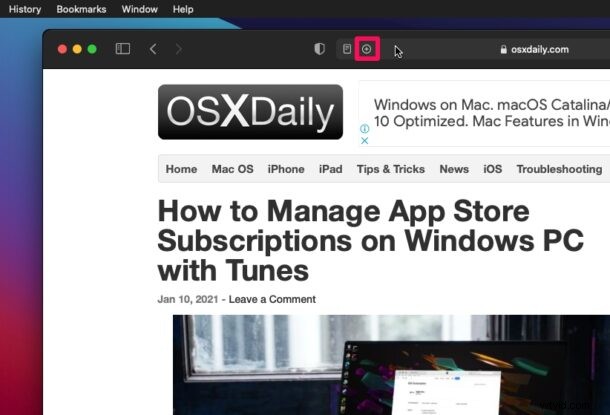
- Per accedere a tutte le pagine web salvate nell'elenco di letture, è sufficiente fare clic sull'icona dell'elenco di letture situata nell'angolo in alto a sinistra della finestra.
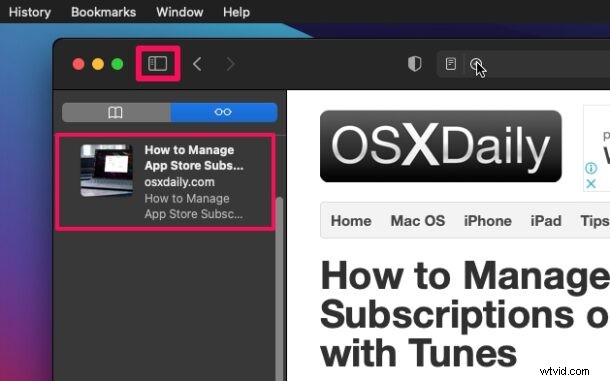
- Per accedere a più opzioni per una determinata pagina nell'elenco di lettura, fai clic tenendo premuto il tasto Ctrl o fai clic con il pulsante destro del mouse sulla pagina Web salvata. Questo ti darà più opzioni per salvare offline, rimuovere o persino cancellare tutti gli elementi nell'elenco di lettura.
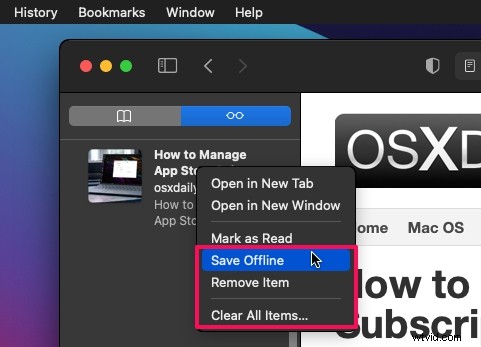
Ecco qua. A questo punto, devi solo aggiungere un mucchio di pagine web alla tua lista di lettura e riempirla.
Finché iCloud è abilitato per Safari, tutti i contenuti archiviati nell'elenco di lettura verranno sincronizzati su tutti gli altri dispositivi insieme ai segnalibri e alla cronologia di navigazione. Le pagine web che hai salvato offline dall'elenco di lettura saranno accessibili anche se non sei connesso a Internet.
Per impostazione predefinita, dovrai salvare manualmente ogni pagina web per l'utilizzo offline. Tuttavia, esiste un'impostazione che salva automaticamente tutti gli elementi dell'elenco di lettura per la lettura offline. Puoi trovare questa opzione andando su Impostazioni -> Safari sul tuo dispositivo iOS/iPadOS. Oppure, se sei su Mac, puoi trovarlo nelle Preferenze di Safari.
Siamo lieti di poterti aiutare a iniziare con l'elenco di lettura di Safari sul tuo iPhone, iPad e Mac. Quanti articoli o pagine web hai aggiunto finora all'elenco di lettura? Condividi le tue esperienze e dai voce alle tue opinioni nella sezione commenti in basso.
