Lightroom è tutt'altro che intuitivo per i nuovi fotografi. La sua moltitudine di pannelli, cursori, menu e pulsanti sono sufficienti per far girare la testa. Ma fortunatamente c'è speranza anche per il principiante più assediato.
Tra tutte le opzioni e le icone c'è un singolo pannello nel modulo Sviluppo in grado di gestire la maggior parte delle attività di modifica di base di cui potresti aver bisogno su una determinata immagine. Intitolato in modo appropriato "Base", questo pannello contiene una miriade di cursori ciascuno con il proprio effetto unico.
Una volta che avrai preso confidenza con questi, inizierai a sentirti a tuo agio con il modo in cui funziona Lightroom. Il primo passo per acquisire familiarità con il pannello Base è capire cosa fa ciascuno dei cursori, quindi esaminiamo ciascuno di essi in dettaglio.

Tu e Lightroom:una partita fatta in paradiso
Il pannello di base di Lightroom
Il pannello Base è suddiviso in tre aree generali; WB (o bilanciamento del bianco), Tono e Presenza.
Ognuno ha alcuni dispositivi di scorrimento che controllano tipi specifici di modifiche e non è raro che il 95% delle modifiche venga eseguito direttamente all'interno di questo pannello.
Nonostante il suo nome mite, il pannello Base è uno strumento potente e molto efficace che puoi utilizzare per conferire alle tue immagini il tipo di impatto visivo di cui hai bisogno.
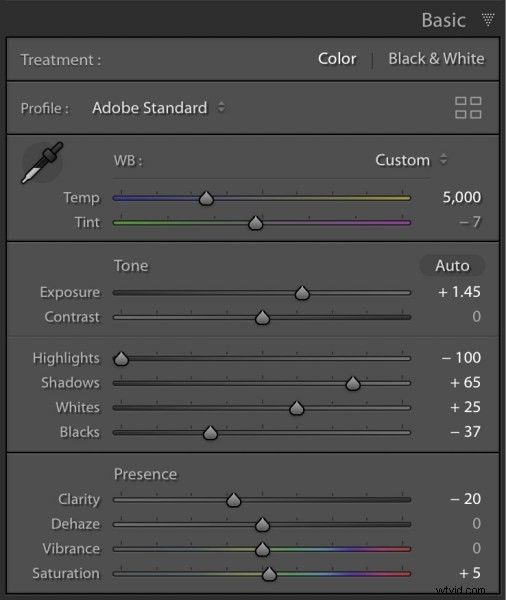
Questi cursori si trovano nel pannello Base, ma possono fare molto.
Il dispositivo di scorrimento temporaneo
La nomenclatura di Lightroom può sembrare alquanto scoraggiante, soprattutto se non hai un background in fotografia o manipolazione delle immagini. Temp è la forma abbreviata di Temperatura, anche se un vero principiante sarebbe perdonato se pensa che significhi semplicemente Temporaneo (Lightroom non è bravo ad aiutare le persone a imparare questo genere di cose.)
La temperatura di un'immagine, in generale, è quanto calda o cool sembra. Se vuoi davvero approfondire con il bilanciamento del bianco, questo articolo è un buon punto di partenza.
Sposta il cursore a sinistra e darà alla tua immagine una sfumatura blu, ma spostalo a destra e sembrerà avere una dominante gialla. Se stai modificando un'immagine JPG, questo dispositivo di scorrimento ti consentirà di modificare il valore in ± 100, mentre lo scatto in RAW ti consente di passare da 2.000 a 50.000.
Il motivo per cui si chiama Temp è che stai regolando la temperatura in gradi Kelvin del livello di bianco della foto. Ma non è necessario conoscere tutta la terminologia tecnica per ottenere buoni risultati. Se un'immagine sembra troppo fredda o troppo calda, la regolazione di questo dispositivo di scorrimento può fare molto per correggere la tua foto.
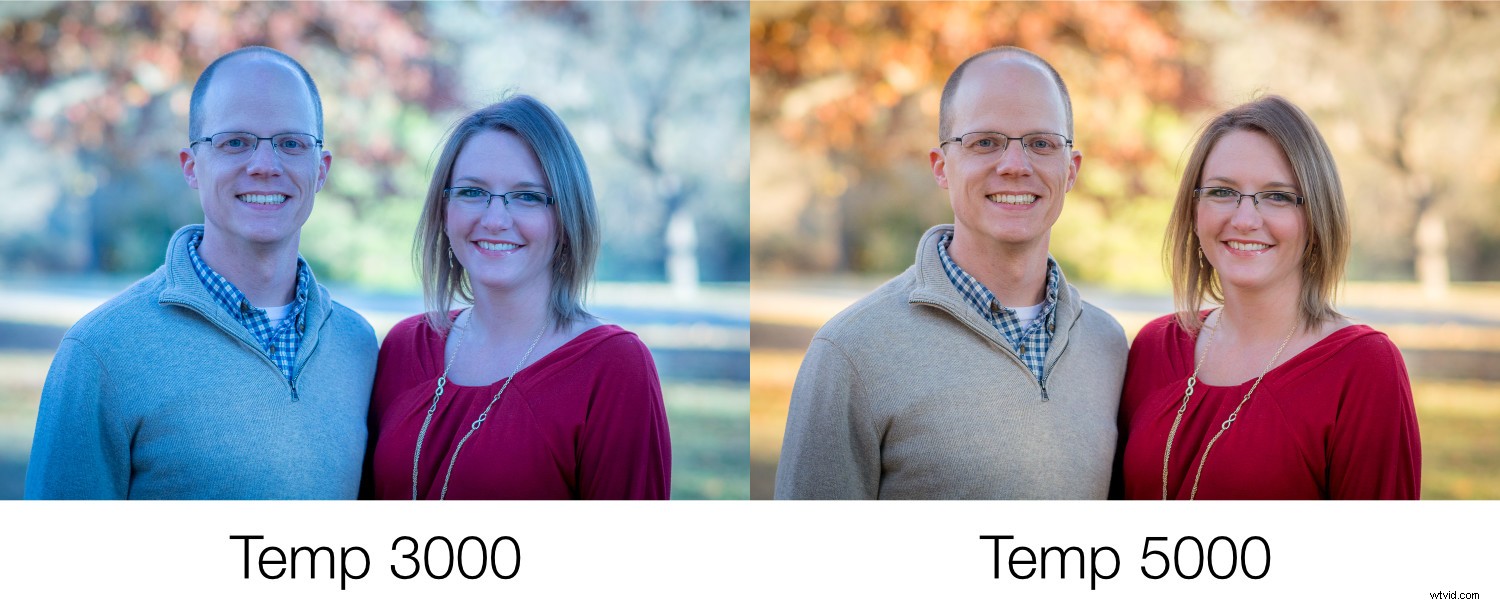
Il dispositivo di scorrimento della tinta
Questo dispositivo di scorrimento funziona in tandem con Temp per dare alla tua immagine la giusta dominante di colore. Mentre fai scorrere Temp avanti e indietro, il tuo bilanciamento del bianco si avvicinerà al punto desiderato, ma potrebbe risultare in un'immagine che appare in qualche modo verde o rossa. Puoi quindi utilizzare il dispositivo di scorrimento Tinta per risolvere il problema, conferendo alla tua immagine l'aspetto e la sensazione giusti.
Se preferisci che Lightroom faccia un po' di lavoro pesante per te, puoi utilizzare l'icona del contagocce grande nell'angolo in alto a sinistra del pannello Base per ottenere la maggior parte della tua immagine verso un bilanciamento del bianco e una tinta corretti.
Fare clic sul contagocce, quindi fare clic su un'area grigio chiaro (non bianco puro) dell'immagine. Lightroom regolerà i cursori Temp e Tinta su quelli che ritiene siano i valori migliori per la tua immagine. È un buon punto di partenza e spesso ti avvicina abbastanza all'aspetto che desideri.
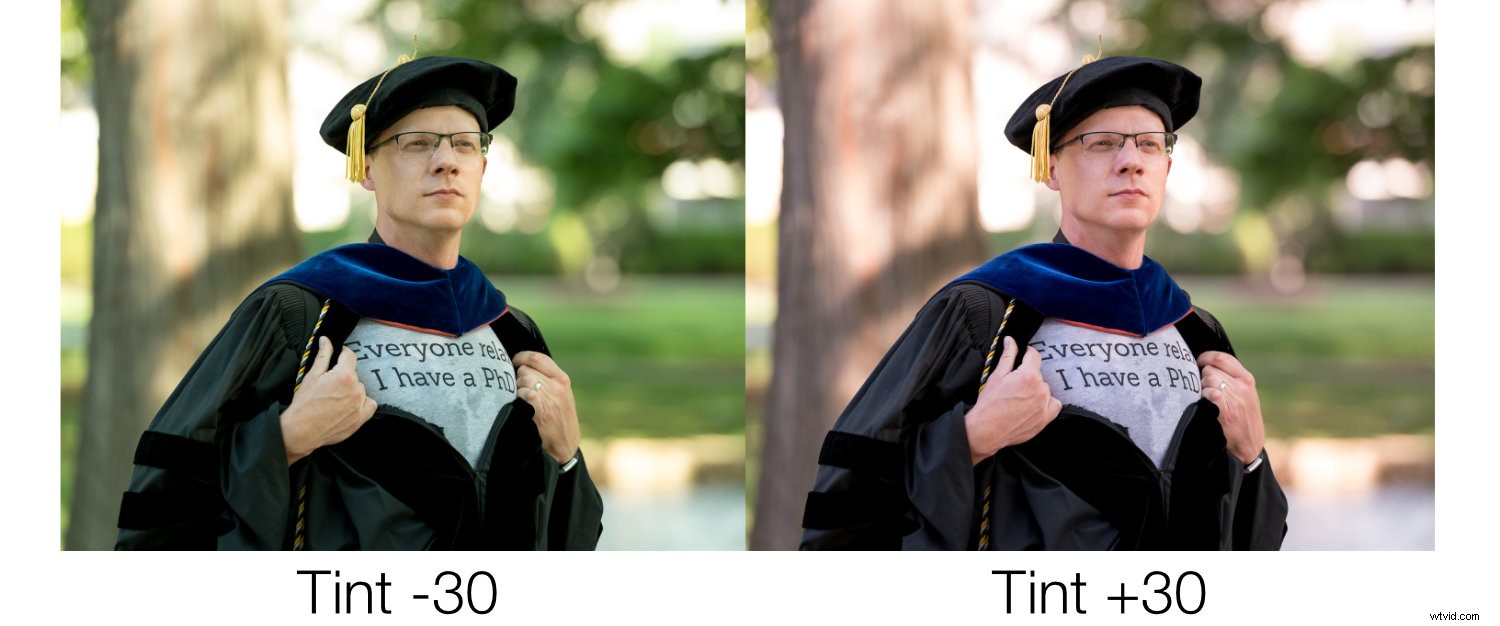
Slider dell'esposizione
Sposta questo cursore e avrai rapidamente un'idea di cosa fa. Rende semplicemente la tua immagine più luminosa o più scura. Si tratta di una regolazione globale che interessa tutte le aree dell'immagine, comprese le parti chiare, i mezzitoni e le parti scure tutte diventa più chiaro o più scuro quando muovi il cursore a sinistra o a destra. (Nota:il dispositivo di scorrimento Esposizione ha effetto principalmente sui toni medi, anche se sono interessati anche altri toni.)
Puoi vederlo riflesso nell'istogramma sopra il pannello Base. Sposta il cursore a sinistra oa destra e l'intero grafico si sposta a sinistra oa destra.
L'esposizione viene spesso utilizzata per compensare quando un'immagine non esce direttamente dalla fotocamera. Questo di solito accade se la fotocamera non stava misurando correttamente la scena o se la compensazione dell'esposizione è stata abilitata per errore.
L'esposizione è come uno strumento contundente che fa molto per rendere le immagini scure più chiare o le immagini chiare più scure. Quindi puoi utilizzare cursori aggiuntivi nella sezione Tono per mettere a punto la tua immagine.

Slider di contrasto
Potresti aver visto uno slider come questo sulla tua TV. Se hai mai regolato i valori, probabilmente hai notato che all'aumentare del contrasto, l'immagine diventa anche più vivida e incisiva. Questo perché un contrasto più elevato comporta un maggiore grado di variazione tra le aree chiare e quelle scure.
Lo stesso vale per il cursore Contrasto nel pannello Lightroom Basic. Sposta il cursore Contrasto a destra e le aree luminose diventeranno più luminose e allo stesso tempo le aree scure saranno più scure.
Il contrasto può anche avere un valore negativo che rende l'immagine quasi sfocata poiché più sposti il cursore a sinistra, minore sarà la differenza tra le aree chiare e quelle scure.
La maggior parte dei fotografi non trova particolarmente utili i valori di contrasto negativo. Ma può tornare utile a seconda del tipo di stile che stai cercando nella modifica delle immagini.
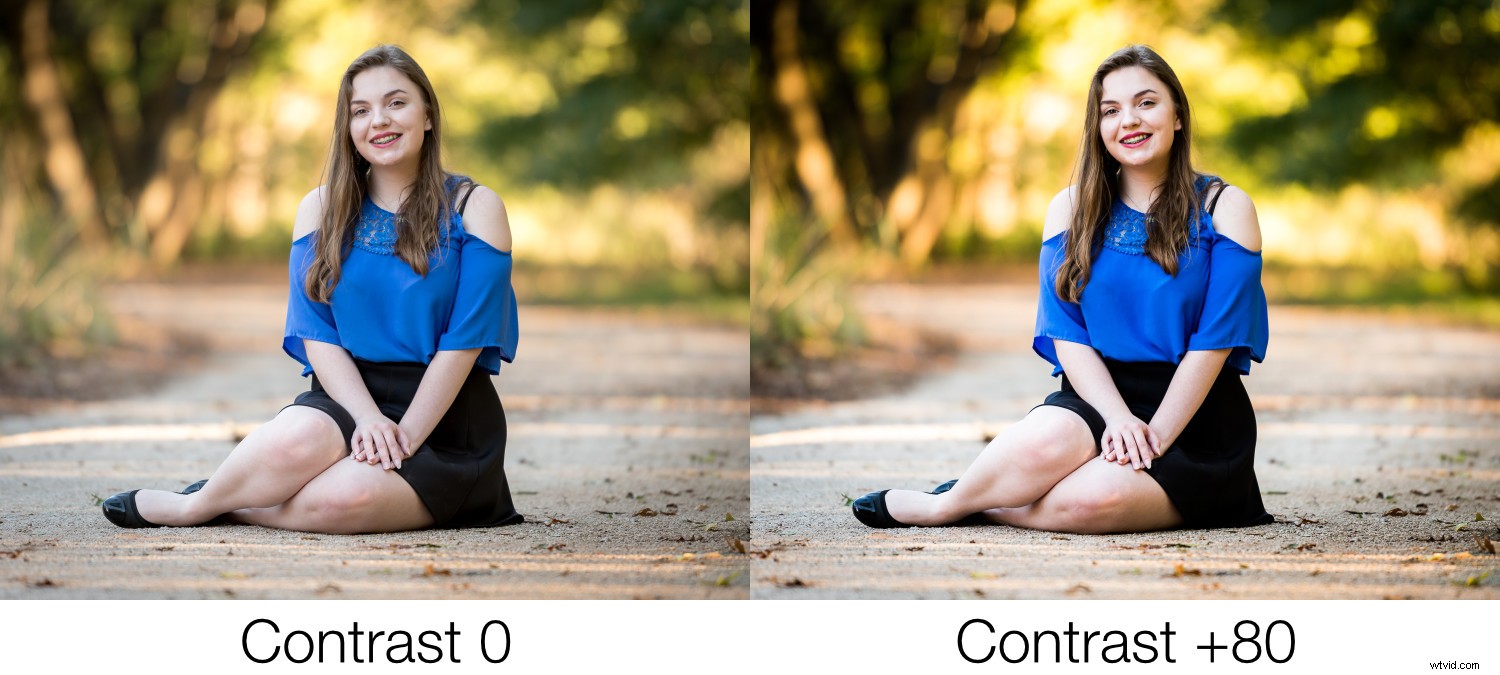
Slider In evidenza
Questo dispositivo di scorrimento, insieme a Ombre, funziona particolarmente bene se scatti in formato RAW. Questo perché molti dei tuoi dati di immagine che potrebbero essere scartati in un file JPG sono ancora disponibili durante la modifica di file RAW.
Quando sposti il cursore Alte luci a sinistra, solo le parti luminose dell'immagine diventano più scure. Al contrario, quando lo sposti a destra le parti luminose diventano ancora più luminose.
Questo fa miracoli sulle immagini in cui alcune parti sono esposte correttamente ma altre parti vengono esplose e si desidera ridurre l'esposizione solo delle parti luminose.
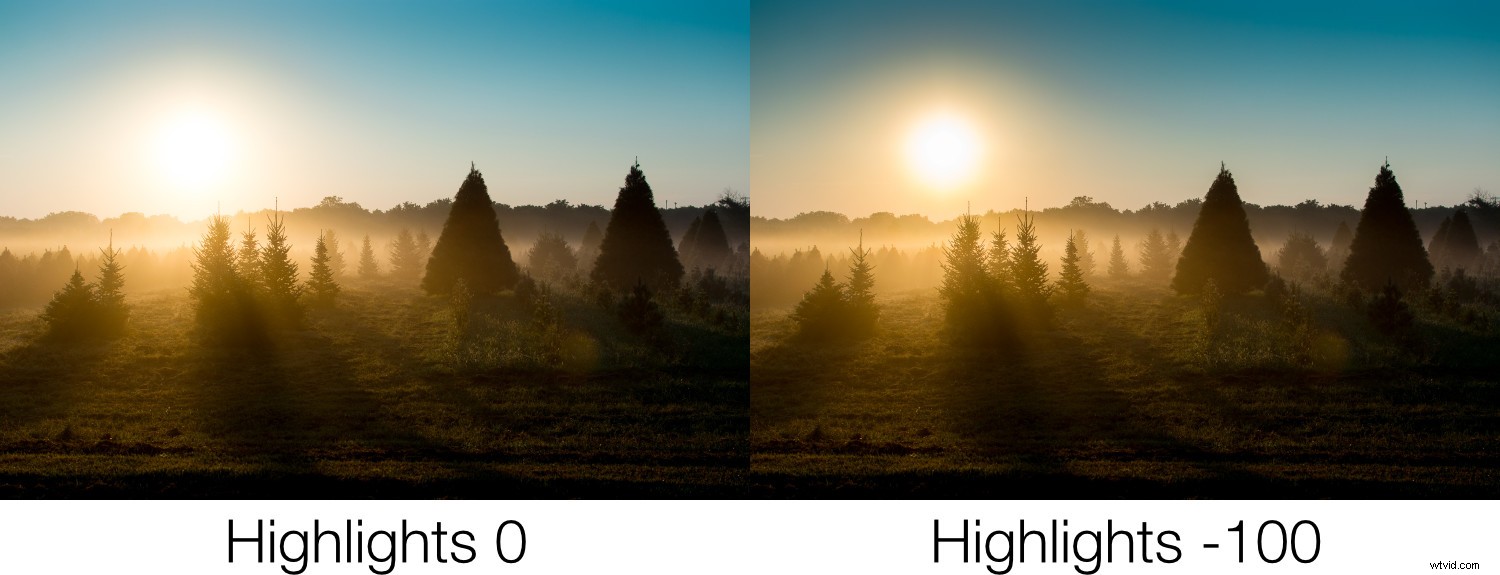
Slider Shadows
Mentre il dispositivo di scorrimento Alte luci influisce solo sulle parti luminose di un'immagine, il dispositivo di scorrimento Ombre ti consente di regolare il grado di schiarimento delle aree scure.
Molti fotografi iniziano l'editing spostando i dispositivi di scorrimento Luci e Ombre, spesso spostando leggermente le luci a sinistra e le ombre a destra. Ciò renderà più luminose le parti scure dell'immagine e contemporaneamente renderà più scure le parti luminose.
Alcuni programmi di modifica delle immagini ti consentono solo di abbassare le luci e le ombre, ma Lightroom adotta un approccio leggermente diverso. Puoi, se lo desideri, rendere le aree luminose ancora più luminose e le aree scure ancora più scure spostando i cursori rispettivamente a destra e a sinistra.
La maggior parte dei fotografi non adotta questo approccio, ma è bello sapere che lo hai a disposizione se vuoi usarlo.
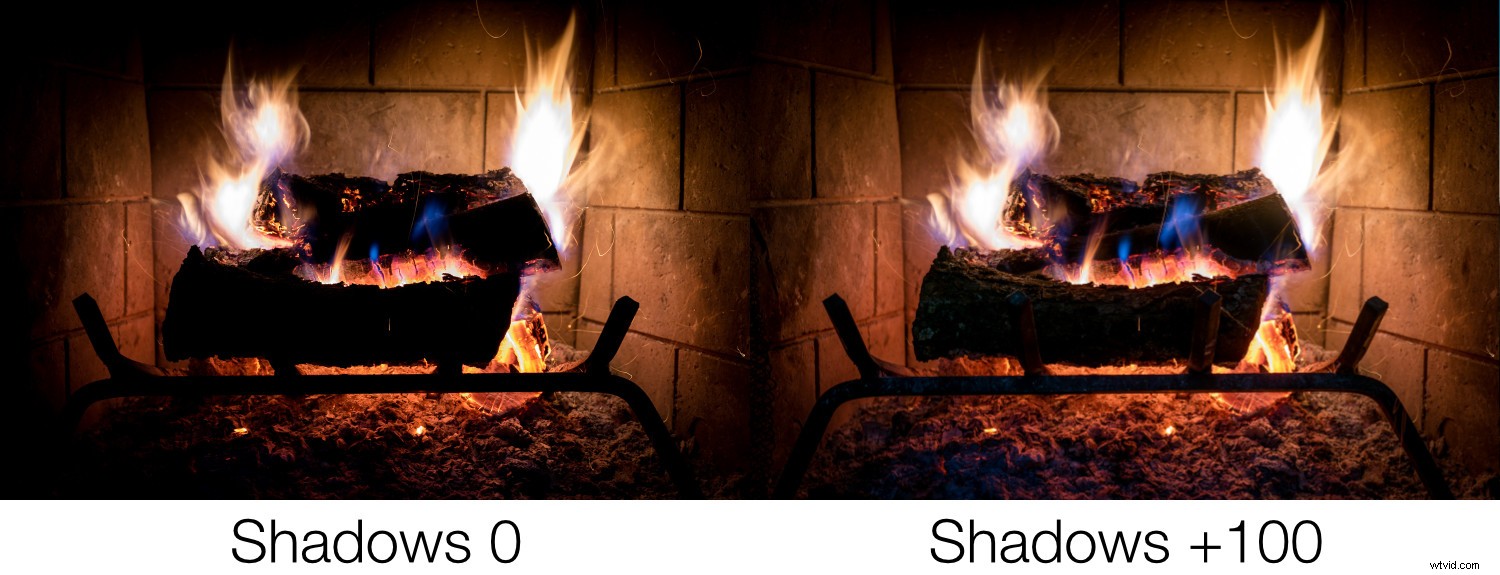
Slider dei bianchi
Sebbene il dispositivo di scorrimento Bianchi possa sembrare in qualche modo simile a Luci, in realtà non regola la luminosità delle parti più chiare di un'immagine. Piuttosto, rende le aree più bianche più bianche. L'effetto potrebbe sembrare sottile, ma un'attenta regolazione dei cursori Bianchi e Neri può avere un effetto simile al cursore Contrasto ma offre un controllo più preciso sul risultato.
Spesso inizio con una regolazione +25 sul dispositivo di scorrimento Bianchi solo per dare alle mie immagini un po' più di impatto e luminosità e quindi regolarlo secondo necessità.
È facile esagerare quando si regola il cursore Bianchi. Potresti scoprire che andare oltre i 50 conferirà alle tue immagini un aspetto strano e innaturale, quindi fai attenzione durante la modifica per non esagerare.
Puoi anche ottenere buoni risultati spostando il cursore Bianchi a destra mentre muovi anche le alte luci a sinistra. Ciò tende a comportare una modifica un po' più equilibrata, dando alle tue immagini la scintilla in più che potresti cercare.
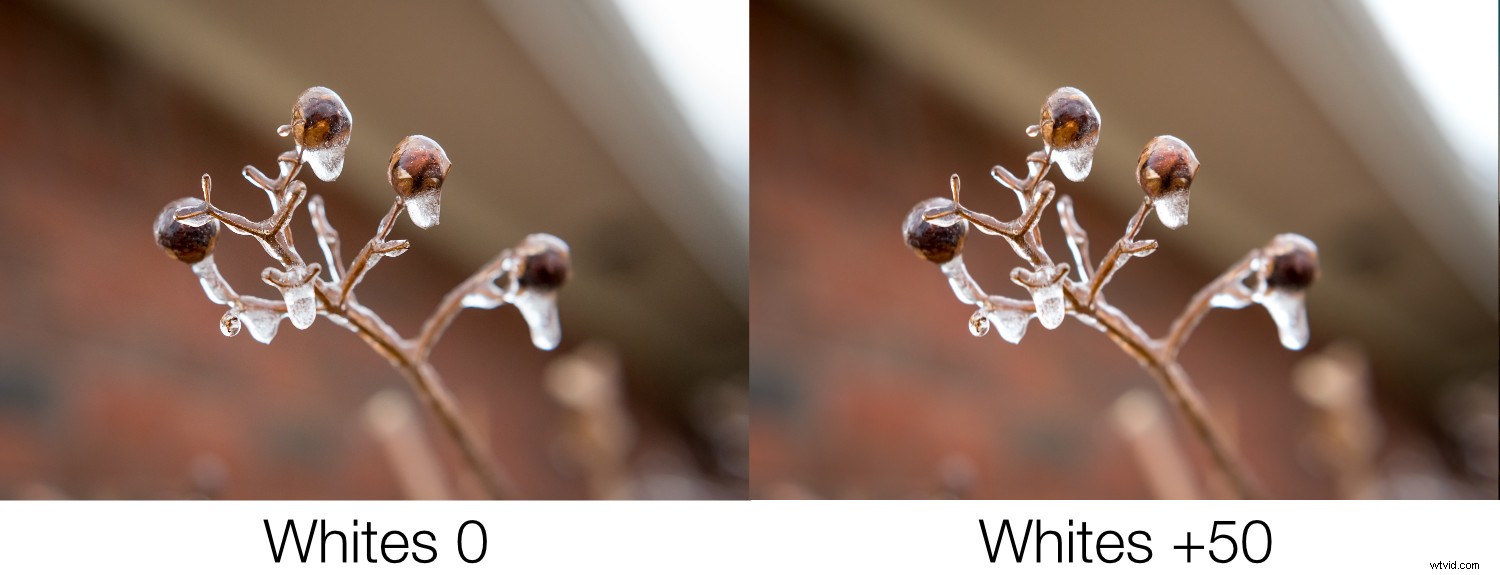
Slider Blacks
Il cursore Neri funziona proprio come il cursore Bianchi ma al contrario. Rende le parti scure di un'immagine più nere, il che può dare un bel senso di contrasto e tono a una foto.
Quando regoli per la prima volta questo dispositivo di scorrimento potrebbe sembrare che abbia lo stesso effetto del dispositivo di scorrimento Ombre, ma un esame attento rivela una sottile differenza in quanto in realtà non sta rendendo le parti scure più luminose o più scure, ma regolando l'intensità come nere le parti più scure sono.
Simile al dispositivo di scorrimento Bianchi, potresti ottenere buoni risultati abbassando i livelli di nero e aumentando leggermente i dettagli delle ombre.

Clarity Slider
Di tutti gli slider nel pannello Base, Chiarezza è probabilmente quello meno compreso e, a seconda della persona con cui parli, il più abusato. La nitidezza non regola il contrasto generale di un'immagine, ma regola il cosiddetto contrasto bordo .
Ogni volta che ci sono linee o bordi netti, regolando il cursore della chiarezza a destra li farà risaltare e avranno un po' più di pop o impatto visivo di quanto potrebbero altrimenti. Spostandolo troppo a destra si ottengono immagini che sembreranno artificiali e innaturali, ma può essere utile utilizzare valori elevati se ottengono il risultato desiderato.
Al contrario, puoi spostare Chiarezza a sinistra per far apparire le tue immagini più morbide e quasi un po' eteree.
Appassionati editor di immagini noteranno che lo strumento Pennello di regolazione contiene un'opzione chiamata Levigatura pelle che è semplicemente una regolazione -40 Chiarezza che puoi dipingere dove vuoi. L'uso di questo sul viso di una persona ha l'effetto di rimuovere l'aspetto dei pori e anche dei piccoli peli che, se abusati, possono conferire un aspetto innaturalmente liscio che potresti vedere su riviste o altri media.

Dehaze Slider
Arrivato alcuni anni fa per gli utenti di Lightroom Creative Cloud, lo slider Dehaze fa più o meno ciò che suggerisce il nome, anche se i risultati non sono sempre buoni come quelli che gli utenti potrebbero desiderare.
L'idea del dispositivo di scorrimento Dehaze è che spostandolo a destra su immagini con un aspetto un po' nebbioso o confuso, puoi mitigare alcuni dei problemi che causano imperfezioni dell'obiettivo o intrusioni atmosferiche.
Non è una soluzione perfetta, ma se usata nelle giuste condizioni può fare molto per correggere un'immagine che altrimenti sarebbe finita nella pila degli scarti.
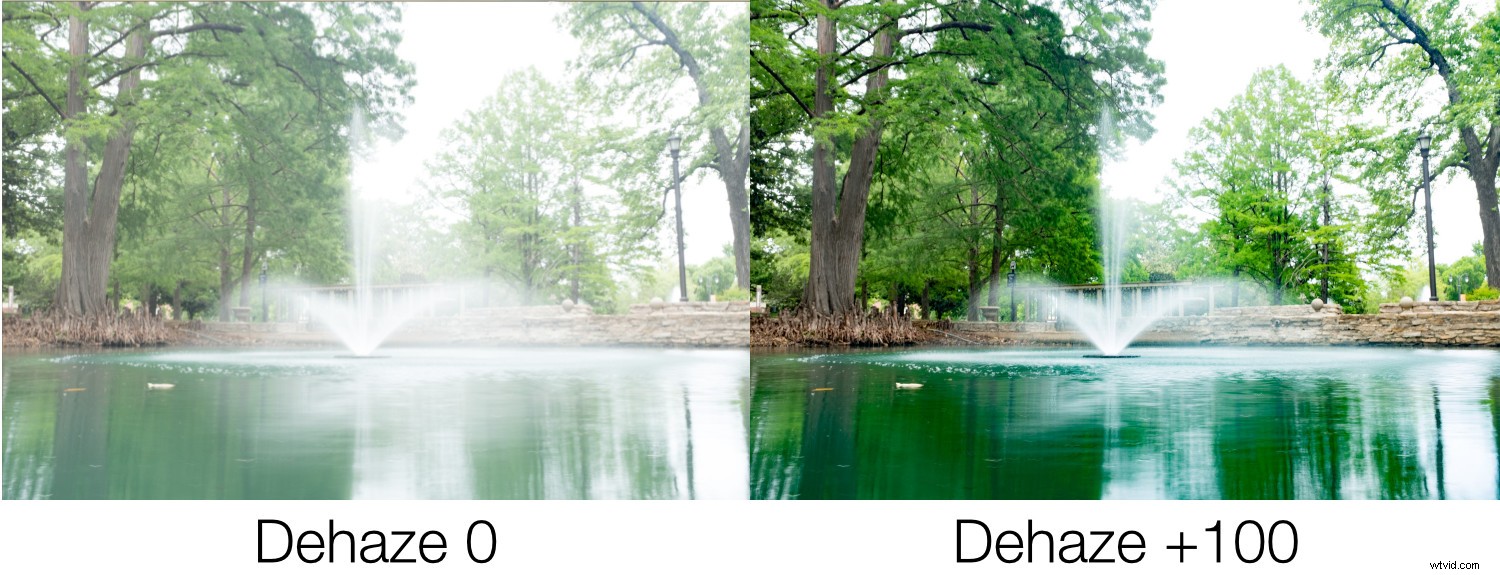
Slider Vividezza
Hai mai scattato una foto che pensavi sarebbe stata fantastica, ma dopo averla importata in Lightroom, sembrava un po' noiosa e noiosa? Come se la linfa vitale fosse stata in qualche modo risucchiata dai suoi colori? Vibrance mira a risolvere questo problema e funziona particolarmente bene su immagini di natura e paesaggi.
Mentre la saturazione regola l'intensità complessiva del colore di un'intera immagine, Vividezza funziona rendendo più vividi i colori più opachi. È anche abbastanza intelligente da lasciare inalterati i toni della pelle, il che significa che puoi rendere una scena un po' più interessante e colorata senza creare ritratti innaturali o eccessivamente saturi.
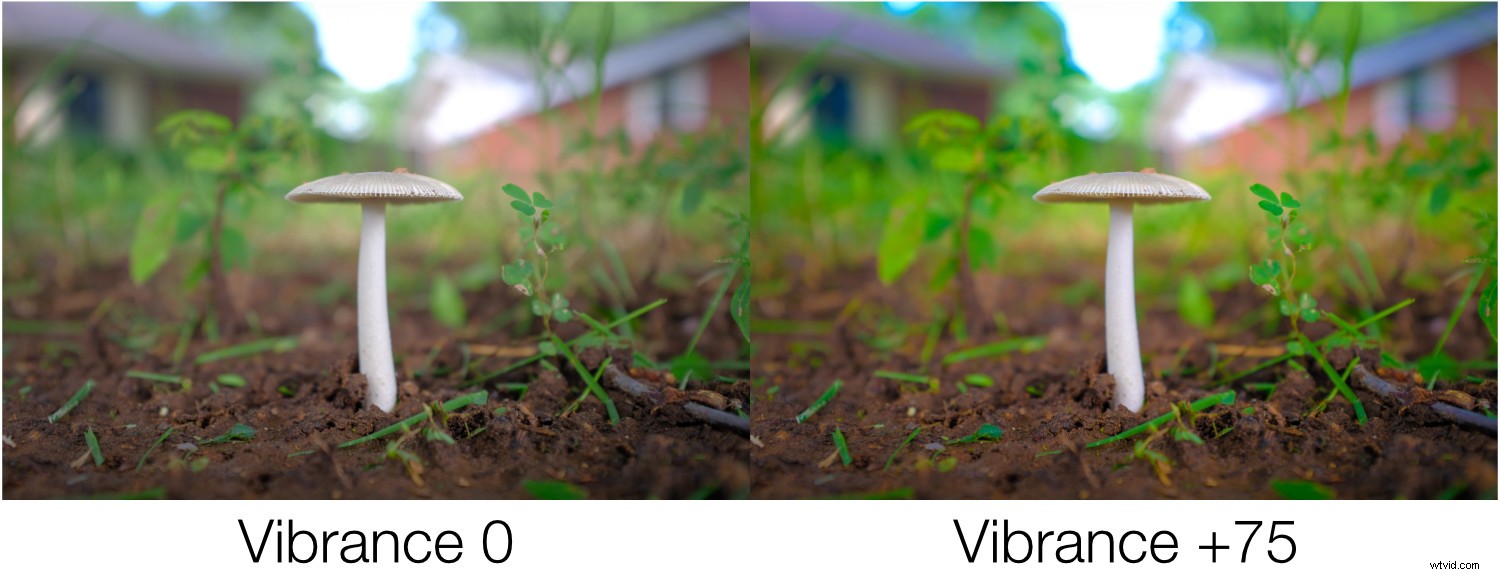
Slider di saturazione
Questa opzione può prendere anche l'immagine più noiosa e noiosa e aggiungere un enorme tocco di colore. Oppure può essere utilizzato per trasformare immagini vivaci in versioni in bianco e nero sbiadite.
Quando fai scorrere il cursore Saturazione verso destra, aumenta il valore di tutti i colori in un'immagine, mentre spostandola a sinistra si ottiene l'effetto opposto e si può eliminare completamente tutto il colore.
Simile al dispositivo di scorrimento della chiarezza, la saturazione è potente ma facile da abusare e trovo che sia la cosa migliore se regolata in quantità relativamente piccole.
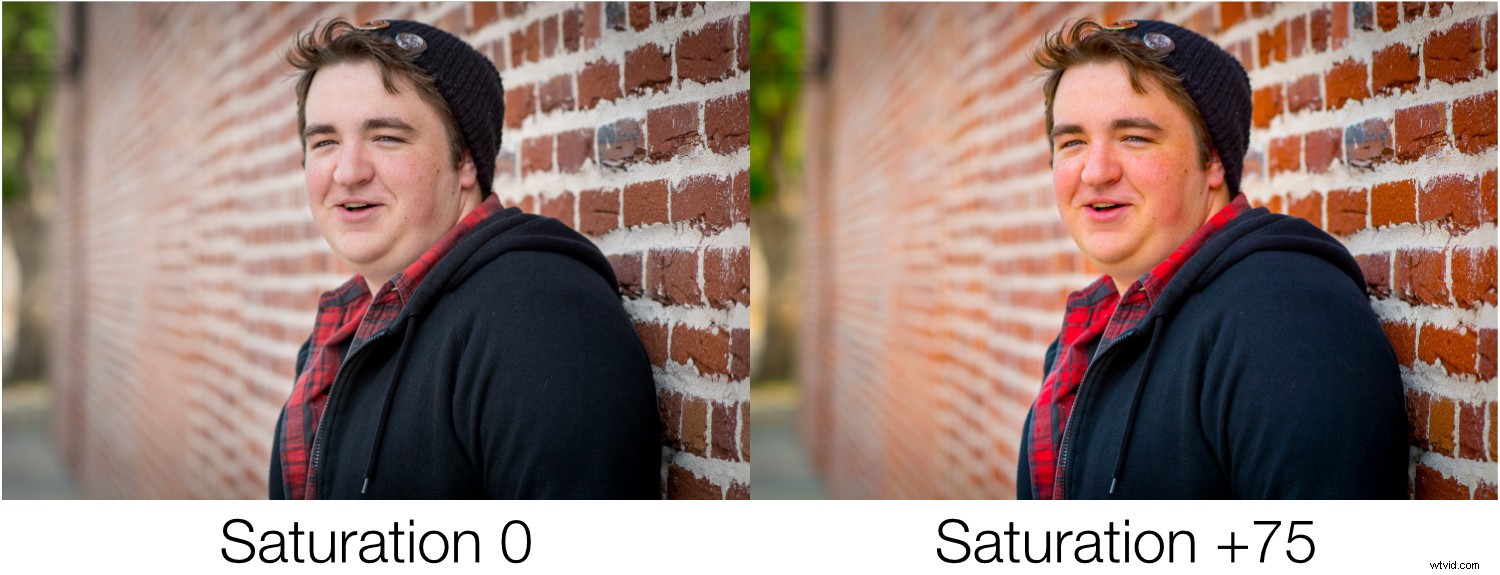
Conclusione
Se non conosci Lightroom e non sai da dove cominciare, il pannello Base è un ottimo modo per portarti dove potresti provare ad andare.
Anche se l'obiettivo di questa guida era quello di darti una buona comprensione degli slider in questo pannello, il modo migliore per imparare è provarlo tu stesso. Apri alcune immagini e inizia a utilizzare i cursori e guarda cosa puoi fare con loro. Potresti essere sorpreso dai tuoi risultati!
Ricorda che Lightroom non è distruttivo, quindi puoi sempre annullare le modifiche, il che rende ancora più semplice la modifica o semplicemente sperimentare per divertimento.
